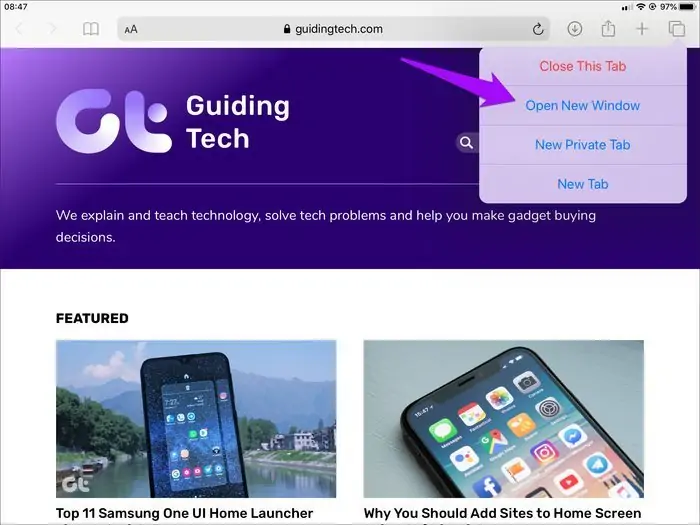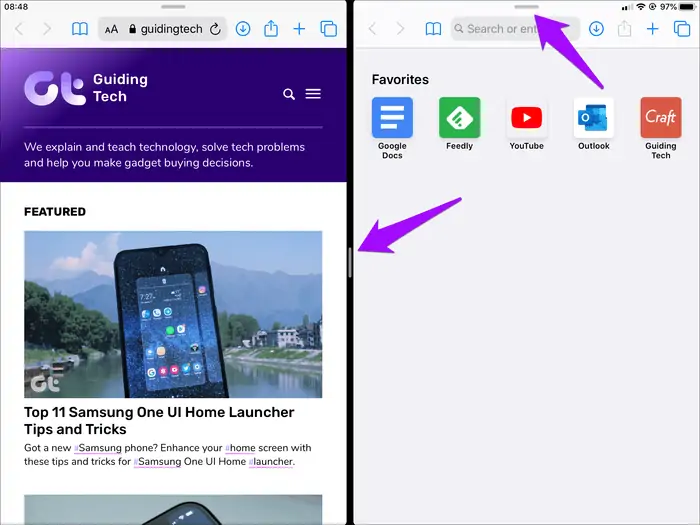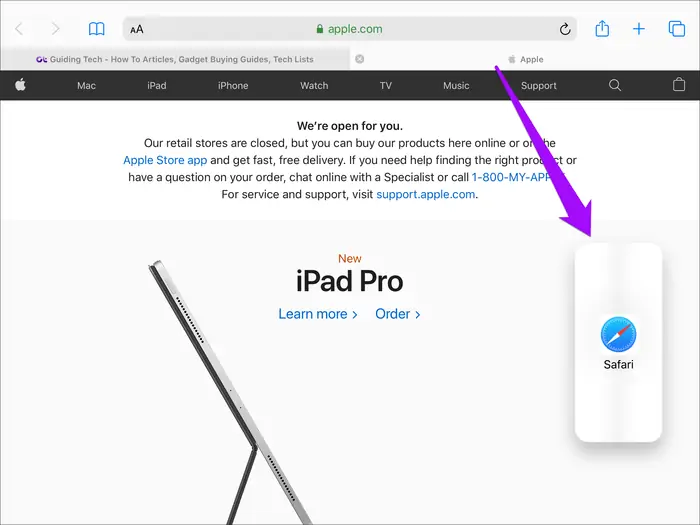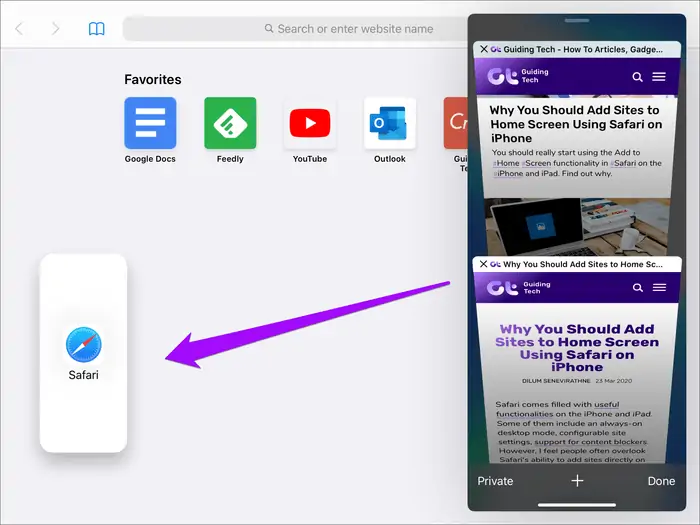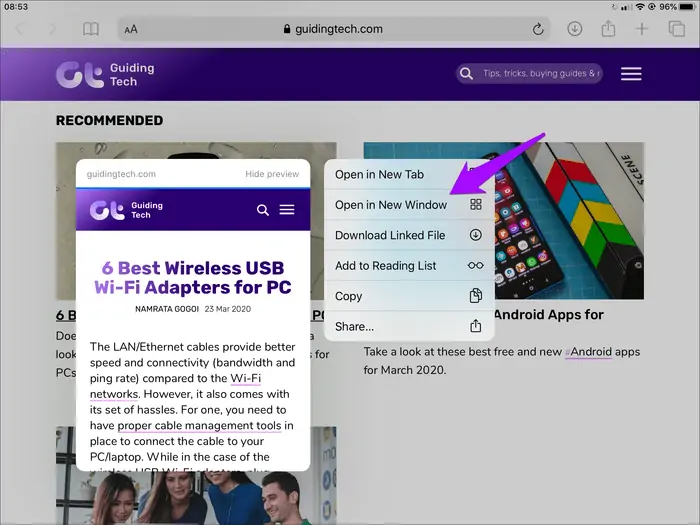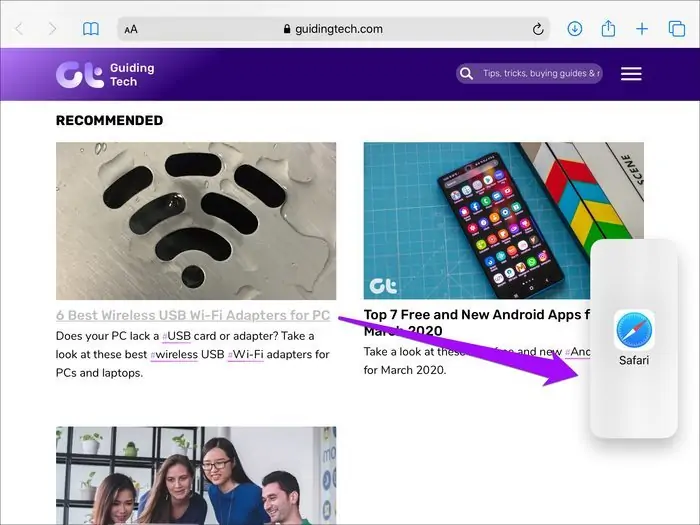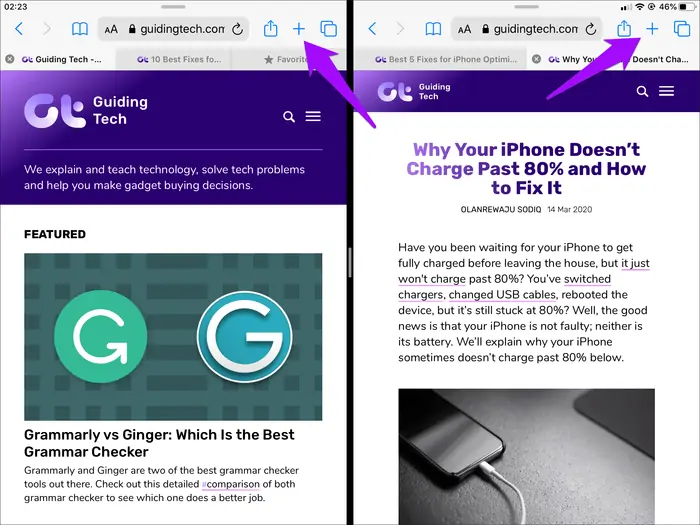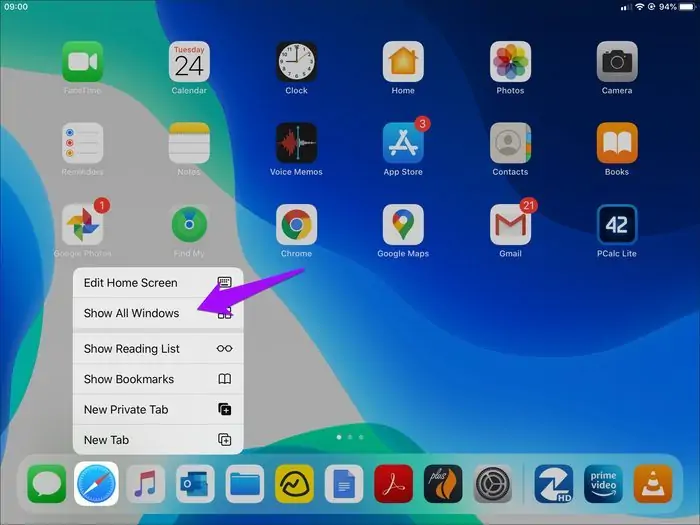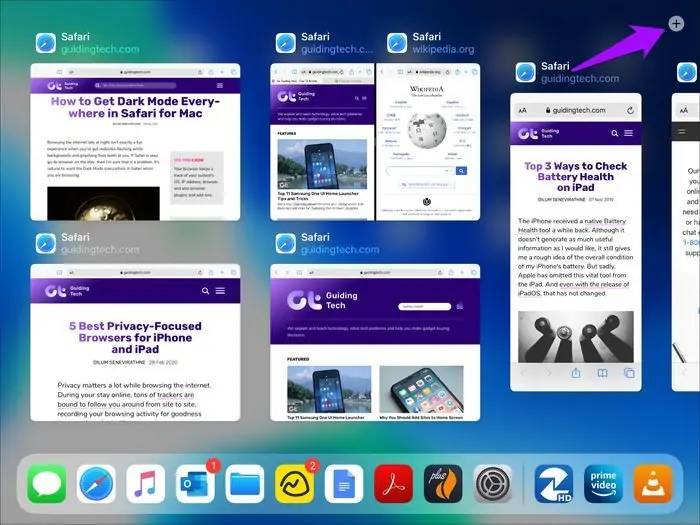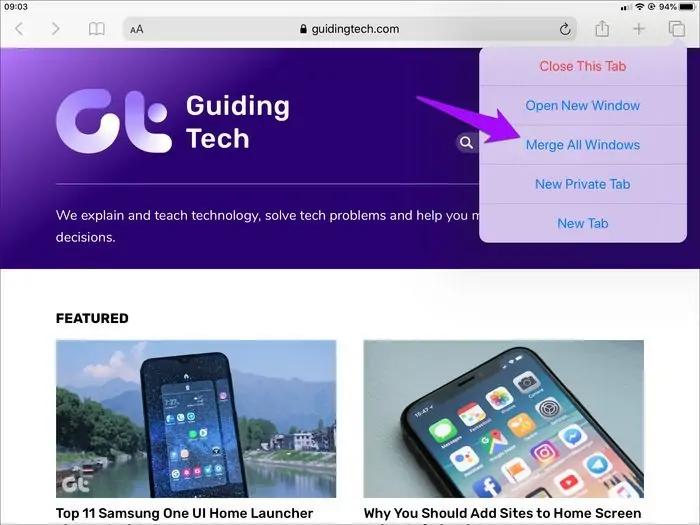اپل مرورگر اینترنت پیشفرض در آیپد که Safari است را مرتباً بهینه میکند تا همیشه بهترین مرورگر برای آیپد باقی بماند. در نسخههای اخیر iOS تغییرات زیادی در مرورگر سافاری اتفاق افتاده است اما شاید مهمترین تغییر، امکان باز کردن چند پنجره باشد. به عبارت دیگر در iPadOS 13 میتوانید سافاری را به شکل چند پنجرهی مجزا باز کنید و در هر پنجره تعدادی تب باز کنید. درست شبیه به مرورگرهای دستاپی.
در ادامه با نحوهی باز کردن پنجرهها و مدیریت کردن پنجرهها در مرورگر Safari آیپد آشنا میشویم که وبگردی را سادهتر میکند.
در مرورگرهای دستاپی نظیر مرورگر Google Chrome برای ویندوز یا Safari برای مکاواس، میتوانید چند صفحه و سایت را در تبهای مختلف باز کنید. اگر لازم باشد میتوانید روی لینکها راستکلیک کنید و گزینهی باز کردن در پنجرهی جدید را انتخاب کنید. در این صورت یک پنجرهی دیگر باز میشود و میتوانید تعدادی تب در آن باز کنید. درست مثل پنجرهی اول. اگر تعداد تبها زیاد باشد، باز کردن یک صفحه یا سایت مهم در یک پنجرهی مجزا، ایدهی بسیار خوبی است.
اپل در مرورگر Safari برای آیپداواس این قابلیت را اضافه کرده که بسیار مفید و کاربردی است. این ویژگی قبلاً در نسخهی مخصوص مکاواس سافاری نیز وجود داشته اما در آیفون و آیپد تاکنون چنین قابلیتی وجود نداشت.
باز کردن پنجرهی جدید در Safari آیپد
برای باز کردن یک پنجرهی جدید در مرورگر سافاری آیپد، روی آیکون سوییچ کردن بین تبها، تپ و مکث کنید تا منویی ظاهر شود و در منو گزینهی Open New Window را لمس کنید.
نتیجه باز شدن یک پنجرهی جدید است اما نه به صورت تمامصفحه بلکه در حالت Split View یا نیمصفحه. میتوانید مرز بین دو نیمصفحه را با لمس کردن بگیرید و به چپ یا راست ببرید. لذا عرض دو پنجره قابل تغییر است. به همین ترتیب امکان تمامصفحه کردن وجود دارد.
با پایین کشیدن دستگیرهی بالای پنجرهی مرورگر سافاری میتوانید پنجرهی جدید یا قبلی را به صورت Slide Over یا شناور روی پنجرهی دیگر مشاهده کنید.
در صورت باز کردن پنجرههای بعدی، پنجرهی جدید جای پنجرهای که در نیمهی دیگر صفحه نمایش داده شده را میگیرد. این قابلیت وجود دارد که دو پنجره را در حالت Split View باز کنید و پنجرهی سوم را به شکل شناور یا Slide Over روی دو پنجرهی دیگر مشاهده کنید. میتوانید تعداد زیادی پنجره با این روش باز کنید. نگران یافتن پنجرهها و سوییچ کردن نباشید چرا که میتوانید از نمای App Exposé برای مشاهده کردن تصویر کوچکی از پنجرههای مرورگر سافاری و پیدا کردن پنجرهی موردنظر استفاده کنید.
تبدیل کردن تب به پنجرهی مجزا در سافاری
با تغییراتی که اپل پیادهسازی کرده میتوانید تب قبلاً باز شده را به شکل پنجره مجزا مشاهده کنید. برای این منظور کافی است عنوان تب در نوار تبها را بگیرید و به خارج از این نوار درگ کنید نمایش پنجرهی جدید به شکل Slide Over و Split View امکانپذیر است و روش کار متفاوت است:
- برای نمایش پنجرهی جدید در حالت Split View میبایست تب را به لبهی چپ یا لبهی راست صفحه بکشید و زمانی که نوار مشکی ظاهر شد، انگشت خود را از روی صفحه بردارید.
- با درگ کردن تب به سمت یکی از گوشههای صفحه و بلند کردن انگشت، پنجرهی جدید حاوی تب درگ شده به صورت شناور و نزدیک به همان گوشه نمایان خواهد شد.
روش دیگری هم برای تبدیل کردن تب قبلاً باز شده به پنجرهی مجزا وجود دارد: میتوانید نمای تب سوییچر یا لیست تبهای باز را فعال کنید و سپس روی تب موردنظر لمس و مکث کنید تا شناور شود. اکنون انگشت خود را به لبهی مخالف ببرید و روی نوار مشکی رها کنید.
در این صورت هم باز کردن پنجرهی جدید به هر دو شکل یعنی Slide Over و Split View امکانپذیر است.
باز کردن لینکها در پنجرهی جدید
اپل قابلیت باز کردن لینکها در پنجرهی جدید را هم به مرورگر Safari مخصوص iPadOS اضافه کرده است. کافی است روی لینک صفحات وب تپ و مکث کنید و از منوی ظاهر شده، گزینهی Open in New Window را انتخاب کنید.
پنجرهی جدیدی در حالت Split View باز خواهد شد. همانطور که اشاره کردیم امکان تغییر دادن اندازه و همینطور تبدیل کردن پنجرهی نیمصفحه به پنجرهی شناور وجود دارد.
یک روش جالب و سریع دیگر این است که لینک موردنظر را با انگشت بگیرید و روی لبهی راست یا چپ و یا گوشههای صفحه رها کنید تا پنجرهی جدیدی به شکل Split View یا Slide Over باز شود.
باز کردن تبهای جدید به صورت پنجره
در هر پنجره از مرورگر سافاری امکان باز کردن تبهای جدید وجود دارد. باز کردن تبهای جدید به صورت تمامصفحه، پنجرهی نیم صفحهای و همینطور شناور وجود دارد. با تپ روی آیکون + در کنار نوار آدرس میتوانید تب جدید ایجاد کنید و تب ایجاد شده جزو پنجرهی مربوطه خواهد بود.
همانطور که پیشتر اشاره کردیم میتوانید تبها را با درگ کردن به پنجره تبدیل کنید.
نمایش همهی پنجرههای Safari با App Exposé
فرض کنید که تعداد زیادی پنجره برای وبگردی باز کردهاید. سوییچ کردن بین پنجرههای مرورگر سافاری از طریق اپ سوییچر امکانپذیر است اما در این صورت مجبور میشوید که تصویر کوچک همهی اپهای باز را یکییکی چک کنید تا پنجرهی موردنظر را پیدا کنید.
روش بهتر برای پیدا کردن پنجرهای از مرورگر سافاری این است که از قابلیت App Exposé استفاده کنید. کافی است روی آیکون مرورگر سافاری در صفحهی خانه یا روی داک پایین صفحه تپ کرده و مکث کنید. منویی ظاهر میشود. گزینهی Show All Windows را لمس کنید.
یک روش دیگر برای استفاده از قابلیت App Exposé این است که زمانی که پنجرهای از مرورگر سافاری باز است، روی آیکون مرورگر سافاری در داک پایین صفحه تپ کنید. در این حالت هم App Exposé فعال میشود و نتیجهی آن نمایش تمام پنجرههای باز شده مربوط به مرورگر سافاری است. برای باز کردن پنجرهی موردنظر کافی است روی تصویر بندانگشتی آن در این نمای جامع تپ کنید.
دقت کنید که با تپ روی آیکون + در گوشهی بالای صفحه میتوانید پنجرهی جدید و تمامصفحه ایجاد کنید.
بنابراین استفاده از App Exposé برای سوییچ کردن بین پنجرههای اپلیکیشنی مثل Safari روش بهینهتری است.
یکی کردن تمام پنجرههای سافاری در آیپد
فرض کنید حین وبگردی چند پنجره باز کردهاید و دیگر نیازی به چند پنجره ندارید بلکه میخواهید همهی تبها در یک پنجره نمایش داده شود. برای این منظور کافی است روی آیکون تب سوییچر در یکی از پنجرههای Safari تپ کرده و گزینهی Merge All Windows را لمس کنید.
البته در آخرین نسخهی iPadOS در زمان نوشتن این مقاله، مشکلی نرمافزاری وجود دارد و گاهی با لمس کردن گزینهی Merge All Windows، مرورگر کرش میکند! احتمالاً این مشکل در بروزرسانیهای بعدی حل خواهد شد. بهتر است قبل از لمس گزینهی موردبحث، صفحات باز را چک کرده و اگر موردی نیاز به ذخیره کردن دارد، آن را سیو کنید.
guidingtechسیارهی آیتی