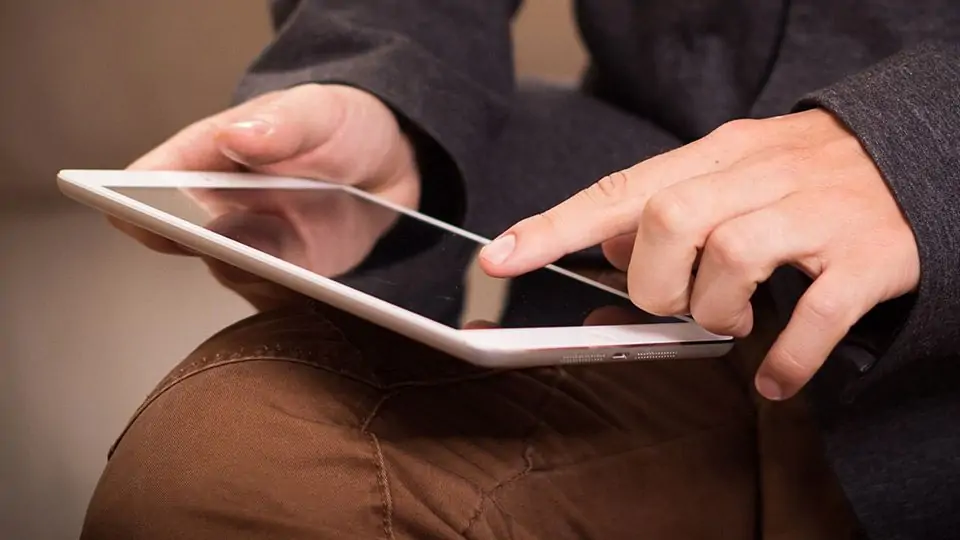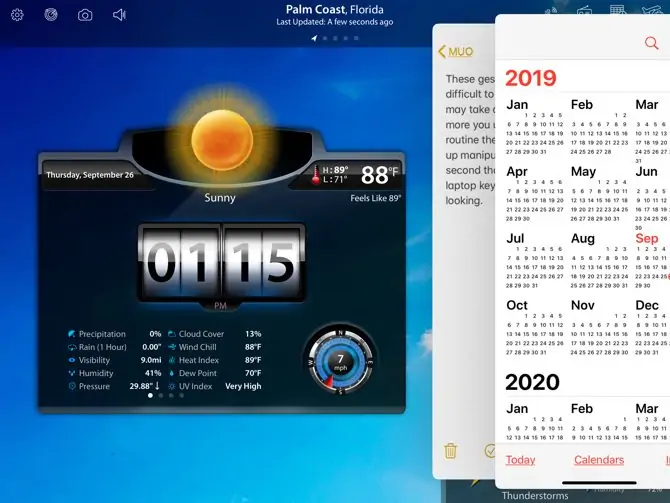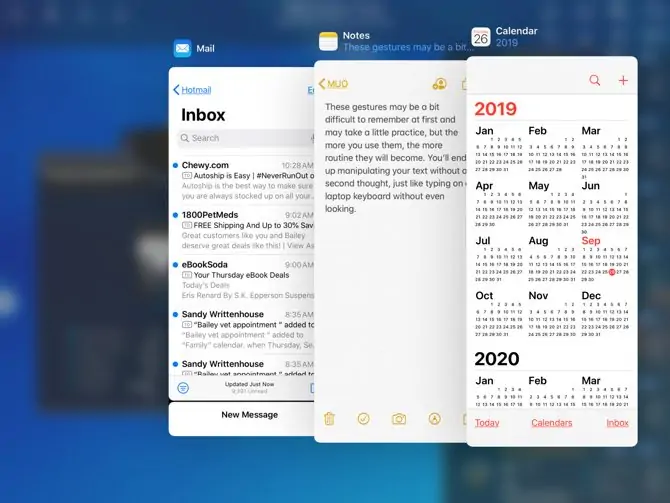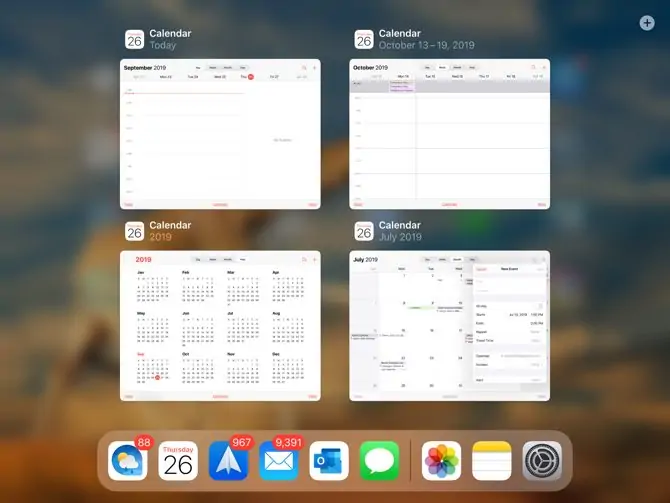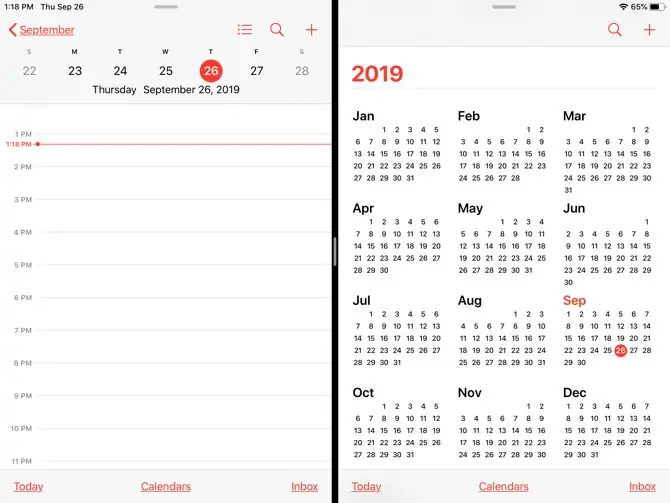اپل با معرفی سیستم عاملی مجزا برای آیپدها که نام آن iPadOS است، در جهت بهینه کردن تجربهی کاربری گام برداشته است. به جز تغییرات ظاهری مثل صفحهی خانه جدید که اپهای بیشتری روی آن جا میشود و همینطور کیبورد شناور که تایپ کردن را سادهتر میکند و همینطور اضافه شدن ابزارهایی برای کار با استایلوس Apple Pencil، مالتیتسکینگ یا کار با پنجرههای اپها نیز پیشرفتهتر شده و ژستهای حرکتی مفیدی برای این مهم اضافه شده است.
در این مقاله به ترفندهایی برای استفاده از آیپد با ژستهای حرکتی و کار با پنجرههای اپها میپردازیم.
اگر به چند سال قبل برگردیم و وضعیت اندروید و iOS که دو سیستم عامل اصلی و محبوب برای کار با گوشیها و تبلتها بودند را مقایسه کنیم، هر دو سیستم عامل در امور چندوظیفگی یا در واقع اجرا کردن چند اپلیکیشن به موازات هم و در کنار هم، ضعیف بودند. در واقع ویندوز یا لینوکس و مکاواس، برای اجرا کردن چند برنامه در کنار هم و کار کردن همزمان با پنجرهها بهینه هستند چرا که صفحه نمایشها بزرگ و غیرلمسی است.
در صفحه نمایش کوچک گوشیها و تبلتهای قدیمی، کاربر به دنبال استفاده از چند پنجره نبوده است در حالی که این روزها هم صفحه نمایشها بزرگتر شدهاند و هم رزولوشن نمایشگر افزایش پیدا کرده است. لذا اکنون زمان تغییر اندروید و iOS و اضافه شدن امکاناتی برای اجرا کردن اپها در کنار هم است. خوشبختانه اپل و گوگل این تغییرات ضروری را در سیستم عاملها اعمال کردهاند:
اما در ادامه تعدادی از ژستهای حرکتی مفید برای مالتیتسکینگ یا به زبان دیگر کار با چند اپلیکیشن کنار در آیپد را مرور میکنیم. اپل قابلیتهای Slide Over و Split View را مدتها پیش معرفی کرده است اما با معرفی iPadOS، استفاده از این قابلیتها سادهتر و بهتر شده است.
استفاده از Slide Over در آیپداواس
قابلیت Slide Over یا سر خوردن روی، به این معنی است که پنجرهی اپلیکیشن اصلی باز است و صفحه را پر کرده و در عین حال برای چک کردن پنجرهی اپلیکیشن دوم، میتوانید پنجرهی مربوط به آن را سریعاً مشاهده کنید.
در iPadOS زمانی که از Slide Over استفاده میکنید، سیستم عامل اپهایی که اخیراً استفاده کردهاید را به خاطر میسپارد و لذا کار با این قابلیت سادهتر شده است. برای استفاده از اسلاید اور در آیپداواس، به صورت زیر عمل کنید:
زمانی که پنجرهی اپلیکیشن اصلی به صورت تمامصفحه باز است، از لبه راست صفحه حرکت جاروبی به سمت وسط صفحه انجام دهید. در نتیجه نمایی از پنجرههای اپها به شکل Slide Over ظاهر میشود.
در پایین پنل اسلاید اور که در سمت راست صفحه ظاهر شده، یک خط وجود دارد. روی آن تپ و مکث کرده و آن را به سمت راست حرکت بدهید تا پنجرهی اپلیکیشنهای بعدی نمایش داده شود.
استفاده از سوییچکننده اپلیکیشنها در حالت Slide Over
روش قبلی برای چک کردن پنجرهی اپلیکیشنها ساده و سریع است اما یک روش دیگر برای فعال کردن اپلیکیشن دوم، این است که از Slide Over Switcher استفاده کنید. روش کار به این صورت است:
اپلیکیشن اصلی را باز کنید و سپس با روش قبلی پنل اسلاید اور را در سمت راست صفحه باز کنید.
خط پایین نمای Slide Over را بگیرید و آن را تا نیمههای صفحه بالا بکشید.
زمانی که اپلیکیشنهای دیگر نمایان شدند، انگشت خویش را از روی صفحه بردارید.
اکنون میتوانید با کشیدن پنجرهی یک اپلیکیشن به بالای صفحه، آن را به صورت تمامصفحه ببینید و یا میتوانید با حرکت آن به سمت بالا و پایین، آن را از لیست Slide Over حذف کنید.
چگونه چند پنجره برای کار با یک اپ در iPad باز کنیم؟
استفاده از چند پنجره برای کار با برخی اپلیکیشنها بسیار مفید است. به عنوان مثال اگر دو پنجره برای استفاده از اپ مدیریت فایل باز کنید، میتوانید فایلها را ساده و سریع از فولدری به دیگری منتقل کنید. به همین ترتیب استفاده از اپهایی مثل Calendar و Maps و Mail در چند پنجره، مفیدتر از کار با یک پنجره است.
روش باز کردن چند پنجره از یک اپلیکیشن در iPadOS به این صورت است:
اپی که میخواهید به صورت چندپنجرهای استفاده کنید را اجرا کنید و سپس با حرکت جاروبی به سمت بالا، کاری کنید که داک پایین صفحه نمایان شود.
روی آیکون همان اپلیکیشن روی Dock پایین صفحه تپ کنید.
در صفحهی بعدی روی آیکون + در گوشهی بالا تپ کنید.
به این ترتیب همان اپ در پنجرهی جدید باز میشود.
با روش ذکر شده میتوانید پنجرههای بعدی برای استفاده از یک اپ را نیز باز کنید و محدودیت صرفاً دو پنجره نیست.
باز کردن یک اپ در دو نیم صفحه با Split View
همانطور که اشاره کردیم در آیپدها قابلیتی به اسم Split View وجود دارد که به کمک آن میتوان صفحه را به دو بخش کنار هم تقسیم کرد و در هر نیمصفحه، یک اپلیکیشن را اجرا کرد. در عین حال میتوانید در هر دو نیمصفحه، یک اپلیکیشن را باز کنید. روش کار به این صورت است:
اپلیکیشنی که میخواهید به صورت Split View استفاده کنید را اجرا کنید.
با حرکت جاروبی به بالا، Dock پایین صفحه را آشکار کنید.
روی آیکون اپلیکیشن اجرا شده در داک تپ کرده و آن را به سمت راست پنجرهی قبلی بکشید.
یک یا دو ثانیه صبر کنید تا نیمهی سمت راست صفحه تاریک شود و سپس انگشت خود را از روی صفحه بردارید.
توجه کنید که تقسیم کردن صفحه به دو بخش به این معنی است که میتوانید روی خط وسط صفحه تپ و مکث کرده و آن را به سمت چپ یا راست جابجا کنید. در این صورت اندازهی دو بخش از حالت مساوی خارج میشود. درست شبیه به ویندوز ۱۰ و اندروید.
چند ترفند کاربردی دیگر برای کار با پنجرهی اپها
برای ایجاد پنجرهی جدید میتوانید برخی عناصر مثل آدرس ایمیل، موقعیت جغرافیایی و آدرس صفحات وب را بگیرید و روی فضای خالی درگ کنید. در این صورت موقعیت مکانی توسط اپلیکیشن Apple Maps و لینکها توسط مرورگر Safari و آدرس ایمیل در اپ Mail باز میشود.
برای رویت کردن پنجرهی اپلیکیشنها، حتی اپهایی که به شکل Split View باز شدهاند، میتوانید از App Switcher استفاده کنید. در واقع سوییچکنندهی اپها در iPadOS میتواند تمام پنجرهها را نمایش بدهد.
برای رویت کردن پنجرههای یک اپلیکیشن که در حال حاضر باز است، میتوانید روی آیکون اپ در داک پایین صفحه تپ کنید. به این ویژگی، App Exposé گفته میشود.
makeuseofسیارهی آیتی