یکی از نرمافزارهای رایگان برای ارسال فایل از ویندوز به اندروید یا iOS و همینطور مکاواس و لینوکس، Send Anywhere است. با این نرمافزار میتوانید فایلهای حجیم چند گیگابایتی را از طریق اینترنت به وسایل مختلف منتقل کنید.
اپلیکیشن Send Anyware نسخهی پولی هم دارد که امکانات آن کمی بیشتر است و محدودیت ۱۰ گیگابایتی برای حجم یک فایل نیز حذف میشود. در ادامه به روش کار با این نرمافزار جالب میپردازیم.
دانلود و نصب Send Anywhere
قبل از هر چیز نرمافزار Send Anywhere را از وبسایت رسمی آن دانلود و نصب کنید. البته میبایست نسخهی اندرویدی و مخصوص iOS آن را نیز روی گوشی یا تبلت خویش نصب کنید. نصب اپلیکیشن ساده است و نکتهی خاصی ندارد.
اگر از macOS اپل یا برخی توزیعات لینوکس مثل Debian و Ubuntu استفاده میکنید هم نسخهی مربوطه در وبسایت رسمی Send Anywhere موجود است. به علاوه میتوانید نسخهی مخصوص محصولات Kindle آمازون را روی تبلتهای این کمپانی نصب کنید. با استفاده از Send Anywhere میتوانید فایلها را به راحتی ارسال یا دریافت کنید.
ارسال فایل از ویندوز و اندروید و غیره با Send Anywhere
برای ارسال کردن فایلها، نرمافزار Send Anywhere را اجرا کنید و روی دکمهی + کلیک کنید. در ادامه فایلهای موردنظر را انتخاب کنید. روش دیگر و سادهتر این است که فایلها را درگ و دراپ کنید یا به عبارت دیگر، فایلها را از فایل اکسپلورر ویندوز ۱۰ بگیرید و روی لیست فایلها برای ارسال، رها کنید.
قدم بعدی این است که کد عددی که برای تأیید دریافت فایل ارایه شده را کپی کنید و به کاربری که دریافتکنندهی فایل است بدهید. روش دیگر این است که لینک یکتایی که برای دریافت فایل ارایه شده را کپی کنید و برای دیگران بفرستید.
دقت کنید که کد ارایه شده پس از ۱۰ دقیقه منقضی میشود اما اگر از روش به اشتراک گذاری لینک استفاده کنید، ۴۸ ساعت فرصت دارید تا دریافت فایلهای به اشتراکگذاری شده را آغاز کنید.
در مورد اندروید و iOS هم روش کار مشابه است. در صفحهی اصلی اپلیکیشن روی دکمهی Send تپ کنید و سپس با تپ روی Send، فایلها را برای ارسال انتخاب کنید. در این حالت هم یک کد عددی ارایه میشود.
دریافت فایل از طریق Send Anywhere
برای دریافت فایل در یک سیستم ویندوزی دیگر، میبایست کدی که فرستندهی فایل به شما داده را در کادر Receive پیست کنید و روی Enter کلیک کنید. مراحل بعدی را دنبال کنید و فایلها را دانلود کنید. فایلهای دانلود شده در تب History نمایش داده میشود.
دریافت فایل در اندروید و دیگر سیستم عاملها هم روال مشابهی دارد.
تنظیمات Send Anywhrer
در نسخهی دستاپی این نرمافزار، تنظیمات یا Settings با کلیک روی آیکون چرخدنده نمایان میشود و در نسخهی موبایل نیز تنظیمات بخشی از منو است. با زدن تیک گزینهی Alert me for new transfers، نوتیفیکیشنی در مورد انتقالهای جدید نمایش داده میشود.
اگر بخواهید Send Anywhere در شروع به کار ویندوز اجرا شود، میتوانید تیک Launch Send Anywhere at system boot را بزنید. گزینهی مفید دیگر، Directly share files in the right-click menu است که گزینهای را برای به اشتراکگذاری فایل از طریق منوی راستکلیک اضافه میکند.
برای بهبود کاربری میتوانید در سرویس Send Anywhere ثبت نام کنید و از پروفایل کاربری استفاده کنید. با استفاده از قابلیت Smart Transfer، سرعت دانلود فایلها بهینه میشود، حتی در زمانی که سرورها به دلیل زیاد بودن ترافیک، کند میشوند.
در نهایت برای ارسال فایل از طریق شبکهی خانگی یا در واقع وای-فای، به مقالات زیر مراجعه فرمایید:
makeuseofسیارهی آیتی

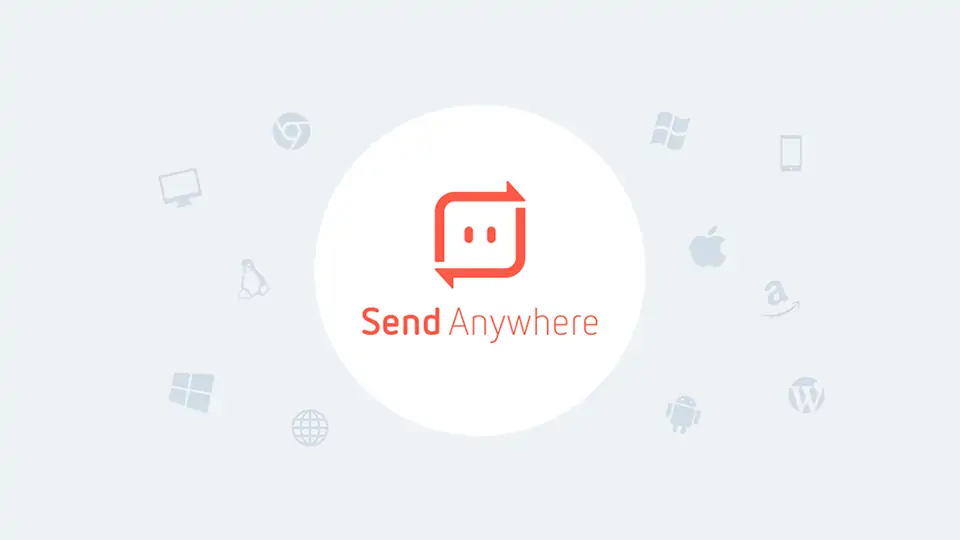
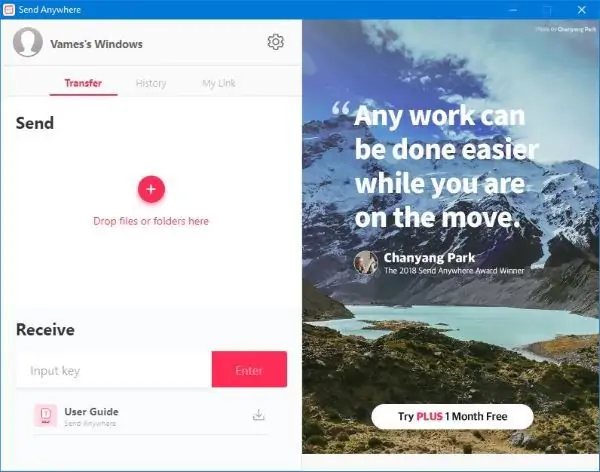
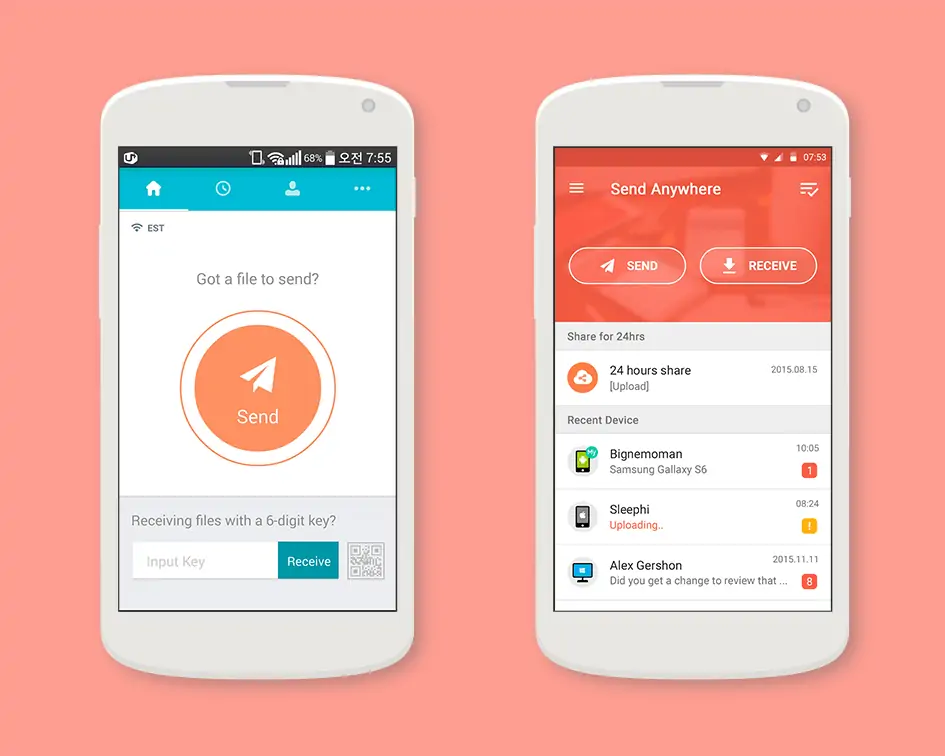
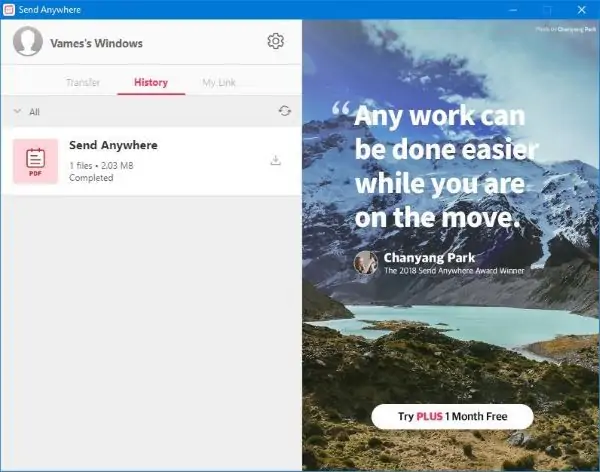
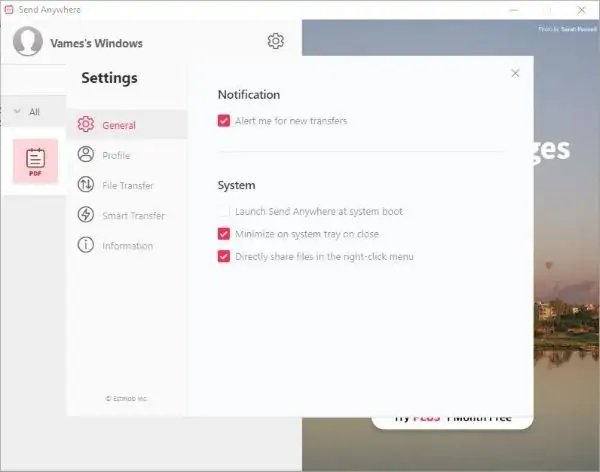
سلام یک سوال از نویسنده این قسمت و ادمین این سایت داشتم اون اینکه زمانی از sendanyware گوشی اندروید به sendanyware pc داخل لپ تاپ از طریق بستر مودم وای فای اینترنت فایل و ارسال ودریافت می شود یعنی فایل از گوشی اندروید به لپ تاپ یا بالعکس آیا از حجم بسته اینترنت کم می شود از ترافیک اینترنت مصرف زیاد انجام می دهد یا خیر ممنون می شود نویسنده این قسمت پاسخ مرا در اسرع وقت بدهد دوم آیا sendanyware از گوشی به لپ تاپ فایل ارسال ودریافت کنیم از حجم اینترنت کسر میشه؟
سلام، بستگی داره، در طراحی این جور برنامهها معمولاً این کارو میکنن که اگه هر دو به یک شبکه وصل باشن، انتقال فایل از طریق وای-فای و شبکه لوکال انجام بشه و اگه این جور نبود، از طریق اینترنت.
متوجه نشدم شبکه لوکال یعنی مودم مثلا تی دی لایت روشن کنی تم گوشی اندروید و هم لپ تاپ با وای فای اینترنت مودم متصل شوند آن وقت فایل انتقال بدی با sendanyware از گوشی به لپ تاپ از حجم بسته اینترنت کم میشه یا خیر ؟ شبکه وای فای لوکال چیه ؟ جون الان شریت جدیدا بدای انتقال از گوشی به کامپیوتر وای فای روشن می کنه ممنون میشن آقای بشیری عزیز بیشتر توضیح بدید
سلام
من از AirDroid استفاده میکنم، زمانی که در گوشی و تبلت یا کامپیوتر لاگین کنیم، بررسی میکنه که آیا وسایل به یه شبکه وای-فای وصل هستند یا خیر. اگر وصل باشند، از طریق شبکه منتقل میکنه و اگه نباشن، از طریق اینترنت.
در بیشتر برنامههای انتقال فایل بین کامپیوتر و گوشی به همین صورته.
در شیریت و غیره، زمانی که گوشی و کامپیوتر به یه مودم وای-فای متصل نباشن هم گوشی عملاً تبدیل به هاتاسپات میشه و شبکه میسازه و کامپیوتر بهش متصل میشه که خب این هم یه جور شبکه لوکال هست.
شبکه لوکال یعنی ناحیهای و محدود، اینترنت هم یه شبکه هست اما لوکال نیست و جهانیه.
سلام من یک سوال برام پیش آمده امیدوارم نویسنده محترم آقای شیری عزیز این قسمت پاسخ مرا دهد آیا با sendanyware می شود از راه دور فایل ارسال کرد برای مثلا من یک فایل دارم بخوام با sendanyware بفرستم برای دوستم در فلان شهر است یا فلان کشور یا در منزل است کد شش رقمی برایش پیامک کنم آیا میشه از راه دور با این برنامه فایل فرستاد ودریافت کرد بعد سوال دوم میزان مصرف نت و حجم از بسته اینترنت کم میشه آیا زیاد است ؟ ممنون میشم پاسخ مرا در اسرع وقت بگید با تشکر
سلام
با این برنامه کار نکردم ولی همونجور که قبلاً گفتم برنامههای مشابه شیریت و زاپیا، این قابلیت رو دارن که از طریق اینترنت فایل بفرستن، البته در پلان رایگان، محدودیت دارن و مثلاً ماهی ۱۰۰ مگابایت بیشتر نمیفرستن.
در مورد مصرف اینترنت هم بدیهیه که حجم مصرف میشه. فقط در حالت لوکال یعنی وسایل متصل به یه شبکه هست که اینترنت دخیل نیست.
Feem به نظرم نسخه ۵ بهتر از زاپیاست