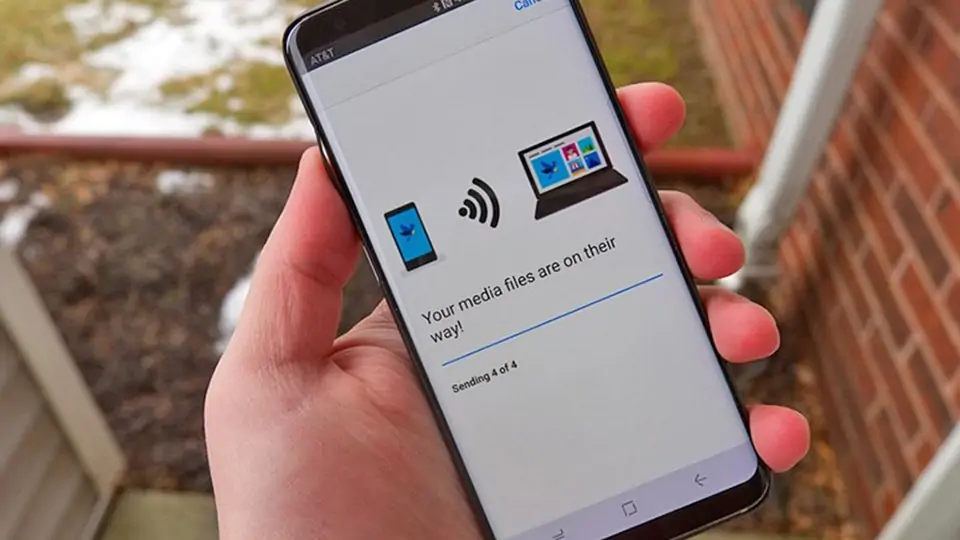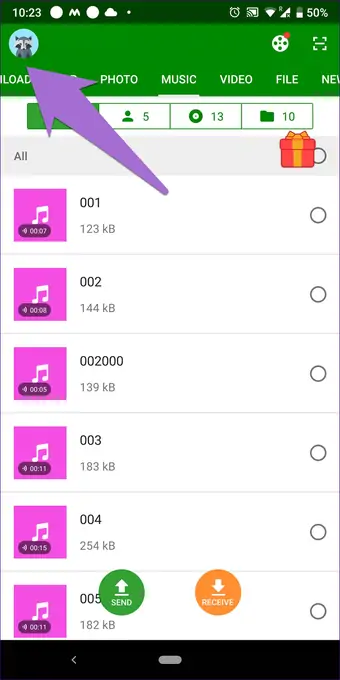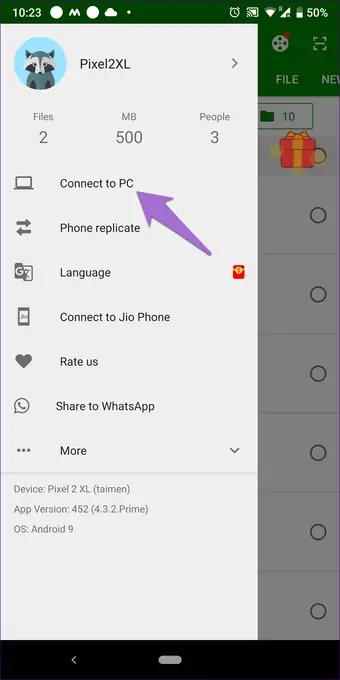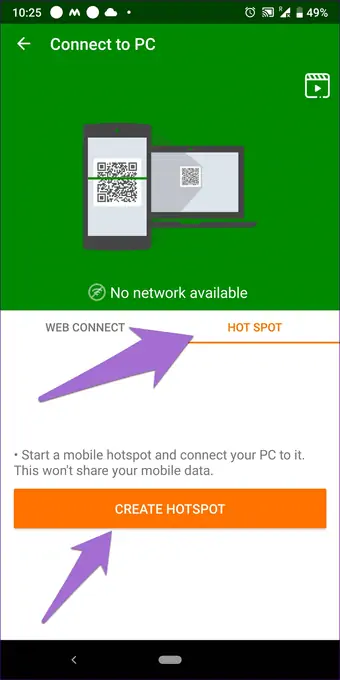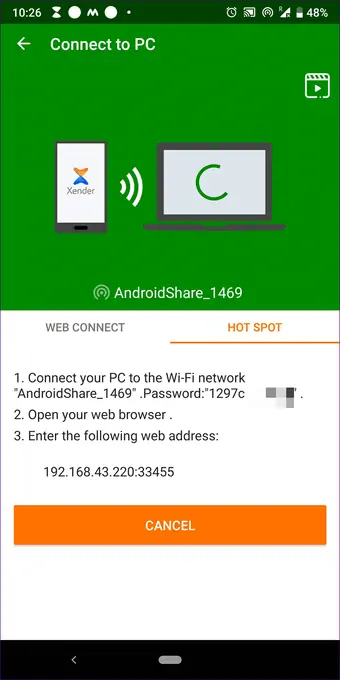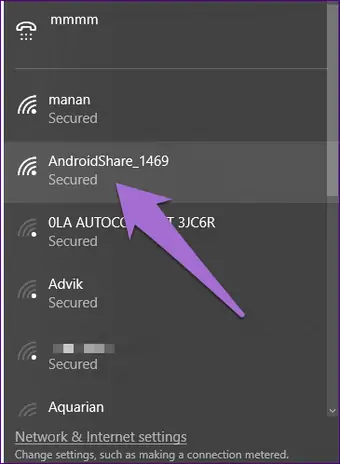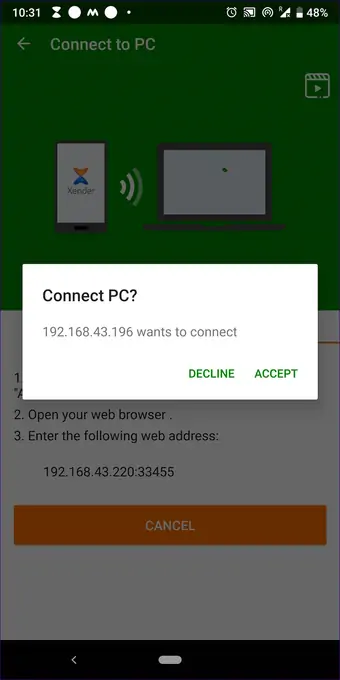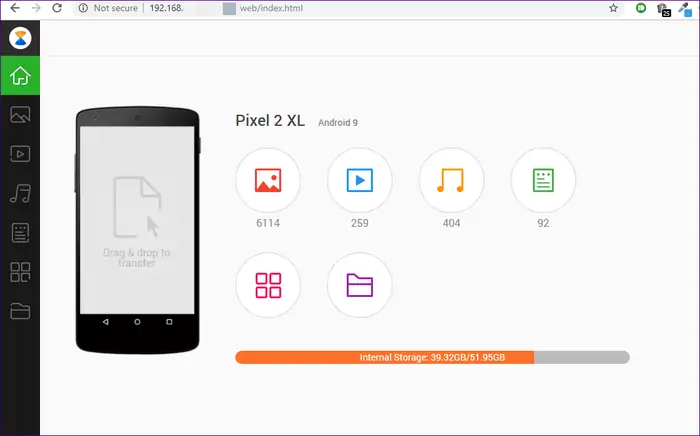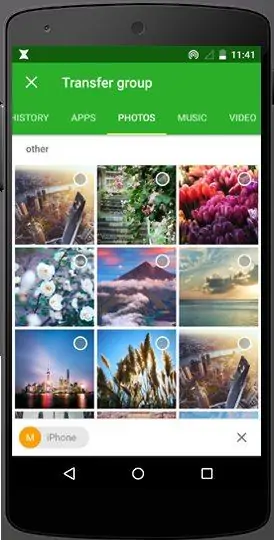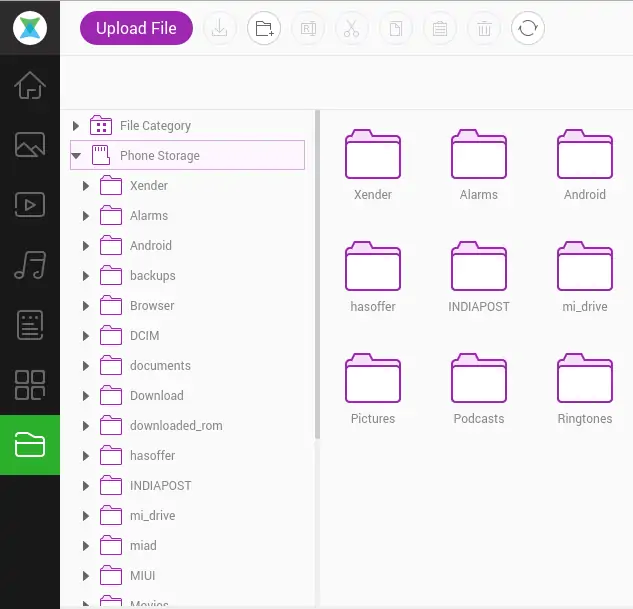انتقال فایل بین اندروید و کامپیوتر از طریق وای-فای امکانپذیر است. برای این کار در برخی محصولات اندرویدی، اپلیکیشنی به صورت پیشفرض نصب شده و نیاز به اپ جانبی نیست اما در برخی دیگر، میبایست اپلیکیشنهای یکی از اپهای ارسال فایل از طریق Wi-Fi را نصب کنید و از آن استفاده کنید.
در این مقاله میخواهیم روش انتقال فایل بین اندروید و ویندوز از طریق اپلیکیشن Xender را بررسی کنیم. با این اپلیکیشن میتوانید فولدرها و فایلهای موجود در حافظهی محصولات اندرویدی را به سادگی مدیریت کنید.
استفاده از کابل USB سادهترین روش انتقال فایل بین اندروید و کامپیوتر است اما همیشه کابل USB و پورت USB خالی در دسترس نیست. به همین علت استفاده از وای-فای و یا بلوتوث به عنوان راهکار بیسیم پیشنهاد میشود. البته بلوتوث از نظر سرعت برای انتقال فایلهای حجیم مناسب نیست.
اپلیکیشنهای اندرویدی که برای انتقال فایل با استفاده از Wi-Fi طراحی شدهاند در حقیقت از تکنولوژی Wi-Fi Direct استفاده میکنند. این تکنولوژی ارتباطی با اینترنتی که از طریق شبکهی وای-فای تأمین میشود، ندارد و اصولاً نیازی به دسترسی به اینترنت نیست. صرفاً لازم است دو وسیله به یک شبکه متصل شده باشند. در واقع Wi-Fi Direct گوشی یا تبلت یا وسایلی مثل پرینتر وایرلس را به یک روتر مجازی تبدیل میکند و سایر وسایل میتوانند مستقیماً ارتباط برقرار کنند. البته همانطور که اشاره کردیم، انتقال فایل بدون اپلیکیشن امکانپذیر نیست.
قبلاً به روش استفاده از اپلیکیشن معروف شیرایت پرداختیم:
انتقال بیسیم فایل بین اندروید و ویندوز با Xender
شاید با اپلیکیشنهایی مثل SHAREit و Zapya کار کرده باشید. اپلیکیشن Xender هم روش کار مشابهی دارد و میخواهیم روش انتقال بیسیم فایل از کامپیوتر به اندروید یا برعکس به کمک این اپ را بررسی کنیم. ابتدا به گوگل پلی مراجعه کنید و این اپ را دانلود و نصب کنید.
پس از نصب و اجرای اپلیکیشن، روی آیکون پروفایل در گوشهی سمت چپ و بالا تپ کنید و از منوی کشویی باز شده، گزینهی Connect to PC را برای اتصال به کامپیوتر انتخاب کنید.
حال در تب Hot Spot روی Create Hotspot تپ کنید تا اپلیکیشن Xender گوشی یا تبلت اندرویدی شما را به یک روتر وایرلس تبدیل کند. به این ترتیب یک شبکهی وای-فای ایجاد میشود و لپتاپ یا کامپیوتر ویندوزی میتواند به این شبکه متصل شود. نام شبکه و پسورد شبکهی وای-فای را به صورت دلخواه انتخاب کنید و دقت کنید که پسورد بسیار ساده نباشد تا همگان به راحتی به گوشی شما متصل شوند.
دقت کنید که پس از ایجاد شبکهی وای-فای، شناسهی IP یا همان IP Address که معمولاً به شکل 192.168.xxx.xxx است را به خاطر بسپارید چرا که در مراحل بعدی موردنیاز است. این عدد در تصویر قبلی و پایین صفحه ذکر شده است.
اکنون در سیستم ویندوزی، روی آیکون شبکه کلیک کنید تا لیستی از شبکههای بیسیم اطراف نمایان شود. با کلیک روی شبکهی وای-فای مربوط به گوشی و کلیک روی Connect و در صورت نیاز تایپ کردن رمز عبور، اتصال کامپیوتر به شبکهای که گوشی ایجاد کرده، برقرار میشود.
پس از برقرار ارتباط، در سیستم ویندوز یک مرورگر اینترنت مثل گوگل کروم یا فایرفاکس اجرا کنید و آدرس آیپی گوشی را وارد کنید و Enter را فشار دهید. اکنون در گوشی پیامی نمایش داده میشود. روی Accept تپ کنید تا دسترسی کامپیوتر به گوشی مجاز شود.
اکنون میتوانید فایلهای موجود روی حافظهی وسیلهی اندرویدی را در کامپیوتر مشاهده کنید. فایلها در دستههای عکس، ویدیو، موسیقی، داکیومنت و سایر موارد مرتب میشوند. برای دانلود فایلها از گوشی، میتوانید یکی از دستهها را باز کرده و فایلها را انتخاب کنید و سپس دانلود کنید. بنابراین دانلود فایل به معنی انتقال فایل از گوشی به کامپیوتر است.
برای ارسال فایل از گوشی به کامپیوتر، میتوانید از طریق گوشی نیز فایلها را انتخاب کرده و روی دکمهی Send تپ کنید.
برای ارسال فایل از کامپیوتر به گوشی، روی گزینهی مدیریت فایل و فولدرها که آخرین آیکون از ستون چپ صفحه است، کلیک کنید و سپس روی دکمهی Upload files در بالای صفحه کلیک کنید. به این ترتیب میتوانید تعدادی فایل انتخاب کرده و در حافظهی گوشی آپلود کنید.
به دکمههای بالای صفحه در تصویر زیر توجه کنید: قابلیت ایجاد فولدر جدید و اموری مثل تغییر نام، کات و کپی و پیست کردن برای مدیریت فایلهای موجود روی حافظهی گوشی نیز پیشبینی شده است.
guidingtechسیارهی آیتی