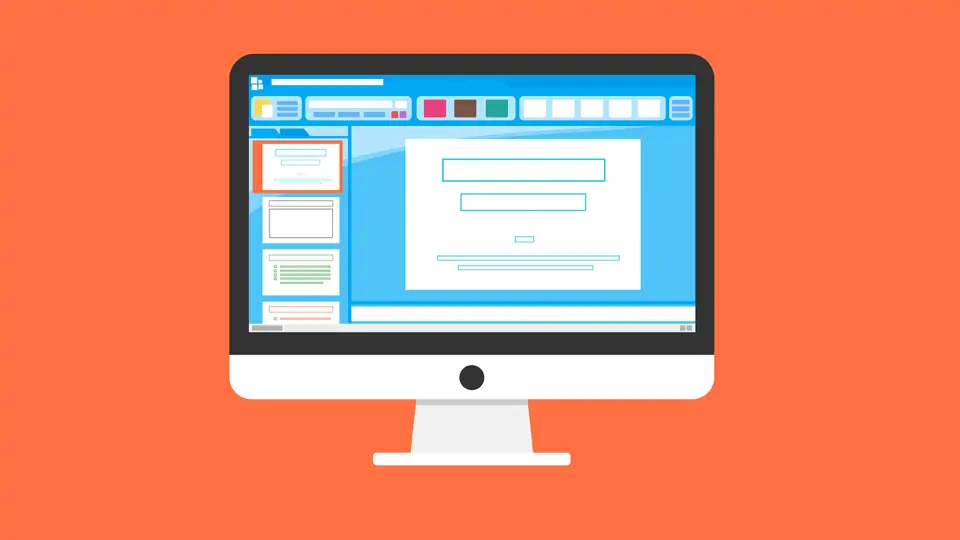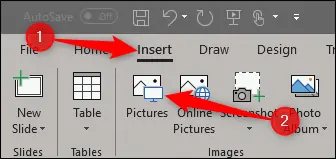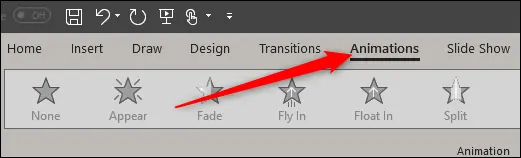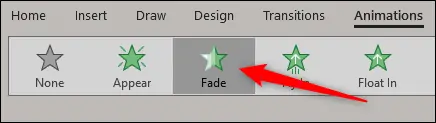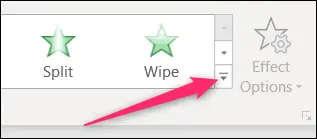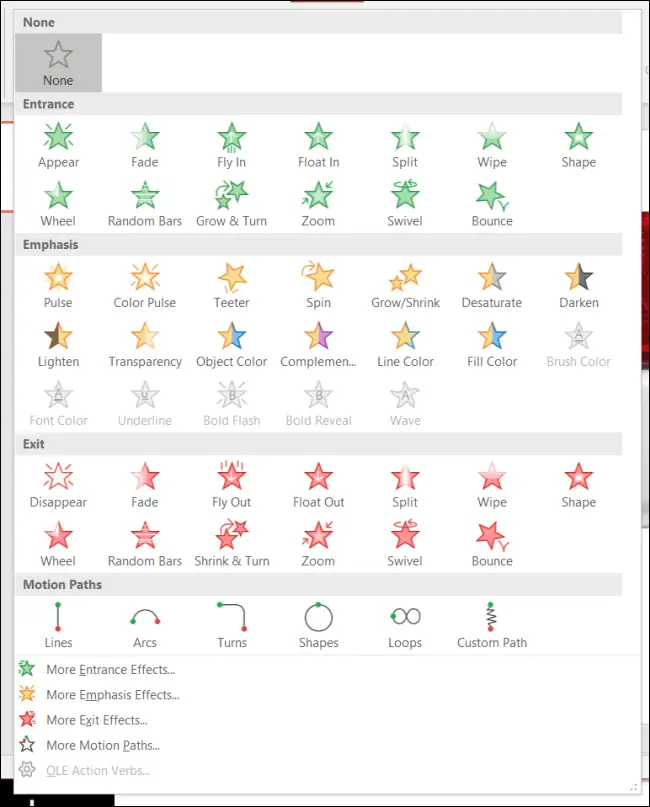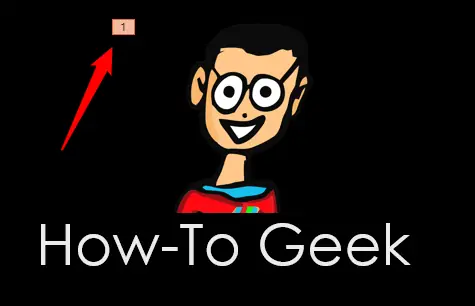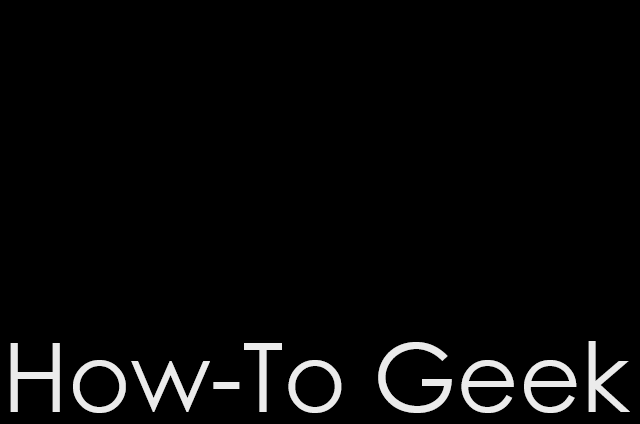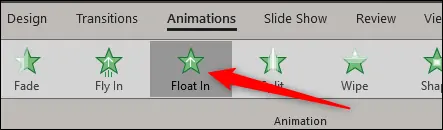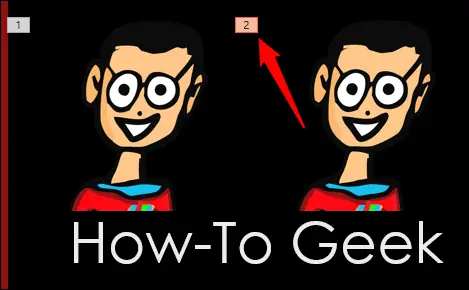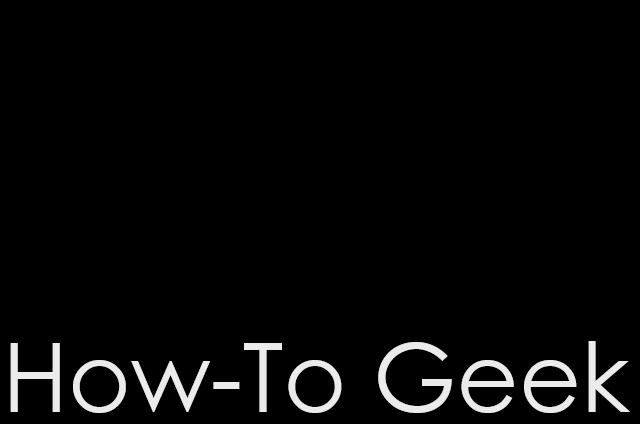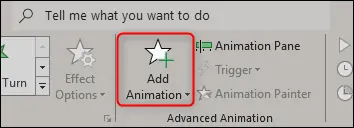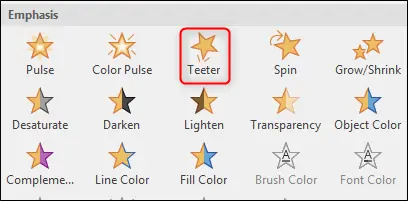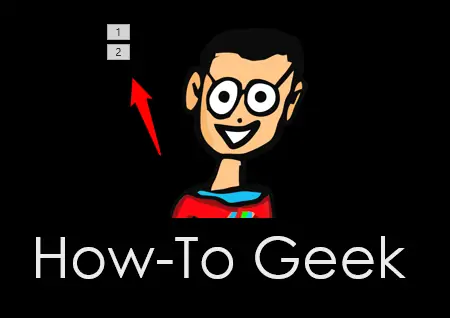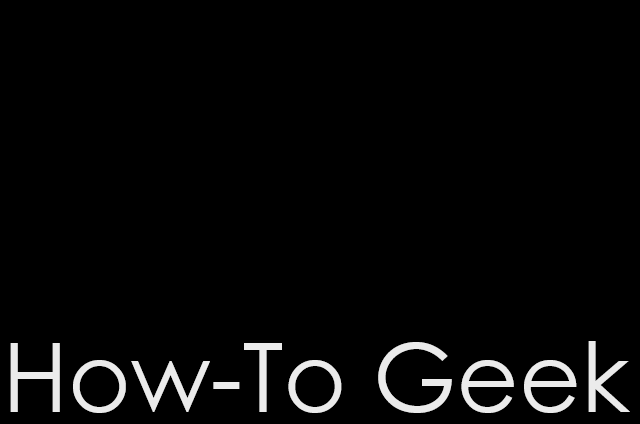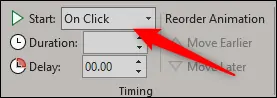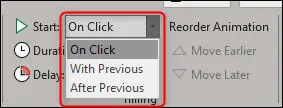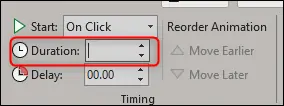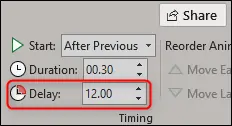متحرک کردن عکس و متن و نمودارها در اسلایدهایی که به کمک PowerPoint تهیه میشود، نه تنها اسلایدها را جذابتر کرده و توجه مخاطب را جلب میکند بلکه در درک بهتر مفاهیم و پیام اسلایدها موثر است. در نرمافزار پاورپوینت میتوانید نمایش عکس را با انیمیشن همراه کنید و به عبارت دیگر به جای نمایش عکس همزمان با نمایش اسلاید جدید، کاری کنید که عکس با انیمیشنی ظاهر شود.
در این مقاله به روش اضافه کردن انیمیشن برای عکسها در نرمافزار پاورپوینت مجموعهی آفیس مایکروسافت میپردازیم. با سیارهی آیتی و آموزش نکتهی مفید دیگری در مورد نرمافزار پاورپوینت همراه شوید.
متحرک کردن عناصر در اسلایدهای پاورپوینت
برای نمایش عناصر در اسلایدها همراه با انیمیشن، میبایست نوع انیمیشن، نحوهی شروع نمایش انیمیشن، تأخیر و مدت زمان آن که به عبارت دیگر سرعت انیمیشن است را مشخص کنید. برای هر آیتم مثل عکس یا کلمات یک جمله یا لیست موارد، میتوان انیمیشن متفاوتی در نظر گرفته که البته میبایست بهینه انتخاب شود تا اسلایدهای یک پرزنتیشن حالت شلخته و ناموزون پیدا نکند.
برای قرار دادن عکس در یک اسلاید، میتوانید عکس را از طریق نرمافزار مدیریت فایل کپی کرده و مستقیماً در اسلاید پیست کنید. روش دیگر استفاده از تب Insert نوار ابزار بالای صفحه است. روی گزینهی Pictures کلیک کنید و سپس روی دکمهی استفاده از عکسهای آفلاین کلیک کنید و عکس موردنظر را از حافظهی کامپیوتر خویش انتخاب کنید.
البته میتوانید عکسهای آنلاین را به کمک موتور سرچ Bing مایکروسافت نیز جستجو کرده و مستقیماً دانلود و استفاده کنید:
پس از قرار دادن عکس، روی آن کلیک کنید و از تب Format در نوار ابزار بالای صفحه برای زیباتر کردن آن استفاده کنید. گام بعدی اضافه کردن انیمیشن و متحرک کردن عکس است. برای این مهم روی تب Animations در نوار ابزار بالای صفحه کلیک کنید.
انیمیشنها متنوع هستند. از انیمیشنهای حرکتی گرفته تا انیمیشن محو و آشکار شدن یا Fade، انتخابها متعدد است. بسته به نیاز و سلیقه مورد دلخواه را انتخاب کنید.
برای مشاهده کردن گزینههای بیشتر، فراموش نکنید که میتوانید روی فلش به سمت پایین در منوی بزرگ انیمیشنها کلیک کنید. بدین ترتیب لیست کامل نمایش داده میشود.
همانطور که در تصویر زیر مشاهده میکنید، انیمیشنها به چند دسته تقسیم میشوند:
- انیمیشن ورود یا Entrance که برای ظاهر شدن آیتمها مناسب است.
- انیمیشن Emphasis یا تأکید که برای جلب توجه حضار و تمرکز روی یک عکس یا جمله یا موردی دیگر مناسب است.
- انیمیشن خروج یا Exit که برای مخفی شدن عناصر یا خارج شدن از اسلاید کاربرد دارد.
- Motion Path یا انیمیشن مسیر حرکت عناصر در اسلاید مورد آخر است.
در ادامهی این مطلب از انیمیشن سادهی Fade استفاده میکنیم که برای اغلب کاربردها مناسب است. این انیمیشن را از لیست انتخاب کنید. همانطور که در تصویر زیر مشاهده میکنید، یک عدد کوچک در کنار عکسی که به آن انیمیشن اضافه شده، نمایان میشود. این عدد مشخصکنندهی ترتیب یا اولویت نمایش است. با توجه به اینکه عکس انتخاب شده، اولین آیتم متحرک است، عدد ۱ به این انیمیشن تعلق میگیرد.
به این ترتیب با کلیک کردن، عکس ظاهر میشود. البته در تنظیمات انیمیشنها، میتوانید پخش شدن انیمیشن را بدون کلیک و صرفاً پس از شروع اسلاید یا پس از تکمیل شدن انیمیشن قبلی تنظیم کنید.
اگر عکس دومی در اسلاید قرار بدهید و انیمیشن عکس جدید را Float In انتخاب کنید، عدد مربوطه ۲ خواهد بود و در کنار عکس جدید قرار میگیرد.
به این ترتیب شناسایی ترتیب انیمیشنها با نگاهی ساده به اعداد، امکانپذیر است و نیازی به فعال کردن پیشنمایش پرزنتیشن نیست.
همانطور که مشاهده میکنید انیمیشنها به ترتیب نمایش داده میشوند:
اضافه کردن چند انیمیشن برای یک عکس در پاورپوینت
علاوه بر متحرکسازی یک عنصر با یک انیمیشن، میتوانید چند انیمیشن به آن نسبت دهید. به عنوان مثال عکس با کلیک موس، ظاهر شود و با کلیک دیگری رنگ آن تغییر کند و با کلیک بعدی از صفحه خارج شود. برای این کار عکس اول را انتخاب کنید و سپس در تب Animations روی گزینهی Add Animation کلیک کنید.
حال یکی از انیمیشنهای دستهی زردرنگ که برای تأکید روی المان کاربرد دارد را انتخاب کنید. به عنوان مثال انیمیشن Teeter را انتخاب میکنیم.
به این ترتیب دو عدد در کنار عکس دیده میشود.
و نتیجهی این دو انیمیشن را مشاهده کنید:
گام بعدی مدیریت کردن Timing یا زمانبندی انیمیشنها است که در ادامه به آن میپردازیم.
نحوه تنظیم تایمینگ یا زمانبندی انیمیشنها در PowerPoint
برای شروع نمایش یک المان یا در واقع پخش شدن یک انیمیشن در پاورپوینت، سه گزینه در اختیار کاربر است:
- On Click که حالت پیشفرض است و انیمیشن با کلیک موس شروع به پخش شدن میشود.
- With Previous به معنی همزمان با انیمیشن قبلی که برای پخش کردن چند انیمیشن به صورت همزمان کاربرد دارد.
- After Previous که به معنی پس از انیمیشن قبلی است و لذا انیمیشن دوم به صورت خودکار پس از انیمیشن قبلی نمایش داده میشود.
دقت کنید که میتوانید فاصلهی زمانی به عنوان تأخیر در نمایش انیمیشنها را به صورت دلخواه تنظیم کنید تا همهچیز بدون وقفه و پشتسرهم صورت نگیرد و فرصت لازم برای ارایه کردن توضیحات و نکات حین ارایه کردن پرزنتیشن را داشته باشید.
برای تنظیمات مربوطه میبایست به تب Animations مراجعه کنید. تنظیمات در بخش Timing موجود است.
در این تب از منوی کرکرهای Start میتوانید زمانبندی شروع انیمیشن را مشخص کنید و یکی از سه مورد ذکر شده را انتخاب کنید.
برای تنظیم کردن مدت زمان انیمیشن، میتوانید عددی را بر حسب ثانیه در فیلد Duration تایپ کنید. روش دیگر کلیک روی فلش به سمت بالا و پایین برای تنظیم مدت زمان متحرکسازی است.
برای تنظیم کردن تأخیر که به آن اشاره کردیم، از فیلد سوم که Delay نام دارد استفاده کنید. این مورد برای انیمیشنهایی که با کلیک شروع میشوند هم کاربرد دارد. به عنوان مثال اگر عدد ۱۲ ثانیه را تایپ کنید، پس از کلیک کردن، میبایست ۱۲ ثانیه صبر کنید تا متحرک شدن المان مربوطه آغاز شود!
در نهایت توجه کنید که تنظیم کردن زمانبندی ظاهر شدن عناصر در یک اسلاید پاورپوینت، متحرکسازی آن برای تأکید و سپس خروج از اسلاید، در مورد اسلایدهای حرفهای و پیچیده نیاز به حوصله و زمان زیادی دارد اما در نهایت نتیجهی کار در جذب بهتر مخاطب اثر زیادی دارد. لذا توصیه میشود که در ابتدای کار، برای آشنایی و تسلط بر انیمیشنها، اسلایدهای سادهای بسازید و صرفاً یک یا دو آیتم را پویاسازی کنید و سپس سراغ اسلایدهایی با متنها و عکسهای متعدد بروید.
در نرمافزار PowerPoint حتی میتوانید نمودارها که شبیه نمودارهای Word و Excel هستند را پویاسازی کنید!
howtogeekسیارهی آیتی