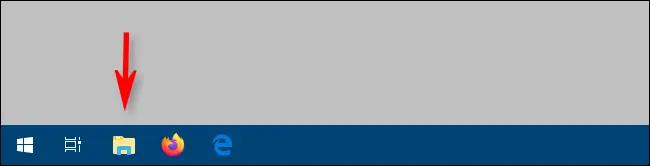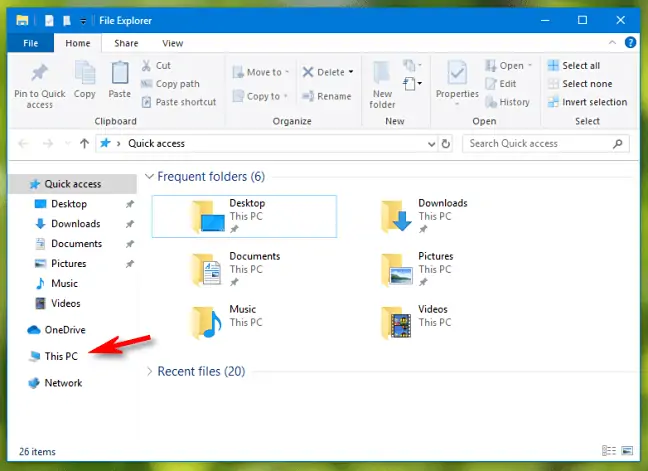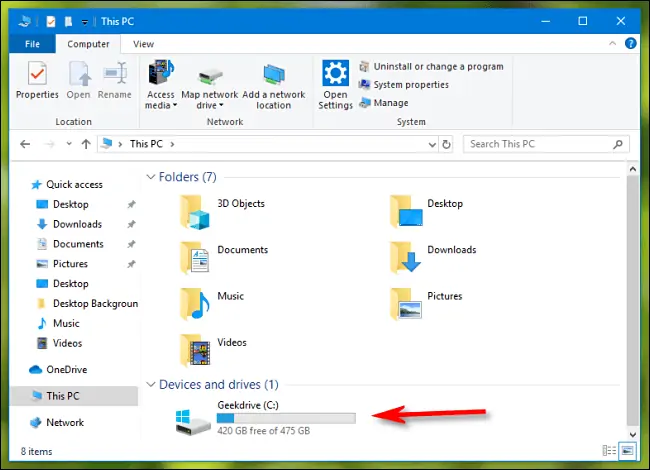برای مدیریت کردن فایلهای دانلودی، ویدیو و فیلم و به طور کلی فایلهای حجیم و بازیهای سنگین و حجیمی که نصب میکنید، همواره توجه به مقدار حافظهی خالی هارددیسک ضروری است. این موضوع در مورد درایوهای حالت جامد یا به اختصار SSD که گرانقیمتتر و دارای ظرفیت کمتری است، اهمیت دوچندان پیدا میکند. برای چک کردن مقدار حافظهی خالی در ویندوز، نیازی به اپلیکیشن اضافی نیست. میتوانید از طریق File Explorer و همینطور ابزار Disk Management به پاسخ سوال خود برسید و در صورت نیاز برای افزایش حجم برخی پارتیشنها اقدام کنید.
در این مقاله نحوهی چک کردن مقدار حافظهی پر یا خالی در ویندوز ۱۰ را بررسی میکنیم.
چک کردن حجم خالی پارتیشنها در فایل اکسپلورر ویندوز
روش ساده و سریع برای اجرا کردن اپلیکیشن مدیریت فایل در ویندوزهای مختلف، کلید میانبر آن است:
با کلید میانبر Win + E میتوانید فایل اکسپلورر ویندوز را اجرا کنید.
روش دیگر کلیک روی آیکون File Explorer روی تسکبار یا در منوی استارت است. آیکونی ساده به شکل فولدر:
حال در ستون کناری روی This PC کلیک کنید.
به این ترتیب نمایی از پارتیشنهای هارددیسک داخلی، هارددیسک اکسترنال، فلشدرایوهای USB و درایوهای نوری در بخش Devices and Drives ارایه میشود. مهمترین پارتیشن، Drive C است که ویندوز روی آن نصب شده و نباید بیش از حد پر باشد. بهتر است حداقل ۵ یا ۱۰ گیگابایت فضای خالی در این درایو وجود داشته باشد.
همانطور که در تصویر زیر مشاهده میکنید، مقدار حافظهی کل و حافظهی پر شده و خالی به صورت گرافیکی زیر هر پارتیشن نمایش داده میشود. در عین حال مقدار حافظهی خالی و کل حافظهی هر پارتیشن، زیر نمودار ذکر میشود. در این مثال ۴۲۰ گیگابایت حافظهی خالی یا free در پارتیشنی با حجم ۴۷۵ گیگابایت وجود دارد.
پارتیشنبندی و افزایش یا کاهش حجم پارتیشنها
برای پارتیشنبندی کردن میتوانید از ابزاری به اسم Disk Management استفاده کنید که جزو اپلیکیشنهای اصلی و اساسی ویندوز است. چک کردن حجم کلی هر پارتیشن، مقدار حافظهی خالی و پر شده و امور دیگری نظیر افزایش حجم یک پارتیشن و کاهش حجم پارتیشنها توسط این ابزار ویندوزی انجام میشود.
اگر حجم درایو C برای نصب کردن برنامهها کافی نیست، میتوانید نرمافزارها و بازیهای حجیم را در پارتیشن دیگری نصب کنید. راهکار دیگر این است که حجم درایو C با کاهش بخشی از فضای پارتیشن بعدی آن، افزایش دهید. برای اطلاعات بیشتر به مقالهی زیر توجه فرمایید:
روش دیگر برای خالی کردن فضای اشغالشده این است که از ابزار Disk Cleanup ویندوز استفاده کنید.
howtogeekسیارهی آیتی