ایجاد لیست پخش یا Playlist در نرمافزار VLC Media Player، بسیار ساده و کاربردی است. VLC علاوه بر پشتیبانی از انواع فرمتهای فایل صوتی یا ویدیویی، امکانات متنوعی برای مدیریت پخش مولتیمدیا دارد. یکی از این امکانات قابلیت ساخت Playlist با فرمتی مثل M3U و همینطور پخش کردن فایلهای موسیقی دبلکلیک روی این نوع فایل است.
در این مقاله به آموزش ساخت پلیلیست برای پخش کردن تعدادی فایل موسیقی پراکنده به کمک VLC میپردازیم. با ما باشید.
برخی کاربران فایلهای MP3 موردعلاقهی خویش را در فولدری قرار میدهند و برای پخش کردن فایلها، فولدر را میگیرند و روی پنجرهی VLC Media Player رها میکنند. برای ایجاد چند لیست پخش دیگر هم میتوان چند فولدر دیگر ایجاد کرد و فایلهای موردنظر را در فولدرها قرار داد. اما اگر بخواهید چند فایل MP3 در لیست پخشهای مختلف موجود باشد، به ناچار باید فایلها را به صورت تکراری در فولدرها قرار بدهید. لذا فضای بیشتری اشغال میشود.
برای مدیریت پخش فایلهای صوتی، بهتر است از پلیلیست استفاده کنید. لیست پخش یا Playlist در حقیقت یک فایل کمحجم است که آدرس تعدادی فایل موسیقی را دربرمیگیرد. لذا نیازی به مدیریت فولدرها و کپی کردن فایلهای تکراری نیست.
صفحهی Playlist و نحوه افزودن و حذف فایل و فولدرها
ابتدا VLC Media Player را دانلود و نصب کنید.
در اولین مرتبهی اجرای نرمافزار، ممکن است صفحهی لیست پخش نمایان شود که خالی است.
با کلیک روی منوی View و انتخاب گزینهی Playlist نیز این صفحه نمایان میشود. اگر روی Docked Playlist کلیک کنید و تیک را حذف کنید، لیست پخش به صورت یک پنجرهی مجزا نمایش داده میشود که شاید استفاده از آن سادهتر یا دشوارتر باشد. حالت پیشفرض که در صورت وجود تیک کنار Docked Playlist فعال است، حالت پنل کنار صفحه است.
برای رویت کردن صفحهی لیست پخش میتوانید از کلید میانبر Ctrl + L استفاده کنید.
میتوانید فایلهایی را با روش درگ و دراپ یا به زبان دیگر، گرفتن فایلها و رها کردن روی فضای سمت راست، به لیست اضافه کنید. همانطور که در تصویر زیر مشاهده میکنید، با افزودن فایلها، اطلاعاتی مثل عنوان فایل و مدت زمان و همینطور نام آهنگساز و هنرمند و نام آلبوم ذکر میشود. مدت زمان پخش کامل لیست نیز روبروی Playlist در ستون کناری ذکر میشود.
برای تغییر دادن ترتیب فایلهای اضافه شده، میتوانید یک یا چند مورد را با نگه داشتن Ctrl انتخاب کنید و با کلیک و درگ، در لیست بالا یا پایین ببرید.
در ستون کناری گزینههایی برای انتخاب کردن فایلهای موجود در My Music یا سایر کتابخانهها مثل My Videos و My Pictures و حتی پخش موسیقی از ایستگاههای رادیوی اینترنتی و شبکه موجود است. بیدلیل نیست که VLC یکی از حرفهایترین نرمافزارهای پخش مولتیمدیا است!
برای افزودن فایلهای صوتی میتوانید روی فولدری راستکلیک کنید و گزینهی Add to Playlist را انتخاب کنید. به همین صورت میتوانید چند فایل را با نگه داشتن Ctrl انتخاب کرده و راستکلیک کنید و از این گزینه استفاده کنید.
دیلیت کردن فایلهایی که در پلیلیست اشتباهاً اضافه شده هم ساده است، کافی است فایل یا فایلها را انتخاب کرده و Del را فشار دهید. البته فایل اصلی حذف نمیشود!
یک روش دیگر برای افزودن تعدادی فایل موسیقی به لیست پخش که البته در ویندوز کاربرد دارد، این است که روی فایلهای موسیقی موردنظر راستکلیک کنید و گزینهی Add to VLC media player's Plalist را انتخاب کنید. البته اگر نمایش این گزینهها در منوی راستکلیک را فعال نکرده باشید، این روش قابل استفاده نیست.
دقت کنید که در صورت انتخاب کردن گزینهی Play with VLC media player، فایلها در انتهای لیست پخش اضافه نمیشوند بلکه لیست پخش خالی میشود و این فایلها در آن قرار میگیرند.
ذخیره کردن Playlist برای استفادههای بعدی
فرض کنید یک لیست پخش با انتخاب کردن چند فایل موسیقی از گوشه و کنار سیستم خویش ساختهاید و در حال گوش دادن به آن هستید. برای استفادههای بعدی میتوانید این لیست پخش را ذخیره کنید تا در آینده نیازی به انتخاب تعدادی فایل از فولدرهای مختلف نباشد. صرفهجویی در زمان ضروری است!
برای ذخیره کردن پلیلیست، از منوی Media گزینهی Save Playlist To File را انتخاب کنید.
شورتکات ذخیره کردن پلیلیست به صورت فایل لیست پخش، Ctrl + Y است.
مدیاپلیر VLC به صورت پیشفرض لیست پخش را با فرمتی به اسم XSPF ذخیره میکند. بهتر است از فرمت عمومیتری به اسم M3U استفاده کنید که در نرمافزارهای بیشتری پشتیبانی میشود. لذا پس از مشخص کردن آدرس و محل فایل لیست پخش، از منوی کرکرهای Save as type گزینهی M3U playlist (*.m3u) را انتخاب نمایید و سپس روی Save کلیک کنید.
فایل M3U ذخیره شده را میتوانید با دبلکلیک کردن، باز کنید و پخش لیست موسیقیها آغاز میشود!
با توجه به اینکه در فایل پلیلیست، آدرس فایلها نیز ذخیره شده است، نمیتوانید این فایل را به کامپیوتری دیگری منتقل کرده و استفاده کنید، مگر آنکه فایلهای موسیقی در کامپیوتر دیگر نیز دقیقاً در مسیر مشابهی موجود باشند. در سیستم فعلی هم در صورت جابجا کردن تعدادی از فایلهای MP3 و غیره، حین باز کردن فایل Playlist پیام خطایی نمایش داده میشود و آدرس فایلهایی که موجود نیستند، ذکر میشود:
پخش تصادفی فایلها و تکرار پخش آهنگها
برای پخش کردن تصادفی یا فعال کردن Shuffle، پس از دبلکلیک روی فایل پلیلیست و شروع پخش موسیقی، روی دکمهی شافل کلیک کنید که به شکل دو فلش متقاطع است.
برای از سرگیری پخش موسیقی پس از رسیدن به پایان لیست، میبایست Loop را فعال کنید که آیکون این مورد نیز به شکل دو فلش چرخان در کنار دیگر دکمههای کنترل پخش ویدیو و موسیقی قرار دارد. با یک مرتبه کلیک کردن، حالت Loop All یا تکرار پخش تمام لیست فعال میشود و با دو مرتبه کلیک کردن، Loop One یا تکرار پخش یک آهنگ فعلی فعال میشود. در این حالت عدد ۱ نیز بین دو فلش اضافه میشود.
اگر مرتبهی سوم کلیک کنید، Loop غیرفعال میشود و دکمهی موردبحث خاکستری خواهد شد. درست مثل تصویر قبلی.
برای تغییر دادن ترتیب پخش فایلهای یک لیست پخش، میتوانید روی یکی از فایلها راستکلیک کرده و از منوی Sort by استفاده کنید. مرتبسازی بر حسب نام یا Title، آلبوم، Artist یا هنرمند، شمارهی ترک یا Track number و موارد دیگر امکانپذیر است.
online-tech-tipsسیارهی آیتی


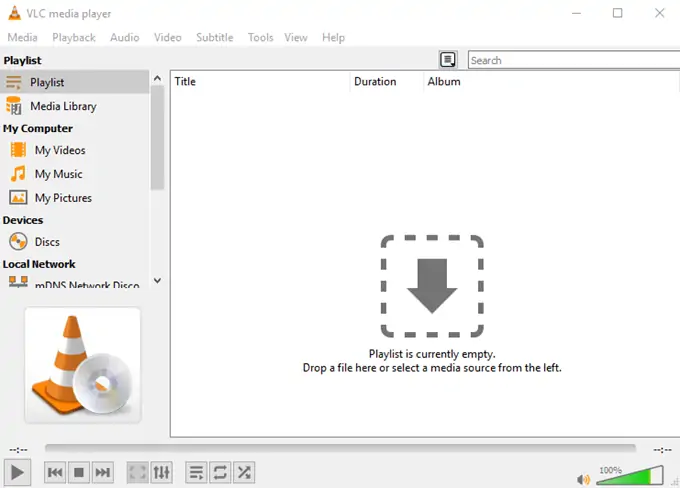
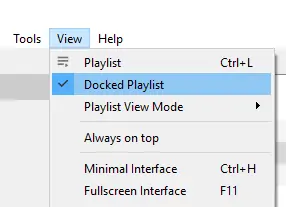
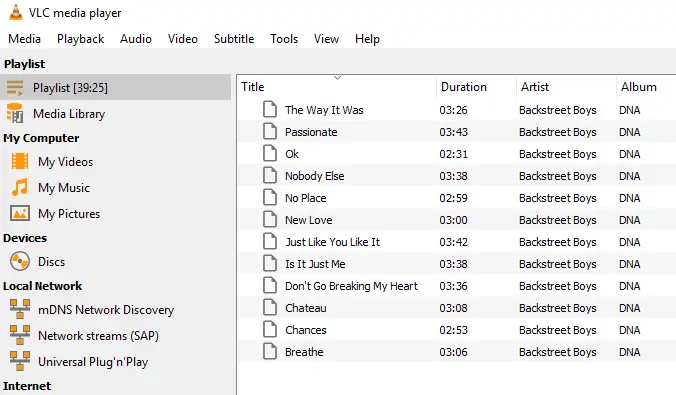
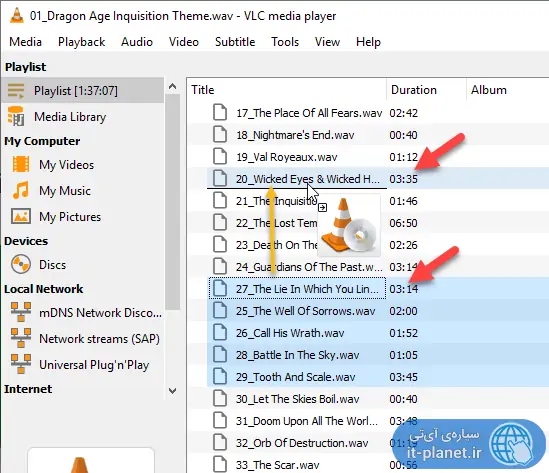
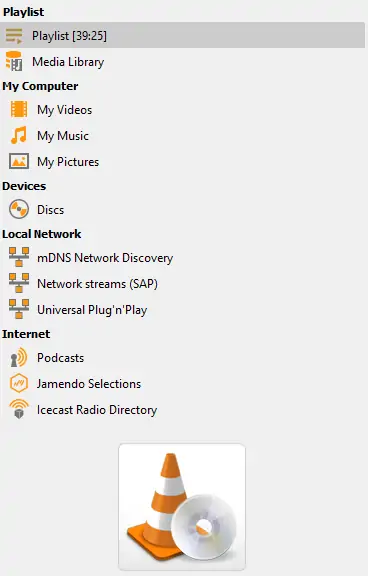
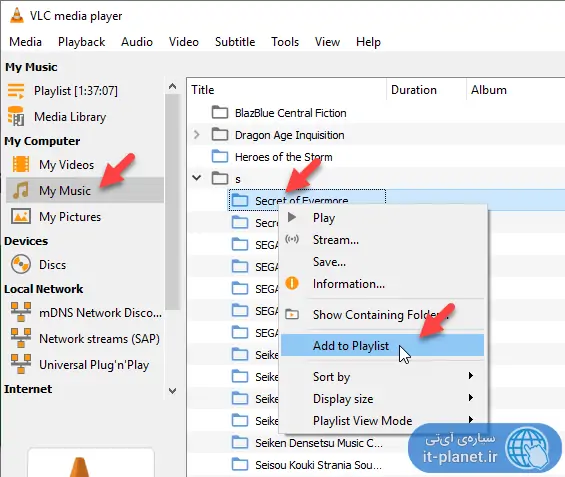
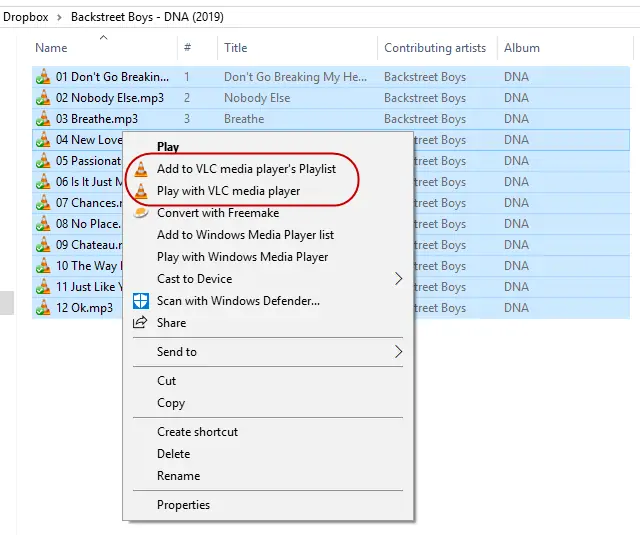
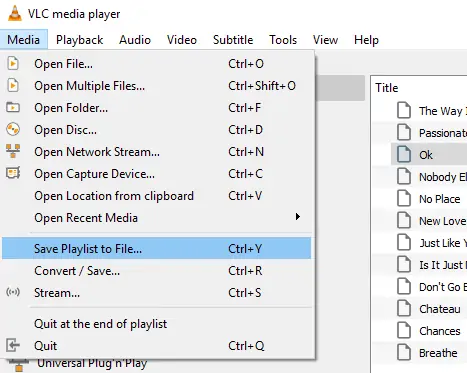
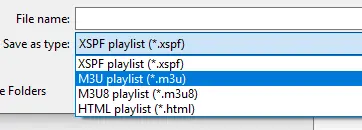
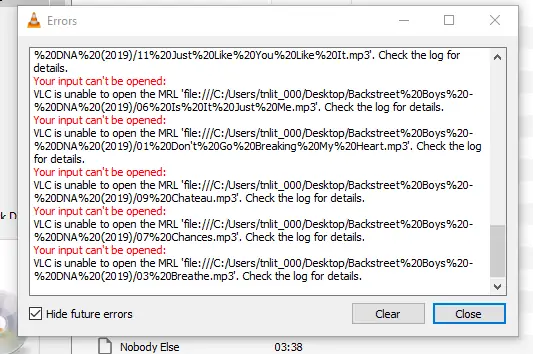
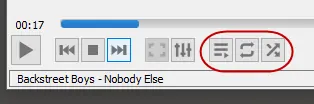
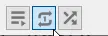
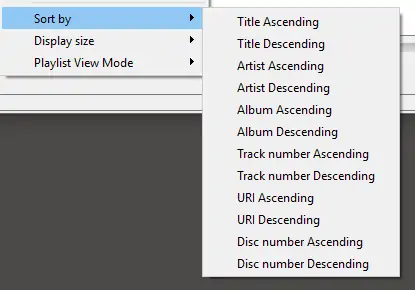
سلام من یه لیست پخش برای ویدو ذخیره کردم ولی وقتی کلیک میکنم بجای اینکه آخرین ویدو مشاهده شده رو شروع کنه میره سراغ اولین فیلم چکار کنم که از اخرین مشاهده شروع کنه؟