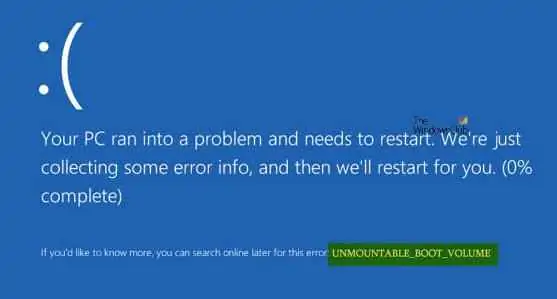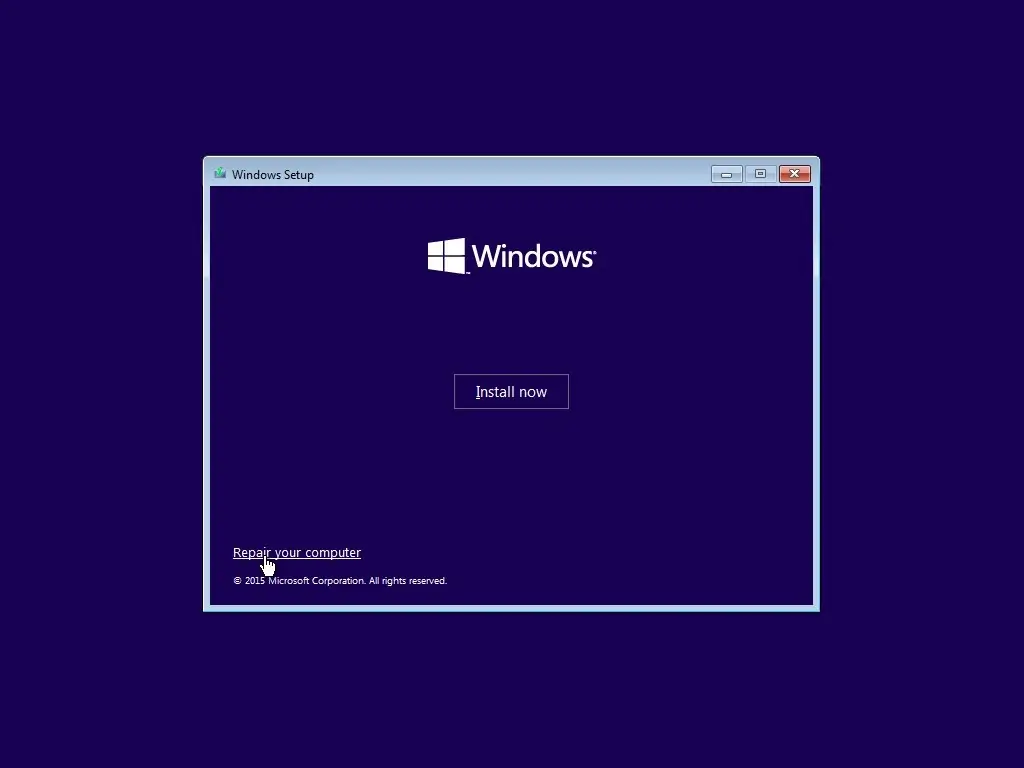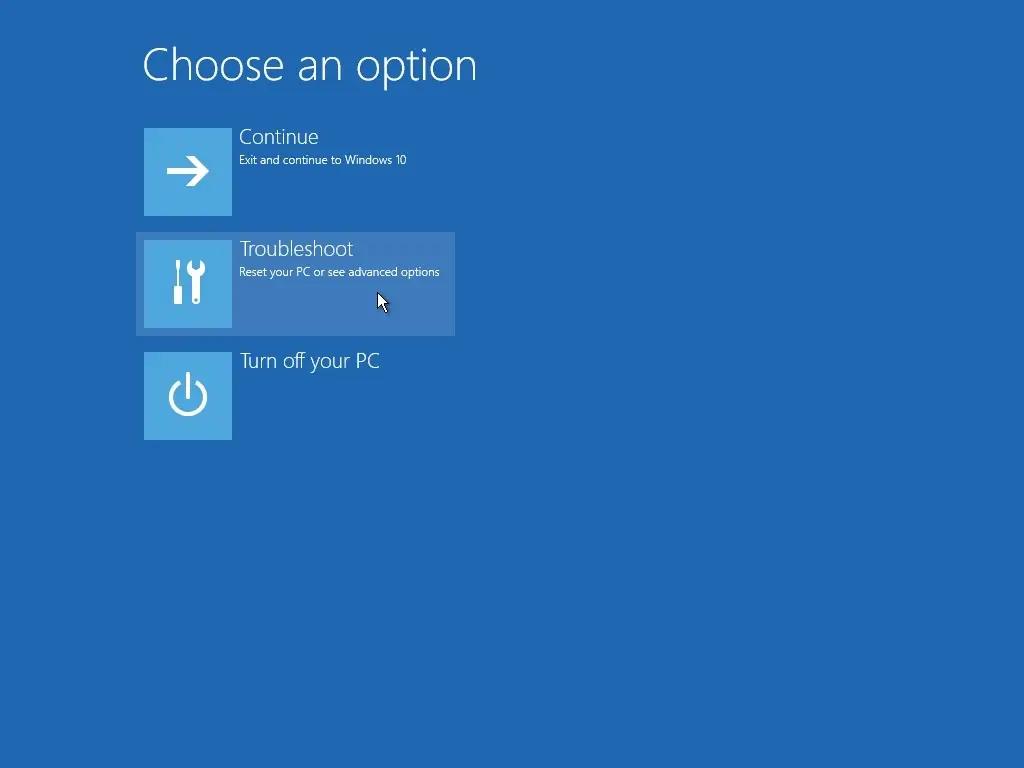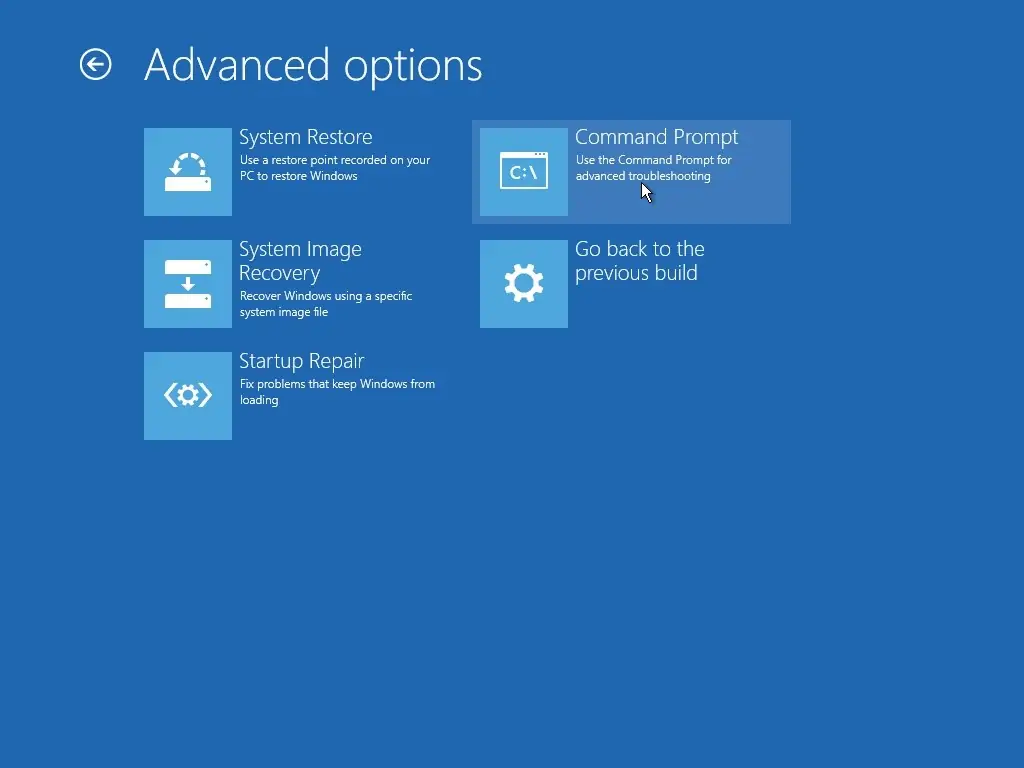یکی از ارورهای صفحهی آبی مرگ در ویندوز، ارور UNMOUNTABLE BOOT VOLUME است. در این حالت کامپیوتر ویندوزی حتی به درستی ویندوز را بوت نمیکند چرا که ویندوز نمیتواند درایو حاوی فایلهای Boot را پیدا کند. اگر سیستم عامل را از نو نصب کنید، علاوه بر اتلاف وقت، ممکن است فایلهای مهم و شخصی را از دست بدهید.
برای حل کردن این مشکل میتوانید از ابزار تعمیر MBR و چکدیسک استفاده کنید و همینطور بهتر است کابلهای اتصال هارد و SSD و تنظیمات کنترلر حافظه را بررسی کنید. در ادامه به چند روش حل کردن مشکل هنگ کردن ویندوز و نمایش ارور UNMOUNTABLE BOOT VOLUME میپردازیم.
در صورت مشاهدهی صفحهی آبی مرگ حاوی عبارت UNMOUNTABLE BOOT VOLUME، یکی از راهکارهای ساده استفاده از System Restore است. البته اگر قبلاً نقطهی بازگردانی یا Restore point ایجاد نکرده باشید یا به صورت خودکار ایجاد نشده باشد، طبعاً این راهکار قابل اجرا نیست. ولیکن خوشبختانه ویندوز به صورت پیشفرض نقاط بازگردانی را قبل از موارد خاصی مثل نصب آپدیتها، ایجاد میکند. لذا بهتر است دیسک تعمیر یا دیسک نصب ویندوز را بوت کرده و شانس خود را امتحان کنید.
در ادامه به ۵ روش حل مشکل و ارور UNMOUNTABLE BOOT VOLUME میپردازیم.
بررسی سختافزار و هارددیسک یا SSD
با توجه به اینکه ویندوز نمیتواند درایو مربوط به فایلهای بوت را پیدا کند، طبیعی است که نگاهی به هارددیسک یا SSD کامپیوتر یا لپتاپ بیاندازید و مطمئن شوید که مشکلی از این جهت وجود ندارد. حتی کابلهای رابط را بررسی کنید و در صورتی که مادربورد شما از کنترلهای جانبی برای بیشتر کردن تعداد پورتهای SATA و M.2 و غیره بهره میگیرد، تنظیمات و پیکربندی این موارد را بررسی کنید. میتوانید از پورتهای دیگری استفاده کنید و در حقیقت جای کابلها را تغییر دهید که روش سادهتری است. در صورت نیاز بهتر است از متخصصین سختافزار برای این بررسیها کمک بگیرید.
استفاده از تعمیر خودکار ویندوز
روش بعدی که پیادهسازی آن ساده است، نیاز به دیسک نصب ویندوز یا دیسک تعمیر ویندوز ۱۰ دارد. البته میتوانید از فلشدرایو USB نیز استفاده کنید.
پس از بوت کردن دیسک نصب ویندوز یا فلشدرایو USB بوتابل شده برای نصب ویندوز، در اولین مرحلهی نصب روی لینک Repair your computer کلیک کنید.
در ادامه روی گزینهی Troubleshoot کلیک کنید و سپس روی Startup Repair کلیک کنید. در صورت وجود چند سیستم عامل ویندوز، مورد مشکلدار را انتخاب کنید و منتظر نتیجهی بررسی و تعمیر خودکار شوید.
استفاده از سیستم ریاستور
روش دوم مشابه روش اول انجام میشود با این تفاوت که به جای کلیک روی Startup RepAir میبایست روی System Restore کلیک کنید. در ادامه ویندوز به بررسی ریاستور پوینتها میپردازد و تعدادی را لیست میکند. میتوانید یکی از موارد را انتخاب کنید و فرآیند ریاستور را ادامه دهید.
تعمیر Master Boot Record یا MBR
MBR یا رکورد اصلی بوت، مکان و معماری سیستم عامل نصب شده را مشخص میکند و اگر معماری یا محل نصب مشکلی پیدا کند، ویندوز هنگ میکند و صفحات آبی مرگ متعددی نمایش داده میشود. برای حل کردن مشکل در این مواقع، میتوانید دیسک نصب ویندوز یا دیسک تعمیر را بوت کرده و مثل روش قبلی در دومین مرحلهی نصب یا پس از انتخاب زبان و کیبورد، روی لینک Repair your computer کلیک کنید. در ادامه روی گزینهی Troubleshoot کلیک کنید و سپس روی Command Prompt کلیک کنید.
اکنون دستور زیر را تایپ کرده و کلید Enter را فشار دهید.
bootrec /fixboot
منتظر تکمیل فرآیند تعمیر شوید و سپس سیستم را Restart کنید.
برای اطلاعات بیشتر در مورد تعمیر MBR ویندوز، به مقالهای که قبلاً منتشر کردیم مراجعه فرمایید:
استفاده از چکدیسک یا دستور CHKDSK
یکی از دستورات مفید برای حل کردن مشکلات ویندوز و جایگزین کردن فایلهای سیستمی خراب، استفاده از دستور چک کردن دیسک یا chkdsk است. برای اجرای این دستور میبایست کامند پرامپت را با دسترسی ادمین اجرا کنید. لذا ابتدا در منوی استارت عبارت cmd یا command prompt را جستجو کنید و سپس روی اولین نتیجه راستکلیک کنید و گزینهی Run as Administrator را انتخاب کنید.
و حال کافی است دستور chkdsk و پس از آن نام درایو نصب ویندوز و سوییچ r را تایپ کرده و کلید Enter را فشار دهید. به عنوان مثال برای درایو C دستور زیر را وارد کنید:
chkdsk c: /r
برای اطلاعات بیشتر به مقالهی زیر مراجعه فرمایید:
thewindowsclubسیارهی آیتی