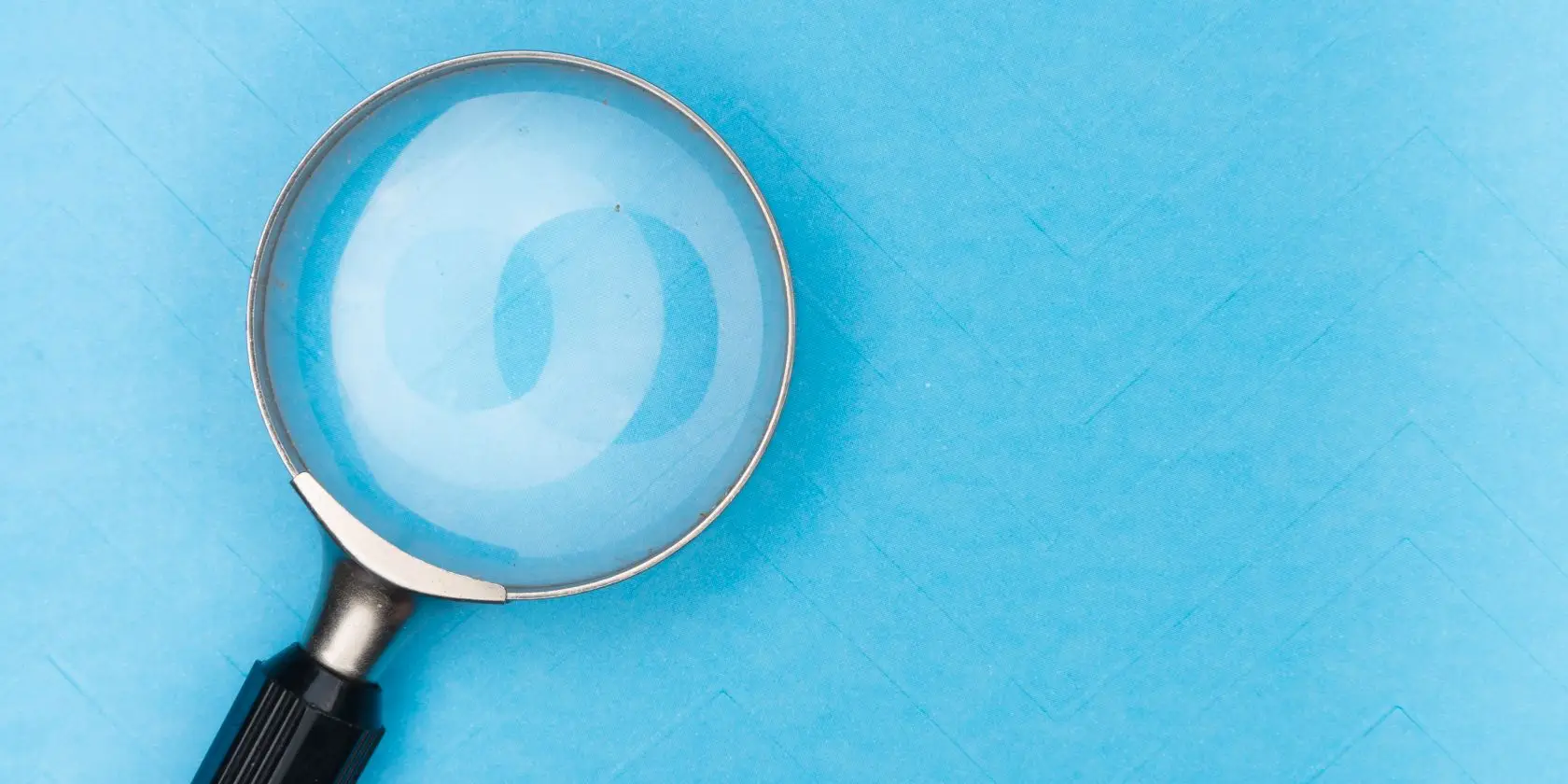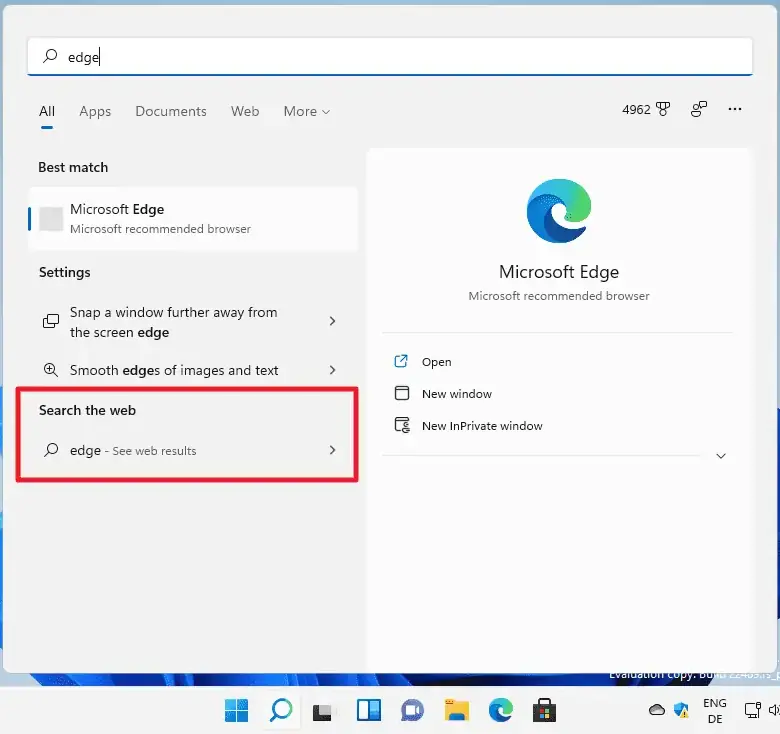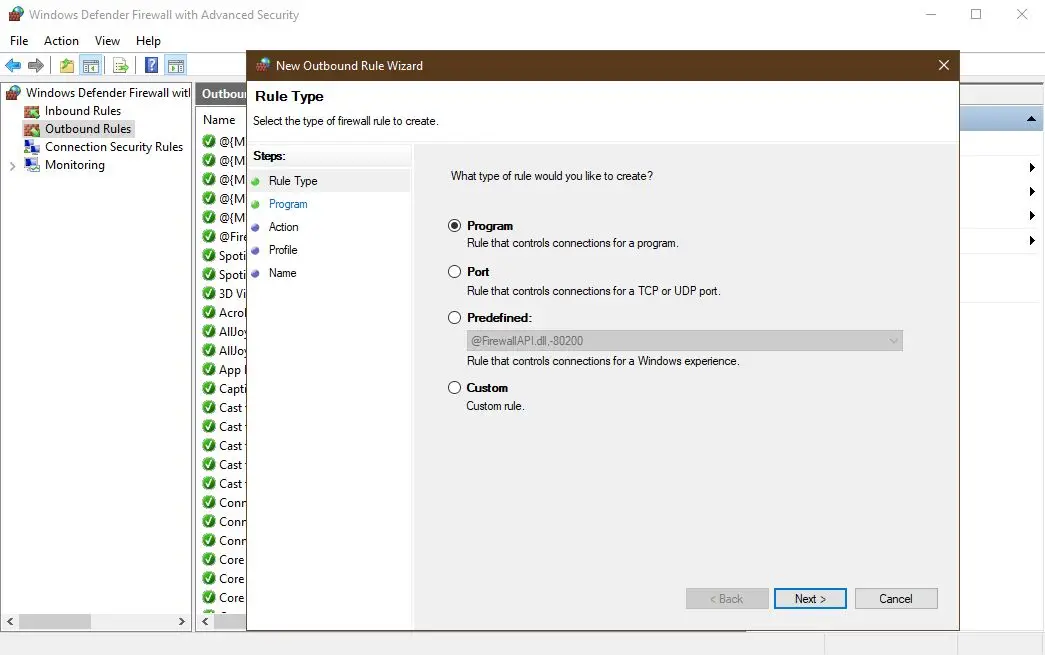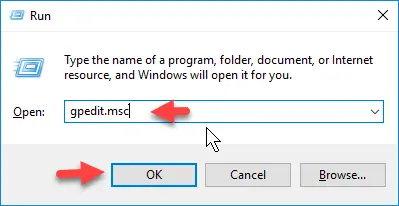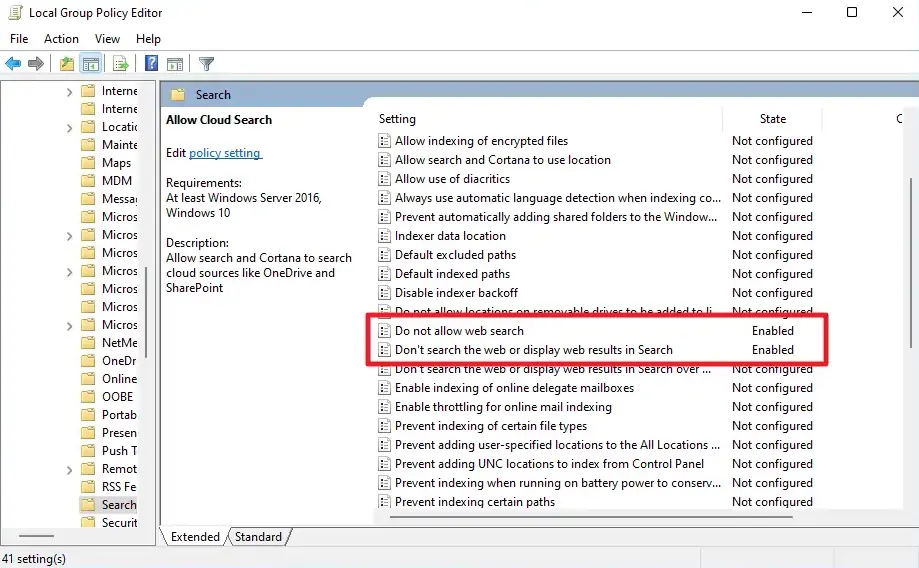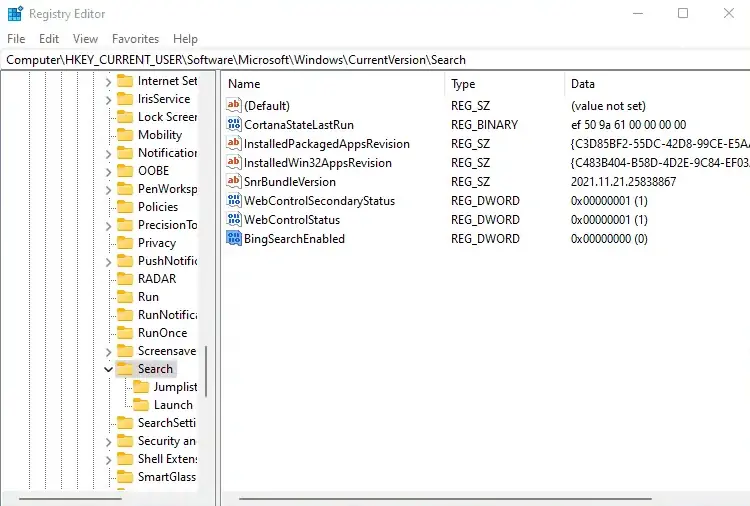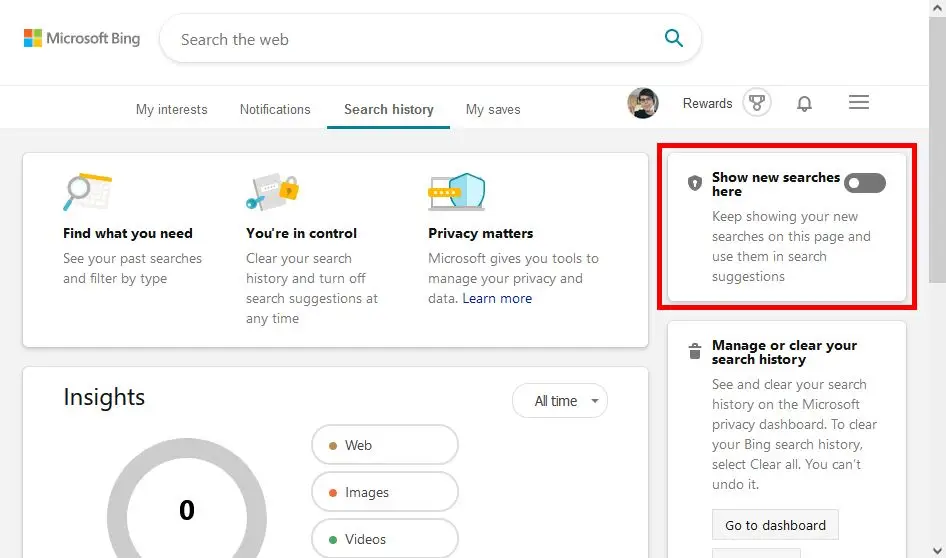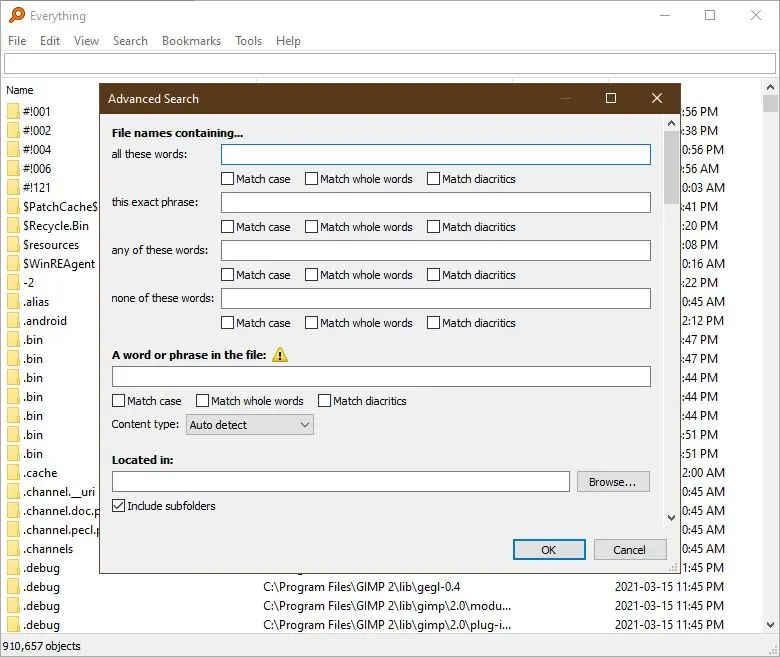زمانی که در ویندوز ۱۱ عبارتی را جستجو میکنید، در نتایج جستجو گزینههای مربوط به جستجو در اینترنت نیز نمایش داده میشود. این جستجو توسط موتور سرچ Bing صورت میگیرد. شاید هیچ وقت تمایلی به دیدن نتایج جستجو در اینترنت نداشته باشید و هدف شما فقط جستجو کردن در ویندوز باشد. در این صورت میتوانید با چند روش مختلف، سرچ در اینترنت را غیرفعال کنید.
در ادامه به روشهای غیرفعال کردن جستجوی اینترنتی منوی استارت ویندوز 11 میپردازیم. با ما باشید.
بیشتر کاربران ویندوز به جستجو توسط گوگل کروم و موتور جستجوی گوگل عادت کردهاند. موتور جستجوی Bing نیز یکی از بهترین موتورهای سرچ است اما شاید گوگل را ترجیح بدهید. خوشبختانه امکان تغییر موتور جستجوی منوی استارت وجود دارد:
از طرفی ممکن است نمایش گزینههای مربوط به جستجوی اینترنت در بخشی با عنوان Search the web در منوی استارت ویندوز ۱۱، مطلوب نباشد. میتوانید با بستن دسترسی ابزار جستجوی ویندوز به اینترنت و همینطور با چند ترفند دیگر، کاری کنید که نتایج جستجو در اینترنت به کلی از منوی استارت حذف شود.
غیرفعال کردن دسترسی جستجوی ویندوز به اینترنت
برای این کار میتوانید از فایروال ویندوز استفاده کنید. در واقع بستن دسترسی هر برنامهای به اینترنت، امکانپذیر و بسیار ساده است. میبایست یک Rule یا قانون جدید بسازید. مراحل کار به صورت زیر است:
ابتدا در منوی استارت عبارت Windows Defender Firewall را جستجو کنید و روی اولین نتیجه که گزینهی Windows Defender Firewall with Advanced Security است، کلیک کنید.
روی Outbound Rules در ستون کناری کلیک کنید.
در سمت راست برای ایجاد قانون جدید روی New Rule کلیک کنید.
در پنجرهی باز شده، گام اول انتخاب نوع قانون است. گزینهی Program را انتخاب کنید.
گام بعدی مشخص کردن مسیر برنامه است. Program Path را انتخاب کنید و مسیر زیر را کپی کرده و پیست کنید:
C:\Windows\SystemApps\Microsoft.Windows.Search_cw5n1h2txyewy\SearchApp.exe
در مرحلهی بعدی Block the Connection که به معنی مسدود کردن دسترسی است را انتخاب کنید و تیک همهی گزینههای پس از آن را بزنید.
در نهایت نامی برای قانون جدید تایپ کنید که تشخیص دادن آن برای ویرایشهای بعدی ساده باشد و پنجرهی تعریف قانون جدید را ببندید.
اکنون دسترسی ابزار جستجو به اینترنت قطع شده است و نتایج جستجو شامل گزینههای مربوط به موتور سرچ Bing نمیشود.
غیرفعال کردن جستجوی اینترنت با Group Policy Editor
دومین روش غیرفعال کردن نمایش نتایج مربوط به Bing در منوی استارت ویندوز ۱۱ این است که از گروپ پالسی ادیتور استفاده کنید. البته این ابزار در نسخهی Home ویندوز وجود ندارد و راهکار جایگزین، استفاده از رجیستری ادیتور است که در ادامهی مطلب به آن اشاره خواهیم کرد.
اما روش کار: مراحل زیر را طی کنید:
برای باز کردن پنجرهی Group Policy Editor، نام این ابزار کاربردی را در منوی استارت جستجو کرده و روی اولین نتیجه کلیک کنید. روش دیگر اجرا کردن دستور gpedit.msc در پنجرهی Run است که با کلید میانبر Win + R ظاهر میشود.
در پنجرهی ابزار گروپ پالسی ادیتور، مسیر زیر را در ستون کناری طی کنید:
Computer Configuration > Administrative Templates > Windows Components > Search
در سمت راست روی Do not allow web search دبلکلیک کنید.
در پنجرهی ظاهر شده گزینهی Enabled را انتخاب کنید.
روی OK کلیک کنید.
روی گزینهی Don't search the web or display web results in Search نیز دبلکلیک کنید.
گزینهی Enabled را انتخاب کنید.
روی OK کلیک کنید.
اکنون سیستم را ریاستارت کنید.
برای فعالسازی مجدد میتوانید دو گزینهای که تغییر دادهاید را مجدداً ویرایش کرده و حالت Not configured را انتخاب نمایید که حالت پیشفرض است.
حذف نتایج سرچ در وب از منوی استارت ویندوز ۱۱ با رجیستری ادیتور
این روش در همهی نسخههای ویندوز ۱۱ قابل استفاده است چرا که Registry Editor در همهی نسخهها وجود دارد. مراحل زیر را دنبال کنید:
ابتدا کلید میانبر Win + R را بزنید تا پنجرهی Run باز شود.
دستور regedit را تایپ کنید و Enter را فشار دهید.
اگر پیغام UAC ظاهر شد، روی Yes کلیک کنید و ادامه دهید تا پنجرهی رجیستری ادیتور ظاهر شود.
آدرس زیر را کپی کرده و در نوار آدرس بالای پنجرهی رجیستری ادیتور پیست کنید و کلید Enter را فشار دهید.
Computer\HKEY_CURRENT_USER\Software\Microsoft\Windows\CurrentVersion\Search
روی فولدر Search راستکلیک کنید و New و سپس DWORD (32-bit) Value را انتخاب کنید.
نام مقدار جدیدی که ساخته شده را BingSearchEnabled بگذارید.
روی مقدار جدید دبلکلیک کنید.
در کادر Value data عدد 0 را وارد کنید و روی OK کلیک کنید.
اکنون رجیستری ادیتور را ببندید. تغییرات همین حالا اعمال میشود اما بد نیست سیستم را ریاستارت کنید.
برای فعالسازی مجدد میتوانید مقداری که ساختهاید یعنی BingSearchEnabled را حذف کنید.
غیرفعال کردن هیستوری جستجو در بینگ
بعضی از کاربران از نمایش نتایج جستجو در اینترنت در منوی استارت استقبال میکنند اما با نگهداری سوابق جستجو مشکل دارند. به عبارت دیگر برای حفظ حریم خصوصی یا به هر علت دیگری، میخواهند کلمات جستجو شدهی قبلی نگهداری نشود. در این صورت نیازی به غیرفعال کردن کامل جستجوی اینترنتی نیست. برای غیرفعال کردن هیستوری، به صورت زیر عمل کنید:
اپلیکیشن تنظیمات ویندوز را با زدن کلید میانبر Win + R اجرا کنید.
مسیر Search > Permissions & History > Bing Search History Settings را طی کنید.
پنجرهی مرورگر اینترنت باز میشود. زمانی که باز شد، سوییچ روبروی Show new searches here را در حالت خاموش قرار دهید.
استفاده از نرمافزارهای جستجوی حرفهای و کامل در ویندوز
نرمافزارهای مختلفی برای جستجو کردن در محیط ویندوز طراحی شده که بعضاً عملکرد بهتری نسبت به ابزار جستجوی اصلی ویندوز دارند. به عنوان مثال اپلیکیشن Everything یکی از این موارد است.
این نرمافزار نسخهی ۶۴ بیتی و همینطور ۳۲ بیتی دارد. بسته به نسخهی ویندوز، یکی از این دو ورژن را دانلود کنید. فایل نصب را با دبلکلیک کردن اجرا کنید و مراحل سادهی نصب را طی کنید. تنظیمات پیشفرض مناسب است و نصب کردن نرمافزار سریع و ساده است.
با اجرا کردن این نرمافزار، میتوانید همهی فایلهای موجود در کامپیوتر خویش را به شکلهای مختلف جستجو کنید. به عنوان مثال اگر پنجرهی جستجوی پیشرفته یا Advanced Search را باز کنید، جستجو با عبارتهای منطقی و و یا و غیره قابل انجام است.
منظور از جستجو با گزارهی منطقی یا این است که یکی از کلمات در نام فایل وجود داشته باشد.
منظور با جستجو با گزارهی منطقی و این است که همهی کلمات در نام فایل وجود داشته باشد.
اگر بخواهید فایلهایی که چندین کلمهی مختلف در نامشان قطعاً وجود دارد را پیدا کنید، میبایست کلمات را در کادر all these words تایپ کنید اما اگر بخواهید حداقل یکی از کلمات در نام فایل وجود داشته باشد، میبایست کلمات را در کادر any of these words تایپ کنید.
الگوریتمهای سرچ این نرمافزار، حرفهایتر از سبک و سیاق ویندوز است. حتی میتوانید آنچه جستجو کردهاید را برای استفادهی بعدی، علامتگذاری یا بوکمارک کنید. البته برخی از این امکانات در ویندوز نیز به صورت پیشفرض وجود دارد:
makeuseofسیارهی آیتی