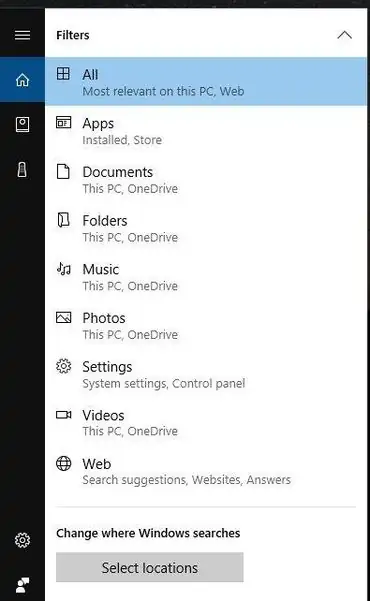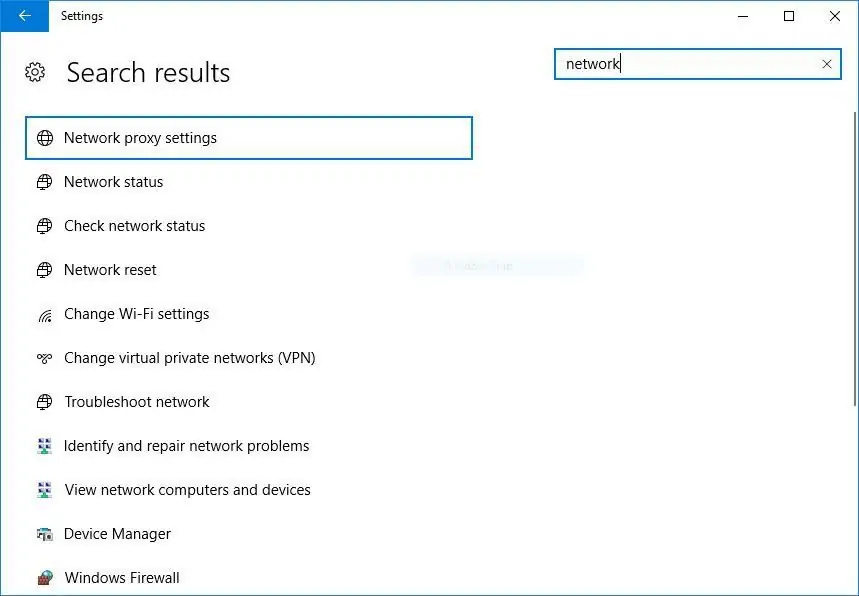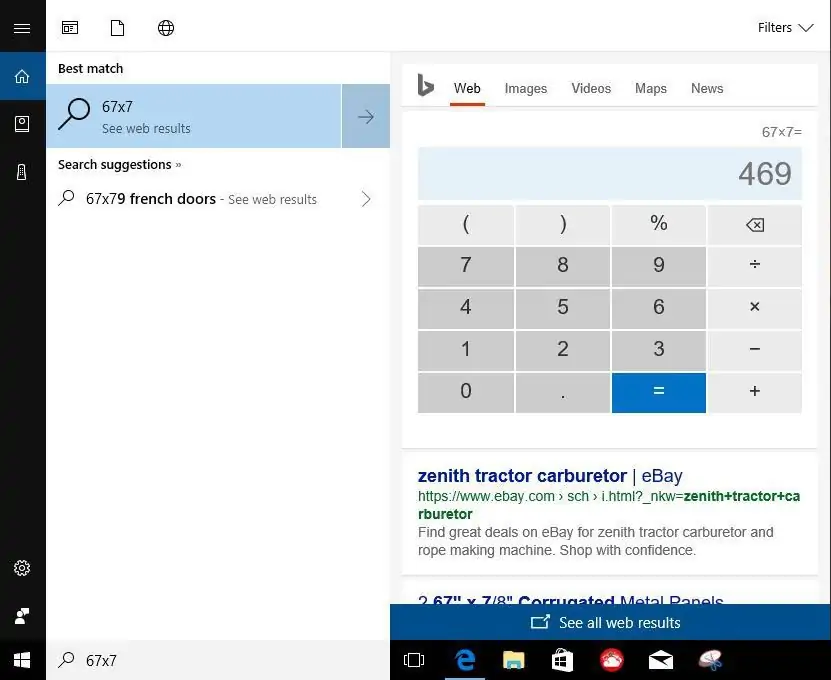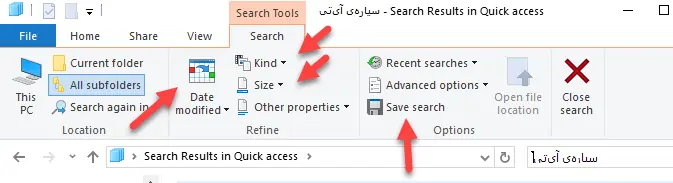جستوجو کردن در ویندوز ۱۰ ساده است اما اگر اصول استفاده از ابزار جستوجو و قابلیتهای آن را ندانیم، ممکن است بیش از حد برای پیدا کردن محتوا و نرمافزارهای موجود، وقت بگذاریم. در ابزار سرچ ویندوز ۱۰ میتوان از فیلترها استفاده کرد و نتایج را محدود کرد. میتوان از ابزار سرچ برای امور دیگر نیز استفاده کرد و همینطور میتوان از طریق فایل اکسپلورر ویندوز، فایلها را جستوجو کرد.
تمام موارد فوق به جستوجوی سریعتر و بهینهتر کمک میکند و شاید جوابی برای مشکلات کسانی باشد که با جستوجو کردن، آنچه موردنظرشان است را پیدا نمیکنند. در ادامه با ۵ نکتهی مفید در باب سرچ کردن در ویندوز ۱۰ آشنا میشویم. با ما باشید.
از فیلترها برای محدود کردن نتایج جستوجو استفاده کنید
در ویندوز ۱۰ زمانی که روی آیکون سرچ در تسکبار کلیک میکنیم و عبارت موردنظر را جستوجو میکنیم، نه تنها فایلهای موجود روی سیستم بلکه محتوای وب و نرمافزارها هم در نتایج آشنا میشوند و وضعیت به نظر پیچیده میرسد. اما اگر به گوشهی بالا و سمت راست توجه کنید، آیکونهایی دیده میشود که در حقیقت فیلترهای اعمال شده است. میتوانید روی فلش Filters کلیک کنید تا فیلترهای موجود نمایان شوند. روی هر موردی که مفید است کلیک کنید. به عنوان مثال اگر دنبال فایلهای ویدیویی و فیلمهای موجود روی حافظهی ذخیرهسازی سیستم خود و همینطور فضای ابری OneDrive هستید، روی گزینهی Videos کلیک کنید. به همین ترتیب برای جستوجو در وب، آخرین گزینه یعنی Web را انتخاب کنید.
و یک نکتهی مفید برای حرفهایها: ابتدا نام فیلتر را وارد کنید و پس از اضافه کردن دو نقطه، عبارت موردنظر خود را وارد کنید. به این ترتیب فیلتر ذکر شده فعال میشود و عبارتی که پس از دو نقطه وارد شده، جستوجو میشود.
تنظیمات ویندوز ۱۰ در کنترل پنل است یا اپ جدید Settings
مایکروسافت با اضافه کردن اپلیکیشن تنظیمات که آیکون چرخدندهایشکل آن در منوی استارت دیده میشود، وضعیت را کمی پیچیده کرده است و کاربران هنوز نمیدانند که چه تنظیماتی در اپ ساده و جالب Settings قرار دارد و کدام موارد همچنان از طریق کنترل پنل ویندوز در دسترس قرار میگیرند.
اما جستوجو مشکل را حل میکند. چگونه؟ اگر روی آیکون یا از طریق جعبهی سرچ تسکبار ویندوز، چیزی را جستوجو کنید، در نتایج مواردی از کنترل پنل و اپ تنظیمات نمایان میشود و بین آنها یک تفاوت مهم وجود دارد. آیکونهای سیاه و سفید به اپ Settings تعلق دارند و آیکونهای رنگی به Control Panel ویندوز.
در اپلیکیشن Settings هم میتوانید از نوار جستوجو که گوشهی بالا و راست صفحه قرار دارد، استفاده کنید. در این صورت هم نتایج رنگی به کنترل پنل ویندوز مربوط میشوند و نه خود اپلیکیشن.
محاسبات را بدون ماشین حساب و از طریق سرچ انجام دهید
معمولاً کاربران برای استفاده از اپ ماشین حساب ویندوز، عبارت Calculator را جستوجو میکنند تا اپلیکیشن ماشین حساب را اجرا کرده و مشغول حساب و کتاب شوند. اما اگر عبارت ریاضی را در نوار جستوجویی که در تسکبار است، وارد کنید، از موتور جستوجوی Bing مایکروسافت برای محاسبه استفاده میشود و نتیجه را مشاهده خواهید کرد.
از File Explorer ویندوز برای جستوجو کردن فایلها استفاده کنید
جعبهی سرچی که در تسکبار است و دستیار صوتی Cortana در آن مجتمع شده، یک روش عمومی برای جستوجوی همهچیز است. اگر به دنبال فایلهای خود میگردید، میتوانید از Windows Explorer یا همان فایل اکسپلورر ویندوز که آیکونی به شکل پوشهی زردرنگ دارد، استفاده کنید. برای جستوجو در فضای وب نیز میتوانید مستقیماً از مرورگر گوگل کروم یا مایکروسافت اج کمک بگیرید. در مرورگرها و همینطور در فایل اکسپلورر ویندوز، در گوشهی راست و بالای صفحه بخشی برای جستوجو در نظر گرفته شده است.
توجه کنید که جستوجو ممکن است کمی طول بکشد. مدت زمان لازم بسته به پوشهای که برای جستوجو انتخاب کردهاید و تعداد فایلها و پوشههای موجود در آن، ممکن است طولانی باشد.
جستوجوهای همیشگی خود را ذخیره کنید و مرتباً استفاده نمایید
زمانی که در ویندوز اکسپلورر عبارتی را جستوجو کردهاید و قرار است به زودی بار دیگر آن را جستوجو کنید، میتوانید این جستوجو و تنظیمات انتخابی را به صورت کامل ذخیره کنید تا دسترسی سریعتری در استفادههای بعدی داشته باشید.
برای ذخیره کردن جستوجو، ابتدا عبارت موردنظر و تنظیماتی مثل تاریخ، اندازهی فایل و نوع آن را از نوار بالای صفحه انتخاب کنید. در نهایت روی گزینهی Save Search در نوار بالای صفحه کلیک کنید تا جستوجو و تنظیمات دلخواه، همگی ذخیره شوند.