درایوهای USB چه به صورت فلشدرایو و چه به صورت هارداکسترنال و SSD اکسترنال، وسایلی هستند که این روزها به وفور برای ذخیرهسازی داده استفاده میشوند و چه بسا برای شما هم پیش آمده که با درایوی معیوب مواجه شدهاید. میتوان ترسید و فکر ریکاوری و بازیابی فایلها را از سر بیرون کرد ولیکن بهتر است امیدوار باشید و مراحلی که در ادامه مرور میکنیم را برای بازیابی اطلاعات خود طی کنید.
شاید تصاویر، فایلهای موسیقی و ویدیوها و فیلمهای شما قابل بازگردانی باشند. به علاوه اگر دیر اقدام کنید و از درایو معیوب استفاده کنید، ممکن است هیچ فایلی قابل بازگردانی نباشد! پس هر چه زودتر اقدام کنید.
آیا درایو USB را به پورت سالم متصل کردهاید؟ آیا روی کامپیوتر دیگر آزمایش کردهاید؟
قبل از هر کاری و قضاوتی، بهتر است نگاهی مجدد به اطراف خود بیاندازید! بله، اطراف. ممکن است فلش خود را به پورت اشتباه وصل کرده باشید و یا ممکن است آشغال و گردوخاک مانع برقراری اتصال صحیح شده باشد و ممکن است پورتی که انتخاب شده، معیوب باشد و ...
شاید بهتر است کمی دورتر را هم نگاه کنید و به عنوان مثال فلش خود را به کامپیوتر دیگری متصل کنید. شاید ویروسی در سیستم شما موجود است که فایلها را مخفی میکند. بنابراین مراقب باشید که کامپیوتر دیگری را آلوده نکنید! ابتدا با ویروسیابی بروز و کارآمد، فلشدرایو یا هارد اکسترنال خود را اسکن کنید.
یک نکته بسیار مهم دیگر: نمایش فایلهای مخفی و همینطور فایلهای سیستمی را فعال کنید.
اگر سیستم لینوکسی در اطرافتان موجود است، به یاد داشته باشید که ویروسهای مک و ویندوز معمولاً در لینوکس هیچ کاری از دستشان بر نمیآید و ممکن است بدون هیچ اسکن کردنی، فایلهای خود را صحیح و سالم مشاهده کنید.
حرف درایو USB را تغییر دهید
ممکن است تنظیمات اشتباه و دستکاری افراد ناوارد و یا اقدام عجیب ویروسها موجب تغییر و خالی ماندن حرف درایو شده باشد. در حقیقت اگر درایوی حرف خاصی مثل D و E و F نداشته باشد، ویندوز آن را در فایل اکسپلورر خویش نمایش نمیدهد و درست مثل این که است مخفی شده است!
برای حل مشکل در منوی استارت عبارت Disk Management را جستوجو کنید و آن را اجرا نمایید. میتوانید روی استارت منو راست کلیک کرده و گزینهی Disk Management را کلیک کنید.
در محیط ابزار دیسک منیجمنت یا مدیریت دیسک ویندوز، میتوان روی درایوها راستکلیک کرد و حرفی که برایشان انتخاب شده را تغییر داد. در مورد درایوهایی با چند پارتیشن هم میتوان حرفی که برای پارتیشنها به صورت خودکار در نظر گرفته شده را تغییر داد. بنابراین روش کار روشن است، روی درایو یا پارتیشنی که غایب است و حرفی به آن اختصاص داده نشده، راستکلیک کنید. گزینهی Change Drive Letter and Paths را انتخاب کنید.
در دیالوگباکسی که نمایان شده، روی Change کلیک کرده و حرفی برای درایو خود انتخاب کنید.
اگر درایو پنهانی شما از پردهی حجاب بیرون آمده، کار تمام است اما اگر اینگونه نیست و مشکل پابرجاست، مراحل را ادامه دهید.
درایورها را از نو نصب کنید
راه حل بعدی هم ساده است. درایورهای مربوطه را دوباره نصب کنید. به این منظور فلشدرایو یا هارد اکسترنال خود را به سیستم متصل کنید. روی منوی استارت کلیک کرده و گزینهی Device Manager را انتخاب کنید و اگر سیستم عامل شما قدیمی است، در کنترل پنل یا منوی استارت، Device Manager را جستوجو و اجرا کنید. در دیوایس منیجر نام قطعات سختافزاری لیست میشود و اگر درایوری مشکل داشته باشد و قطعهای ناشناخته باشد، در لیست مشخص میشود.
به Disk drives مراجعه کنید و آن را باز کنید. وسایل ذخیرهسازی در این گروه قرار میگیرد.
روی درایوی که اکسترنال و به صورت USB است، راستکلیک کنید و گزینهی Uninstall device را انتخاب نمایید.
اکنون درایو USB را جدا کنید و سپس سیستم خود را ریاستارت کنیم. پس از بوت شدن کامل ویندوز، فلشدرایو یا هارد اکسترنال خود را به سیستم متصل کنید و منتظر شناسایی و نصب مجدد درایور مربوطه باشید. در نهایت یک بار دیگر بررسی کنید که فایلها و پوشهها سر جای خود هستند یا خیر.
استفاده از ابزار چکدیسک ویندوز برای حل مشکل درایوهای USB
ممکن است درایو USB شما اشکالات کوچکی پیدا کرده باشد و به کمک ابزار چکدیسک ویندوز، این مشکلات حل شود. دو مسیر برای استفاده از این ابزار وجود دارد. روش اول که گرافیکیتر و سادهتر است، استفاده از فایل اکسپلورر ویندوز است. روی My Computer دبلکلیک کنید و نمای درایوهای سیستم را فعال کنید. در ویندوز ۱۰ و ویندوز ۸ میبایست روی This PC دبلکلیک کنید. روی درایو معیوب راستکلیک کنید و گزینهی Properties را انتخاب نمایید.
به تب Tools مراجعه کرده و روی دکمهی Check در Error Checking کلیک کنید.
ویندوز اسکن کردن درایو را شروع میکند و اگر مشکلی پیدا شود، هشداری نمایان میشود. روی Repair drive کلیک کنید تا تعمیر خودکار آغاز شود.
بسته به ظرفیت درایو ممکن است زمان تعمیر کردن آن زیاد یا کم باشد. اگر پس از اسکن کردن درایو به خرابی آن اشاره نشد، روی Show Details کلیک کنید و اطلاعات کامل در مورد نتیجهی اسکن را بررسی نمایید.
با Command Prompt دیسکها را چک کنید
در منوی استارت یا منوی ران که با کلید ترکیبی Windows + R نمایان میشود، cmd را تایپ کنید تا کامند پرامپت ویندوز اجرا شود. دستور زیر را وارد کنید و کلید اینتر را فشار دهید:
chkdsk e: /r
توجه کنید که در دستور فوق e نام درایو USB است و اگر در سیستم شما حرف دیگری به درایو USB اختصاص داده شده میبایست این حرف را تغییر دهید.
اسکن شروع میشود و درصد پیشرفت در انتها ذکر میشود.
در نهایت پس از تکمیل اسکن، نتایج ذکر شده و تعمیراتی که صورت گرفته لیست میشود. ممکن است مثل تصویر زیر با درایوی بدون مشکل سروکار داشته باشید.
استفاده از نرمافزارهای ریکاوری و بازیابی داده از درایوهای USB
نرمافزارهای رایگان و پولی قدرتمندی برای ریکاوری کردن درایوهای USB و همینطور درایوهای اینترنال وجود دارد. بهتر است گوگل کنید و نرمافزارهای مختلف را بیازمایید. در ادامه چند نرمافزار معروف و کارآمد را معرفی میکنیم که همگی رایگان و عالی هستند.
- TestDisk and PhotoRec: این دو نرمافزار تکمیلکنندهی هم هستند. TestDisk پارتیشنها را ریکاوری میکند و PhotoRec نیز ریکاوری بیش از ۲۰۰ فرمت مختلف را پشتیبانی میکند. بنابراین بد نیست از ترکیب موفق این دو نرمافزار برای اسکن کردن و پیدا کردن تصاویر و ویدیوها و ... استفاده کنید.
- EaseUS Data Recovery Wizard: این نرمافزار رایگان نیز میتواند درایوهای USB و SSD و هارددیسک را اسکن کند و به علاوه کارت حافظهها و دوربینهای دیجیتال هم پشتیبانی میشوند. درایو معیوب، فایلهایی که به اشتباه پاک شدهاند، پارتیشنهایی که به دلیلی حذف شدهاند و خرابیهای دیسک از مواردی است که این نرمافزار برای آن طراحی شده است.
- Recuva: این نرمافزار برای ریکاوری کردن درایوهای USB طراحی شده است و در حقیقت مختص درایوهای اکسترنال است. با این نرمافزار میتوان فایلهای حذف شده را بازگرداند اما ریکاوری کردن فایلهای معیوب هم پشتیبانی میشود.
در نهایت اگر فایلهای مهم و ضروری هستند و از پس ریکاوری برنیامدهاید، بهتر است کار را به متخصصین بسپارید چرا که ممکن است ابزاری ویژه و کارآمد داشته باشند و این کار را بهتر انجام دهند.


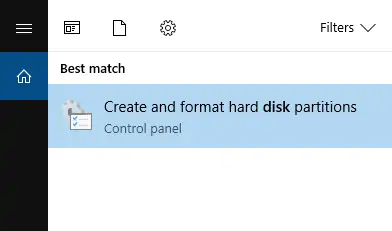
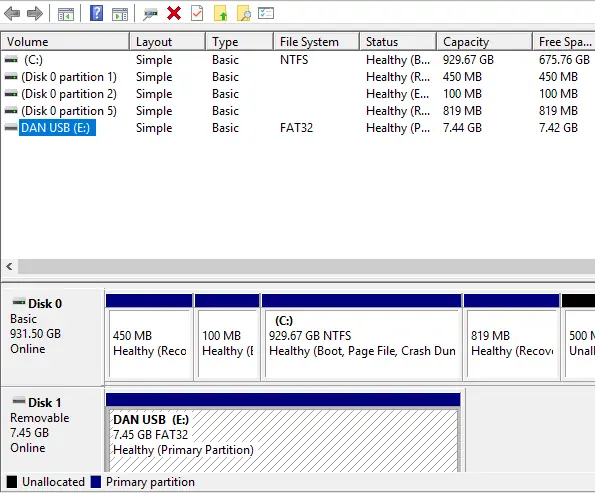
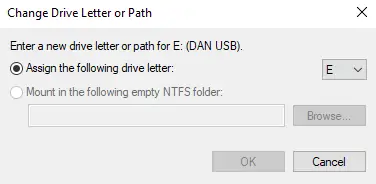
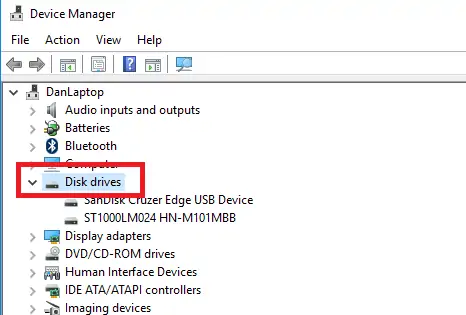
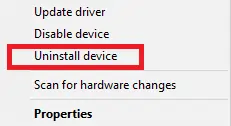
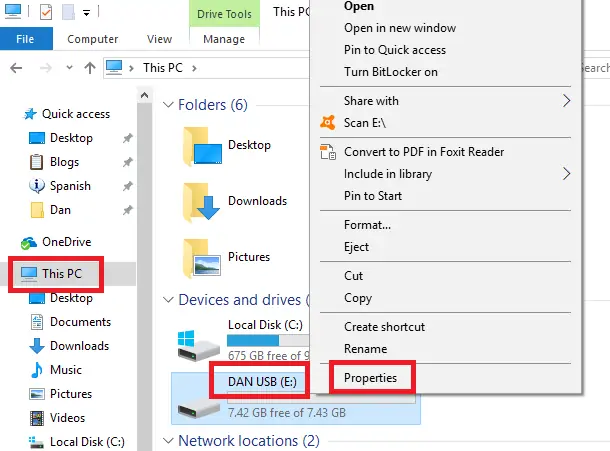
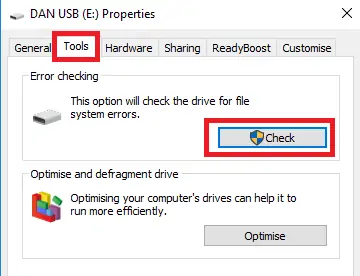
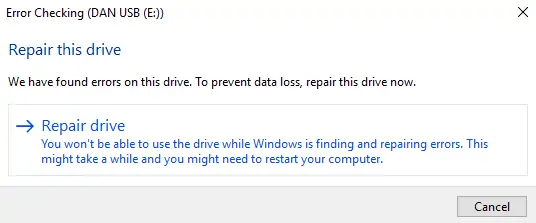
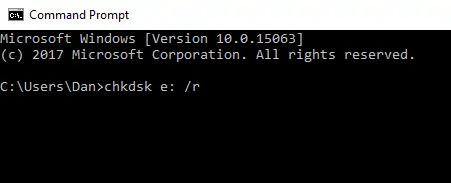
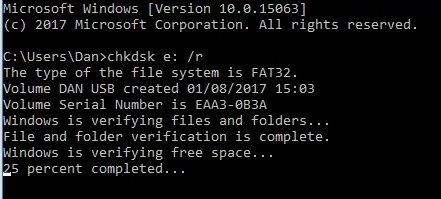
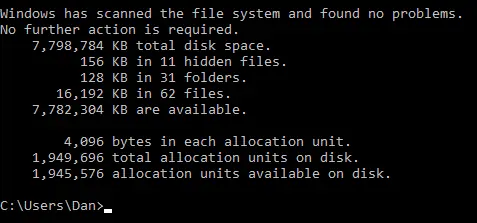
سلام ببخشید من هاردم رو به گوشیم وصل کردم قبلا به ماهوارمون وصل بود وکلی چیز روش بود وقتی من به گوشیم وصل کردم فورمت شد و دیگه توش چیزی نیست الانم وصل می کنم به ماهواره ماهواره نمی خونتش لطفا کمکم کنید
سلام.
با برنامههای ریکاوری باید بازیابی دیتا انجام بدید. البته اگه دیتا رو نخواید که میتونید از بخش Disk Management ویندوز به راحتی پارتیشن بندی کنید و فرمت کنید.
برای ریکاوری من از Active File Recovery نتیجهی بهتری گرفتم نسبت به ۷ ۸ مورد دیگری که تست کردم. این اسکن سریع و اسکن آهسته داره و نسبتاً کارش خوبه ولی همه چیز رو نمیتونه برگردونه به خصوص اگر فایل روی هارد ریخته باشید، رد پای فایلهای سابق نابود شده و نمیشه ریکاوری کرد.
آموزش پارتیشنبندی ویندوز: دیفرگ کردن، تغییر سایز درایوها، فرمت کردن و تغییر drive letter و پنهان کردن پارتیشنها