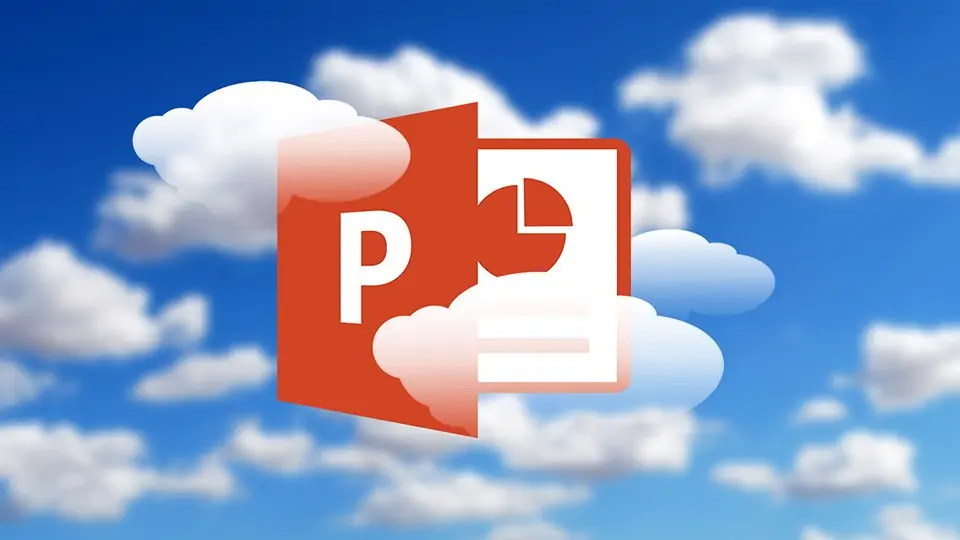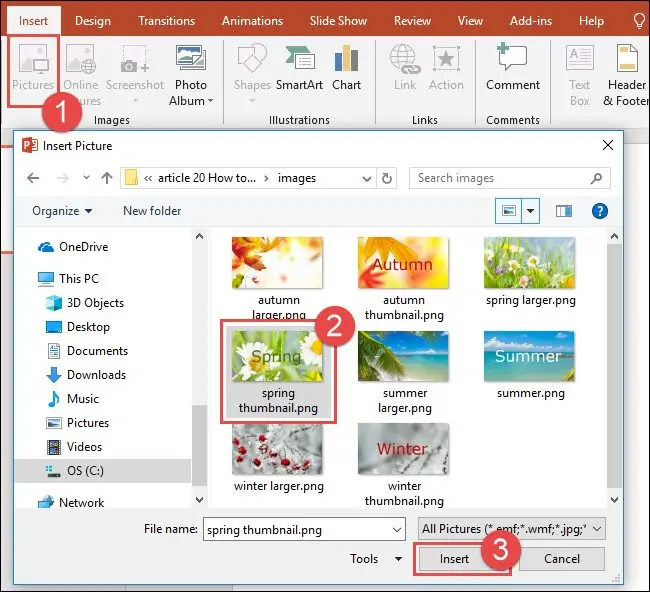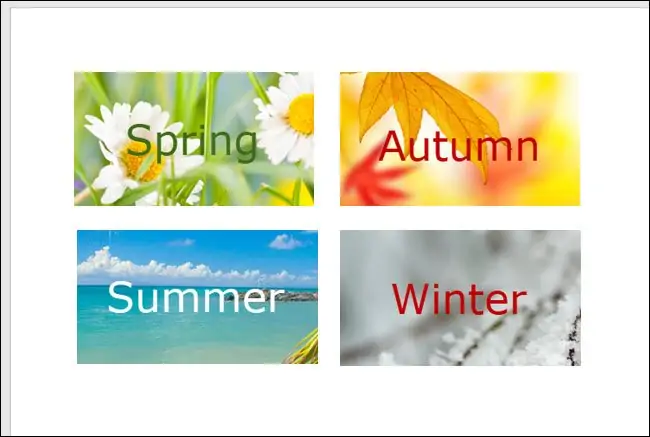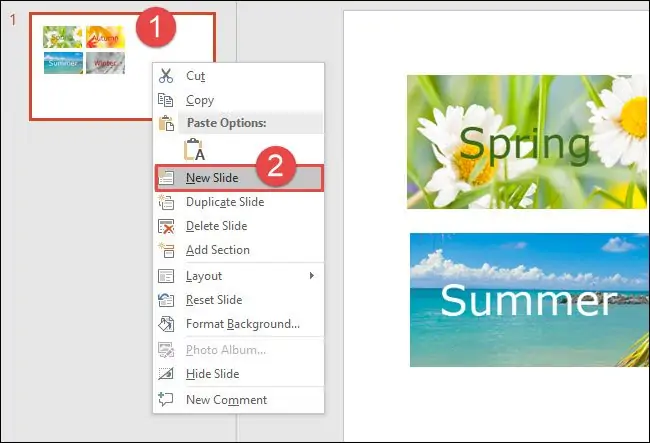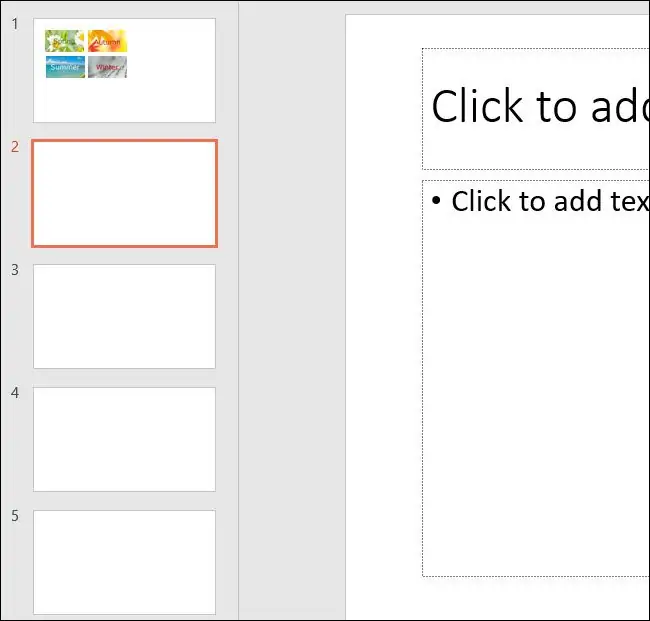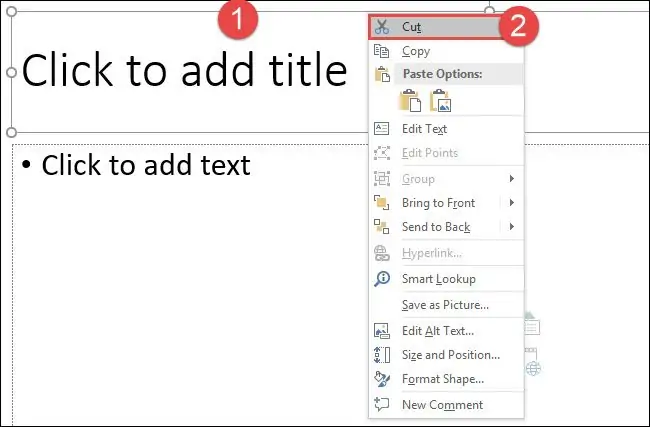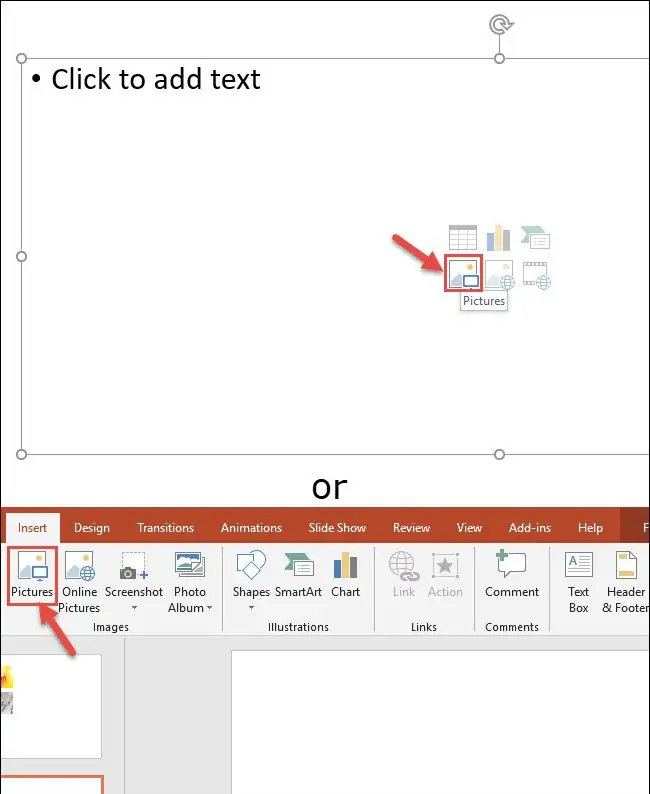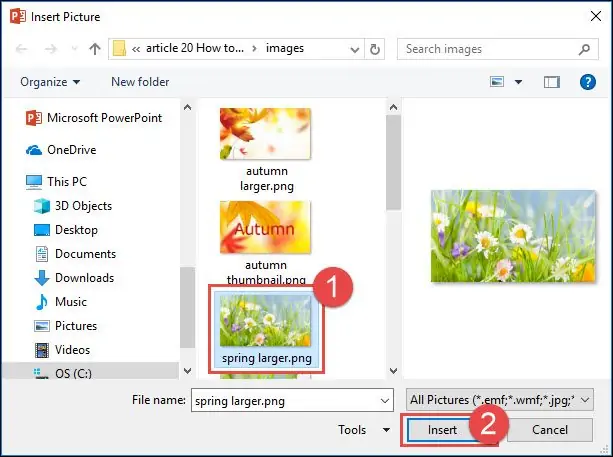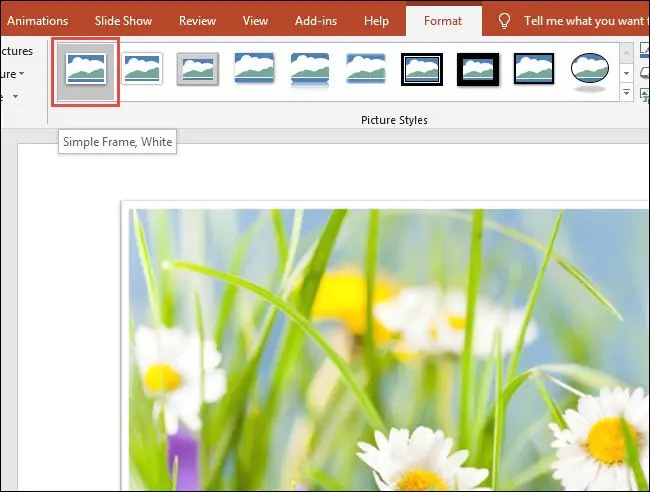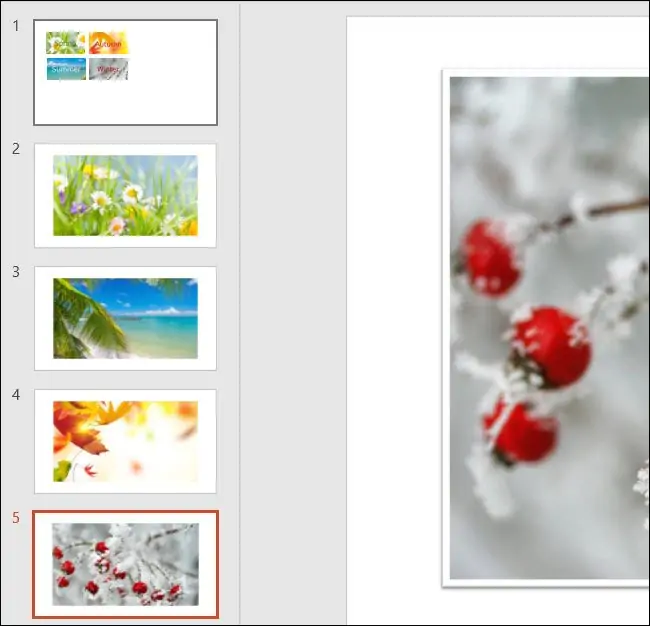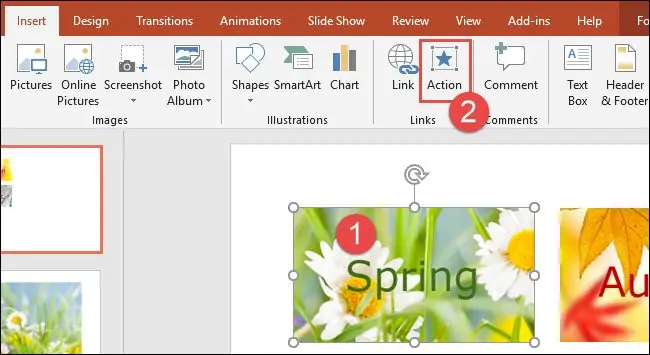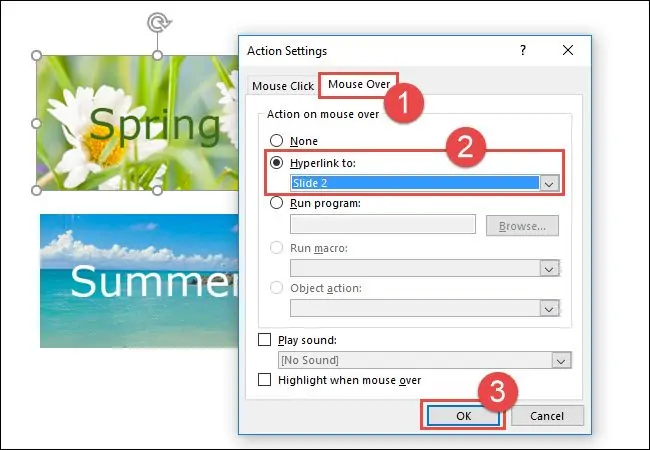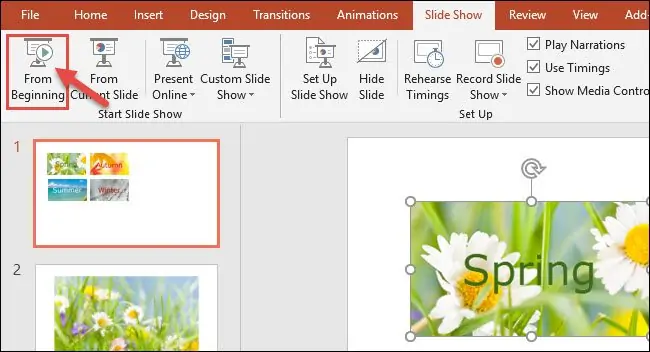در نرمافزار پاورپوینت برای نمایش عکسها به شکلی که در مرکز توجه قرار بگیرند، میتوانید از پنجرهی پاپآپ استفاده کنید. در واقع با قرار گرفتن موس روی عکس کوچک، پنجرهای بزرگ برای نمایش عکس باز میشود و حاضرین جلسه با تمرکز بیشتر به آن توجه میکنند. میتوانید به جای نمایش عکس بزرگ، یک اسلاید حاوی متن و جدول و نمودار را نمایش بدهید. روش کار مشابه است.
در ادامه به طراحی پنجرهی پاپآپ برای نمایش عکسها در PowerPoint مجموعه آفیس مایکروسافت میپردازیم.
نمایش عکس در ابعاد بزرگ حین قرار گرفتن موس روی عکس کوچک در PowerPoint
مراحل کار را به یک مثال ساده شرح میدهیم. فرض کنید ۴ عکس کوچک در ابعاد بندانگشتی یا به عبارتی Thumbnail دارید و میخواهید با قرار گرفتن موس روی هر یک از عکسها، پنجرهی پاپآپ باز شود و عکس را در ابعاد بزرگتر نمایش دهد.
و اما مراحل کار:
ابتدا اسلاید موردنظر را باز کنید و سپس برای قرار دادن عکس کوچک، از تب Insert و گزینهی Pictures استفاده کنید. میتوانید از فرمتهای محبوب عکس که توسط پاورپوینت پشتیبانی شده استفاده کنید.
در این مثال ما چهار تصویر به شکل زیر در اسلاید چیدهایم:
برای متوازن و همراستا چیدن عکسها به مقالهی زیر توجه کنید:
البته میتوانید جدولی با خطوط نامرئی رسم کنید و در هر خانهی جدول یک عکس قرار بدهید.
پس از قرار دادن عکسها، برای هر عکسی که میخواهید بزرگ و کامل دیده شود، یک اسلاید جدید ایجاد کنید. برای این منظور در نمای ستونی اسلایدها روی اسلاید حاوی عکس راستکلیک کنید و گزینهی New Slide را انتخاب کنید.
در این مثال این فرآیند ۴ بار تکرار میشود و ۴ اسلاید خالی ساخته میشود.
حال نوبت به ایجاد اولین پنجرهی پاپآپ میرسد. در اولین اسلایدی که اضافه کردهاید، تمام جایگاههای متن را حذف کنید. کافی است روی خط مرزی یک جایگاه راستکلیک کنید و گزینهی Cut را انتخاب کنید. روش دیگر انتخاب جایگاه با کلیک روی خط دور آن و سپس زدن کلید Delete کیبورد است.
اکنون عکس موردنظر را در ابعاد بزرگ در اسلاید خالی قرار بدهید:
- برای این منظور هم میتوانید از منوی Insert و گزینهی Pictures استفاده کنید.
- روش کپی کردن عکس از فایل منیجر ویندوز و سپس پیست کردن با کلید میانبر Ctrl + V نیز راهکار ساده و سریعی است.
- اگر اسلایدهای جدید حاوی بلوک قرار دادن محتوای تصویری هستند، میتوانید از آیکون Pictures هم استفاده کنید.
لذا سه روش برای قرار دادن عکس در اسلاید وجود دارد که هر سه ساده و سریع است.
در مورد روش سوم میبایست فایل عکس را انتخاب کرده و روی Insert کلیک کنید. دقت کنید که در صورت استفاده از ۲ عکس مجزا برای تصویر بندانگشتی و تصویر بزرگ، فایلها را درست انتخاب کنید.
پس از قرار دادن عکس، اندازهی آن را با روش درگ کردن نقاط مرزی تغییر بدهید تا در حد کافی بزرگ شود.
و مرحلهی بعدی افزودن Border یا به عبارت دیگر حاشیه مثل قاب و خط ضخیم دور عکس است. البته میتوانید از دیگر افکتها مثل بازتاب یا سایه هم استفاده کنید. به هر حال برای انتخاب کردن افکت دور عکس، روی تصویر کلیک کنید و سپس از تب Format در بالای صفحه و بخش Picture Styles، یکی از افکتها را انتخاب کنید. در این مثال از قاب ساده و سفید یا Simple Frame, White استفاده میکنیم:
برای هر یک از چهار عکس میبایست مراحل فوق را تکرار کنید. به عبارت دیگر در اسلایدی جدید عکس در اندازهی بزرگ را قرار بدهید و قاب زیبایی برای آن انتخاب کنید.
و مرحلهی بعدی افزودن انیمیشن است اما نه انیمیشنهای بین اسلایدها یا انیمیشنهای عناصر داخل هر اسلاید. برای نمایش یک اسلاید حین قرار گرفتن موس روی عنصری مثل یک تصویر، میبایست از تب Insert و گزینهی Action استفاده کنید. اما دقت کنید که قبل از کلیک روی این گزینه، عکس کوچک را انتخاب کرده باشید.
در پنجرهی Action Settings روی تب دوم یعنی Mouse Over کلیک کنید. در بخش Action on mouse over گزینهی Hyperlink to را انتخاب کنید. سپس از منوی کرکرهای زیر این گزینه، اسلایدی که عکس بزرگ در آن قرار گرفته را انتخاب کنید. در صورت متعدد بودن اسلایدها و عکسها، میبایست شمارهی اسلاید حاوی عکس بزرگ را با دقت بیشتری انتخاب کنید البته ویرایش کردن اکشن ساده است و جای نگرانی وجود ندارد. در نهایت روی OK پایین پنجره کلیک کنید.
همین مراحل را برای هر یک از تصاویر تکرار کنید و دقت کنید ک شمارهی اسلاید را درست انتخاب کنید.
برای مشاهده کردن حاصل کار، از تب Slideshow و گزینهی From Beginning استفاده کنید که موجب نمایش با شروع از اولین اسلاید میشود. اگر اسلایدها زیاد است و چند اسلاید دیگر قبل از اسلاید حاوی عکس کوچک دارید، بهتر است از گزینهی From Current Slide یا پیشنمایش با شروع از اسلاید فعلی استفاده کنید.
شورتکات نمایش اسلایدها از اسلاید فعلی به بعد در PowerPoint، کلید Shift + F5 است.
اکنون زمانی که موس را روی یکی از عکسهای کوچک قرار میدهید، تصویر بزرگ و در واقع اسلاید حاوی تصویر بزرگ ظاهر میشود. نیازی به کلیک کردن نیست. برای بازگشت به اسلاید حاوی عکس کوچک کافی است کلید Esc در گوشهی بالا و چپ کیبورد را فشار دهید.
howtogeekسیارهی آیتی