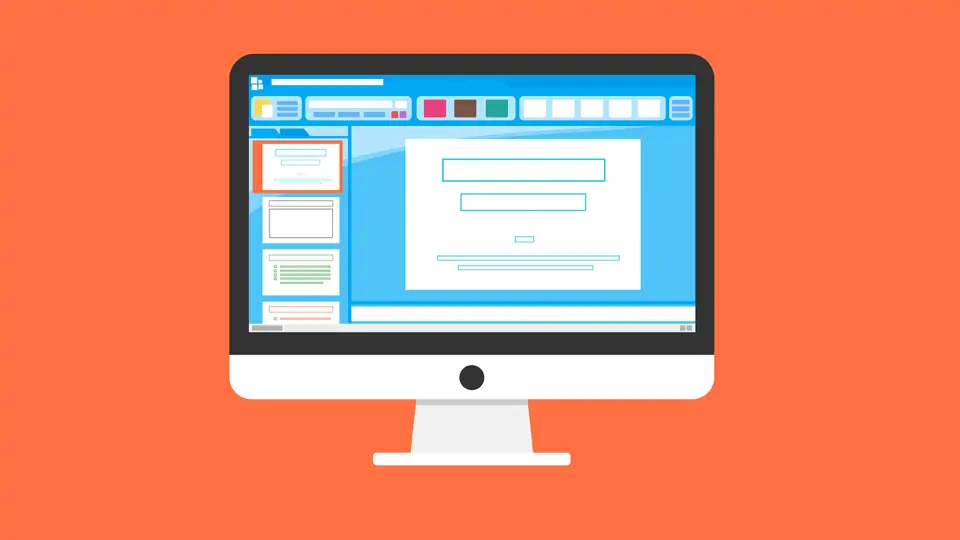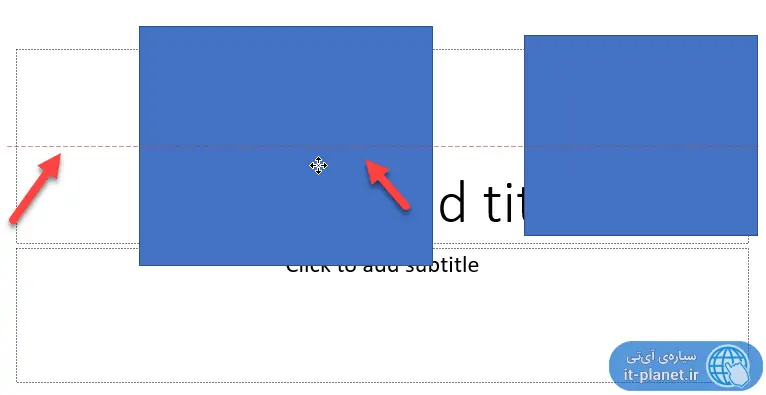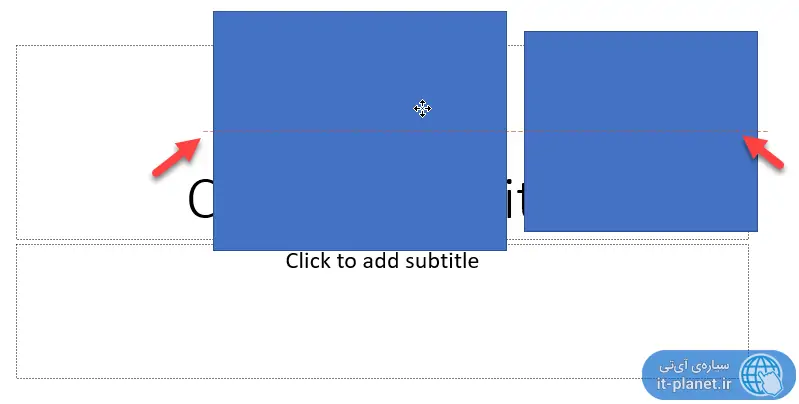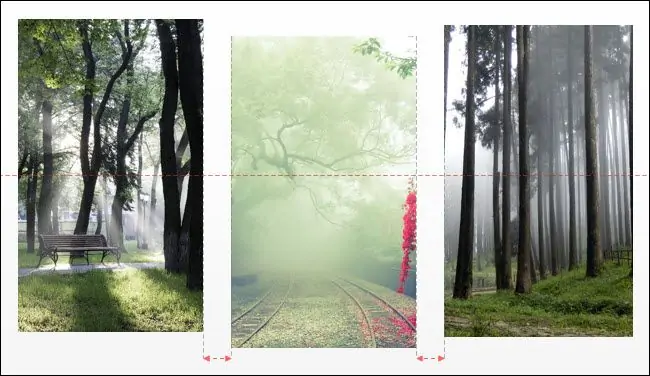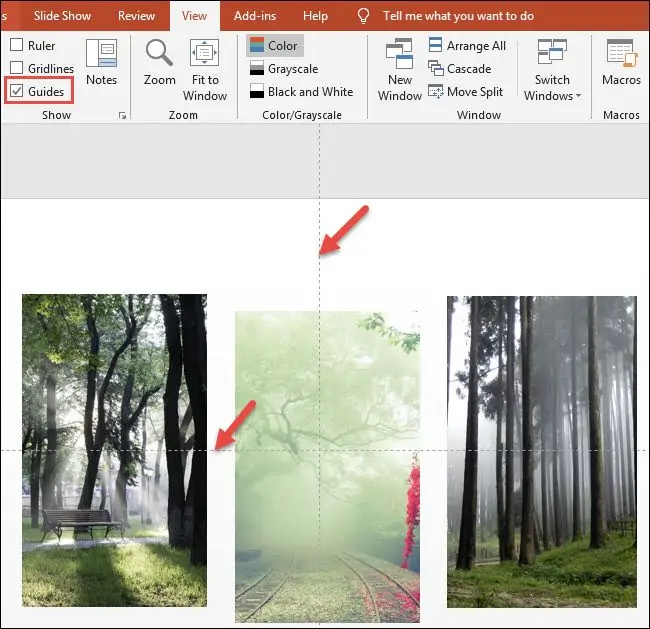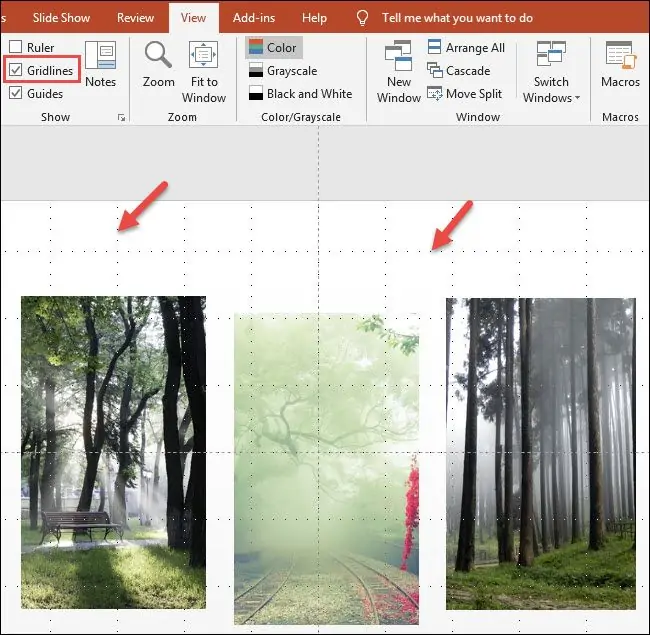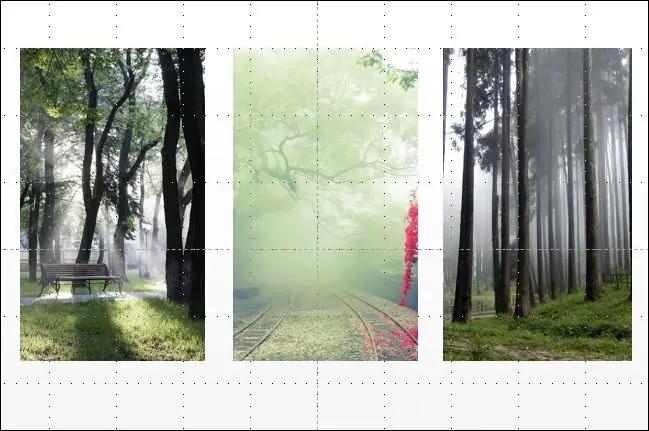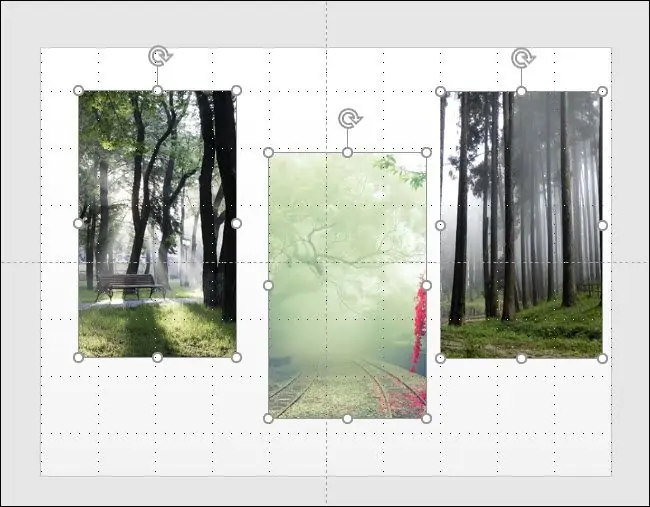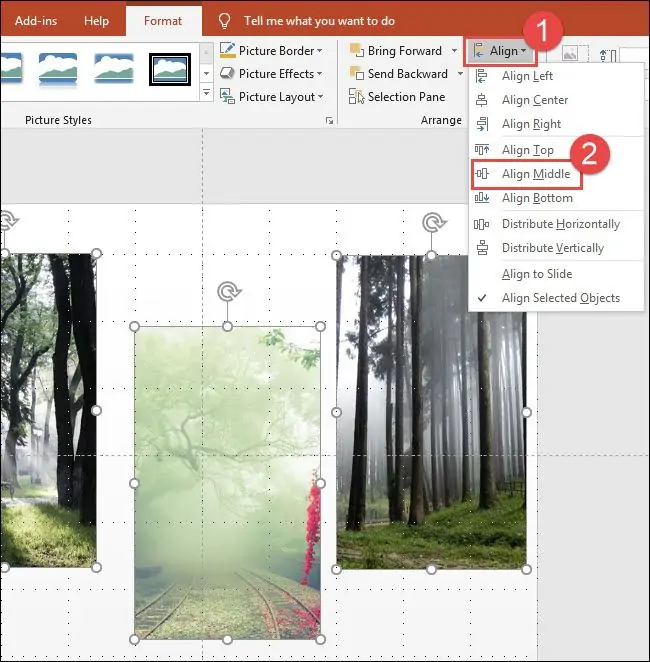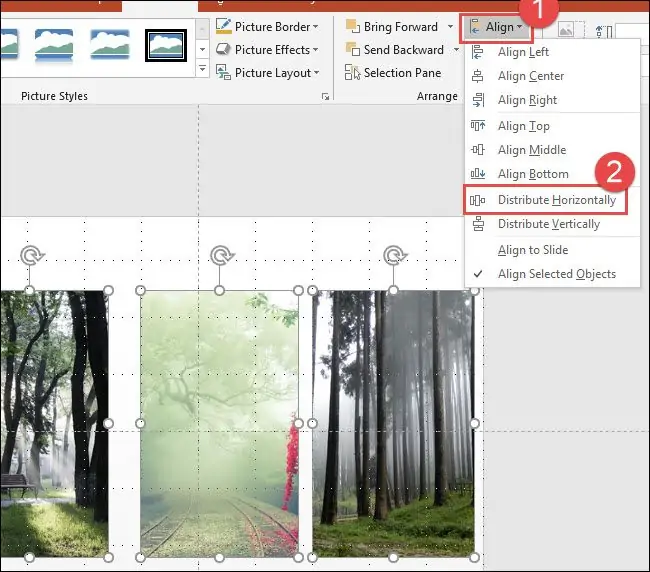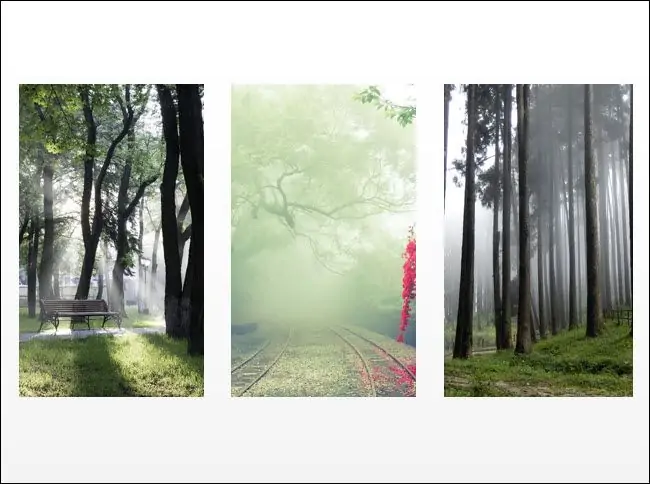همراستا کردن افقی یا عمودی یکی از نیازهای کاربران پاورپوینت است. بهتر است عکسها و شکلها همراستا باشند تا زیبایی پرزنتیشن بیشتر و کار حرفهایتر شود. برای همراستا کردن میتوان از خطوط راهنما یا Guidelines و همینطور خطوط شبکه یا Gridlines استفاده کرد و این کار را به صورت دستی انجام داد. در عین حال گزینههایی برای همراستا کردن یا Align به صورت خودکار نیز وجود دارد.
در ادامه به روش دستی و روش خودکار همراستا کردن عکس و شکل در PowerPoint مجموعهی آفیس مایکروسافت میپردازیم. با ما باشید.
نحوهی همراستا کردن عکسها در جهت افقی یا عمودی
در نرمافزار PowerPoint زمانی که روی عکس یا بلوک متنی یا شکل سادهای کلیک میکنید و با نگه داشتن کلید چپ موس، بلوک موردبحث را جابجا میکنید، هر از گاهی خطوطی به صورت خطچین نمایان میشود. این خطوط، خطوط راهنما نام دارد و برای همراستا کردن عناصر به صورت افقی یا عمودی استفاده میشود.
به عنوان مثال اگر خط وسط شکل با خط وسط بلوک متنی همراستا شود، خطچینی به صورت زیر نمایان میشود:
در عین حال اگر بخواهید عنصر انتخابی را با بلوک دیگری همراستا کنید، میبایست به حرکت دادن آن ادامه بدهید تا خطچین دیگری نمایان شود. به عنوان مثال اگر کمی شکل تصویر فوق را بالاتر ببریم، خطچین دیگری که از وسط دو شکل میگذرد، نمایان شده و نشان میدهد که این بار دو شکل همراستا هستند:
و اما در مورد قرار دادن شکلها در مرکز اسلاید: میتوانید شکل را حدوداً در مرکز یک اسلاید قرار دهید و حین درگ کردن آن، خطوط راهنمای افقی و عمودی نمایان میشود. در این حالت اگر کلید چپ موس را رها کنید، شکل یا عکس موردبحث دقیقاً در مرکز تصویر قرار میگیرد.
به عنوان مثال فرض کنید سه عکس هماندازه در اسلایدی وجود دارد که فاصله از پایین اسلاید یکسان نیست. برای همراستا کردن این عکسها، میتوانید از تصویر وسط شروع کنید. لذا روی یکی از تصاویر کلیک کنید و با نگه داشتن کلید چپ موس، موس را بالا یا پایین ببرید. زمانی که تصویر موردبحث با در مرکز اسلاید جای بگیرد، هر دو خطچین افقی و عمودی نمایان میشود.
البته اگر تصویر از نظر عرضی در وسط نباشد، فقط خطچین افقی نمایان میشود:
و با کمی جابجایی به چپ و راست، خطچین عمودی نیز نمایان میشود.
استفاده از خطوط شبکه یا Gridlines و خطوط راهنما
علاوه بر روش دستی میتوانید از تب View در نوار ابزار بالای صفحه استفاده کنید و تیک گزینهی Guides را بزنید. در این صورت دو خط نقطهچین نمایان میشود. این خطوط مشخصکنندهی نقطهی مرکز اسلاید هستند.
گزینهی مفید دیگر، Gridlines یا شبکهبندی است. اگر تیک این گزینه را بزنید، خطوط نقطهچین بیشتری روی اسلاید نمایان میشود. زمانی که شکل یا بلوک یا عکسی را حرکت میدهید، عنصر موردنظر روی خطوط شبکه قرار میگیرد.
به عنوان مثال در مورد سه تصویر موردبحث، میتوان مرز بالای عکسها را روی خط بالایی و کاملاً منظم قرار داد.
همراستا کردن خودکار شکل، متن و عکس در PowerPoint
روش خودکار مرتبسازی نیز گاهی بسیار ساده و سریعتر از روش دستی است. برای شروع، ابتدا با کلید میانبر Ctrl + A همهی عناصر یک اسلاید را انتخاب کنید. البته اگر نمیخواهید همهی موارد در یک اسلاید، همراستا شود، میتوانید با نگه داشتن کلید Ctrl و کلیک روی تکتک عناصر، آنچه میبایست همراستا و مرتب چیده شود را انتخاب کنید.
حال سراغ تب Format در نوار ابزار بالای صفحه بروید. در این تب و در بخش Arrange روی Align کلیک کنید. در منوی باز شده، گزینههای مختلفی وجود دارد که موارد انتخاب شده را از نظر افقی یا عمودی همراستا میکند.
برای همراستا کردن عمودی یکی از سه حالت را انتخاب کنید:
- Align Left: همراستا کردن عمودی از سمت چپ
- Align Center: همراستا کردن عمودی در مرکز
- Align Right: همراستا کردن عمودی از سمت راست
برای همراستا کردن افقی نیز سه حالت مشابه وجود دارد:
- Align Top: همراستا کردن افقی از بالا
- Align Middle: همراستا کردن افقی در وسط
- Align Bottom: همراستا کردن افقی از پایین
و برای منظم چیدن در عرض یا ارتفاع نیز گزینههای زیر موجود است که فاصلهی خالی بین بلوکهای انتخاب شده را یکسان میکند:
- Distributed Horizontally: منظم چیدن افقی
- Distributed Vertically: منظمر چیدن عمودی
برای قرار دادن در مرکز عمودی، گزینهی Align Middle مناسب است.
اما در مثال ما با توجه به اینکه فاصلهی عکسها از هم و از ضلع چپ و راست، یکسان نمیشود، بهتر است از گزینهی Distribute Horizontally استفاده شود.
و نتیجه به صورت زیر خواهد بود:
با توضیحات فوق روشن است که در نرمافزار PowerPoint، مرتبسازی عمودی و افقی به صورت کاملاً دقیق، نیازی به خطکش یا مقایسهی چشمی ندارد بلکه گزینهها و تنظیمات کاملی برای Align کردن موجود است.
howtogeekسیارهی آیتی