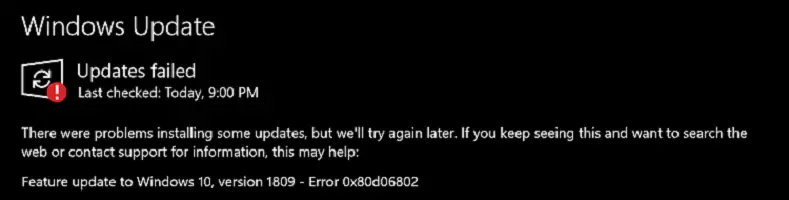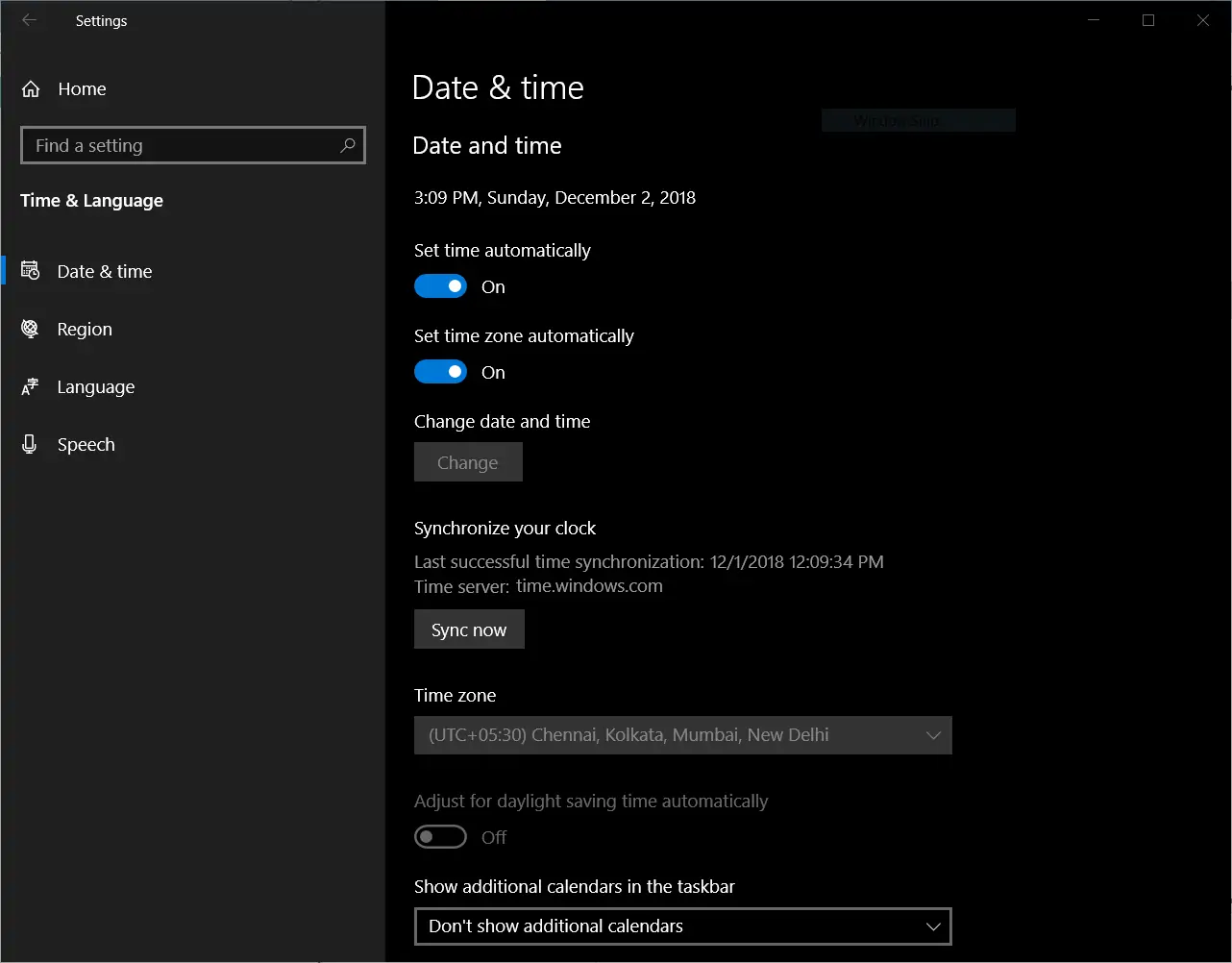ویندوز با وجود سرویس Windows Updates به صورت خودکار بروزرسانی میشود، به خصوص ویندوز ۱۰ که بروزرسانی منظم و بهتری نسبت به نسخههای قبلی دارد. اما در بروزرسانی ویندوز ۱۰ یا برخی اپلیکیشنها از طریق اپلیکیشن فروشگاه یا Microsoft Store، ممکن است با اشکالات و ارورهایی روبرو شوید. یکی از ارورها، ارور 0x80d06802 است.
در این مقاله به روشهای رفع ارور 0x80d06802 حین دانلود بروزرسانیهای ویندوز ۱۰ میپردازیم.
علت اصلی نمایش ارور 0x80d06802 حین بروزرسانی ویندوز ۱۰، وجود مشکل در برقراری ارتباط با سرویسهای آنلاین مایکروسافت برای دانلود آپدیتهای ویندوز و اپلیکیشنهای ویندوزی است.
برای رفع این ارور در فرآیند بروزرسانی از طریق اپلیکیشن Settings یا دانلود اپلیکیشنها از Microsoft Store در ویندوز ۱۰، پس از بررسی وضعیت اینترنت و در واقع اتصال صحیح و پایدار به اینترنت، سه راهکار زیر را تست و بررسی کنید:
- ریست کردن فولدرهای مربوط به Windows Update
- بررسی بروز و صحیح بودن تاریخ و ساعت در ویندوز
- ثبت یا رجیستر کردن مجدد سه فایل DLL خاص
در ادامه این سه راهکار را دقیقتر بررسی میکنیم.
ریست کردن فولدرهای مربوط به Windows Update
برای ریست کردن کامل فرآیند بروزرسانی، میبایست فایلهای دانلود شده را پاکسازی کنید. این فایلها در دو فولدر به آدرسهای زیر ذخیره شدهاند:
C:\Windows\SoftwareDistribution
C:\Windows\System32\catroot2
برای ریست کردن میتوانید آنچه در فولدر SoftwareDistribution موجود است را انتخاب کرده و حذف کنید یا به عبارت دیگر کلید Del را فشار دهید.
اما در مورد دومین فولدر، میبایست cmd را با دسترسی ادمین اجرا کنید. برای این مهم ابتدا در منوی استارت عبارت cmd یا command prompt را جستوجو کنید و روی اپلیکیشن یا اولین نتیجهی جستوجو، راستکلیک کرده و گزینهی Run as administrator را انتخاب کنید تا واسط خط دستور با دسترسی کامل و تحت ادمین اجرا شود.
و سپس دستورات زیر را یک به یک وارد کرده و Enter را فشار دهید:
net stop cryptsvc
md %systemroot%\system32\catroot2.old
xcopy %systemroot%\system32\catroot2 %systemroot%\system32\catroot2.old /s
و حال میتوانید تمام محتویات catroot2 را دیلیت کنید. سپس دستور زیر را اجرا کنید:
net start cryptsvc
بروزرسانی تاریخ و ساعت ویندوز ۱۰
برای چک کردن تاریخ و ساعت در ویندوز ۱۰، ابتدا کلید میانبر Win + I را فشار دهید تا اپلیکیشن Settings اجرا شود. سپس روی Time & Language کلیک کرده و در ستون کناری روی Date & time کلیک کنید.
در سمت راست سوییچ گزینهی Set time automatically و Set time zone automatically را فعال کنید تا ازین پس موقعیت جغرافیایی و ساعت به صورت دقیق و اینترنتی تنظیم شود.
برای تنظیم دستی کشور و زبان، روی Region و language در ستون کناری کلیک کنید و بررسی کنید که این موارد صحیح باشد. پس از ریاستارت کردن سیستم و اتصال مجدد به اینترنت، ساعت و زمان به صورت دقیق و اینترنتی تنظیم میشود.
رجیستر کردن مجدد فایلهای DLL به نام wintrust و initpki و mssip32
سه فایل DLL به نامهای wintrust و initpki و mssip32 ممکن است عامل ایجاد مشکل برقراری ارتباط با سرورهای بروزرسانی ویندوز باشند. ثبت کردن مجدد این سه فایل ممکن است مشکل را رفع کند. برای این کار میتوانید از پنجرهی Run استفاده کنید که با کلید میانبر Win + R باز میشود.
در پنجرهی Run هر یک از دستورات زیر را به صورت مجزا تایپ کرده و Enter را فشار دهید و سپس مجدد Run را باز کرده و دستور بعدی را اجرا کنید:
regsvr32 wintrust.dll
regsvr32 initpki.dll
regsvr32 mssip32.dll
پس از ثبت مجدد DLLهای فوق، سیستم را Restart کنید.
سیارهی آیتی