برای ترکیب کردن عکسها و کنار هم قرار دادن دو عکس در کنار هم نیازی به نرمافزارهای تخصصی ویرایش عکس مثل فتوشاپ نیست بلکه با برنامهی Paint که در ویندوزهای مختلف موجود است میتوانید این کار را انجام بدهید. البته روال کار به سادگی استفاده از فتوشاپ نیست.
در این مقاله به روش ترکیب دو عکس به کمک نرمافزار نقاشی یا Paint در ویندوز میپردازیم.
در ویندوز ۱۰ علاوه بر Paint، نرمافزار حرفهایتری به اسم Paint 3D موجود است که به کمک آن هم میتوانید عکسها را ویرایش کنید و کار سادهای مثل کنار هم قرار دادن دو عکس را انجام بدهید. حتی حذف کردن پسزمینهی عکسها هم امکانپذیر است.
ترکیب کردن دو عکس با برنامهی Paint ویندوز
ابتدا نرمافزار Paint را با جستجو کردن نام آن در منوی استارت ویندوز اجرا کنید. سپس از منوی File و گزینهی Open برای باز کردن تصویر اول استفاده کنید. میتوانید با روش درگ و دراپ یا گرفتن و رها کردن هم عکس موردنظر را در این برنامه باز کنید.
روش دیگر و سریعتر این است که روی عکس اول راستکلیک کنید و از گزینهی Open with و سپس Paint برای باز کردن آن در این نرمافزار استفاده کنید. البته اگر Paint در منوی Open with موجود نباشد، میبایست Choose another app را انتخاب کرده و سپس نرمافزار Paint را از میان نرمافزارهای موجود انتخاب کنید.
گام بعدی فراهم کردن فضا برای قرار دادن عکس دوم است. برای تغییر دادن اندازهی پالت طراحی، کافی است یکی از نقاط وسط ضلعها یا گوشهها را با کلید چپ موس درگ کنید. مقدار فضای اضافی بسته به تصویر دوم متفاوت است. میتوانید زیر عکس اول یا سمت راست آن با گسترش دهید.
اکنون تصویر دوم را با استفاده از گزینهی Paste from که با کلیک روی فلش گزینهی Paste نمایان میشود، اضافه کنید. با انتخاب کردن این گزینه، پنجرهی انتخاب کردن فایل باز میشود.
فایل تصویری موردنظر را انتخاب کنید و سپس روی Open کلیک کنید.
پس از قرار دادن عکس دوم، با استفاده از موس آن را درگ کنید و در محل مناسب قرار دهید.میتوانید اندازهی آن را هم تغییر بدهید. برش زدن بخشهایی از تصویر دوم و همینطور عکس اول، کاری است که در مرحلهی بعدی انجام میدهیم.
اکنون برای جابجا کردن بخشهایی از عکسها، ابتدا با روش کلیک و درگ، ناحیهی موردنظر را انتخاب کنید.
و سپس با روش کلیک و درگ، ناحیهی انتخاب شده را جابجا کنید. میتوانید همین فرآیند را چند بار تکرار کنید و بخشهایی از عکسها را برش زده و به راحتی جابجا کنید.
و چند نکتهی مفید حین برش و جابجایی قسمتهایی از عکسها:
اگر اشتباهی در هر مرحله رخ داد، سریعاً Undo کنید یا به عبارت دیگر Ctrl + Z را فشار دهید. در واقع تمام تصویر یک لایه است و نمیتوانید اشتباهات را با حرکت لایههای عکس روی هم، جبران کنید. برای این موارد باید از Photoshop یا GIMP استفاده کرد.
برای حرکت دادن ناحیهی انتخاب شده میتوانید از فلشهای جهت روی کیبورد هم استفاده کنید که گاهی بهتر از کار با موس است. بد نیست برای دقت بیشتر، ابتدا با نگه داشتن Ctrl و چرخاندن چرخ موس، زوم کنید. در این صورت جابجا کردن بخشهای تصاویر، دقیقتر انجام میشود.
در نهایت زمانی که جابجا کردن عکسها و نواحی موردنظر تکمیل شد، نوبت به کوچک کردن و در واقع برش زدن فضای اضافی دور عکسها میرسد. برای این مهم در ناحیهای خارج از عکسها کلیک کنید تا نقاط دور پالت طراحی ظاهر شود. اکنون با روش کلیک و درگ، خطوط دور را جابجا کنید.
برای ذخیره کردن فایل ویرایش شده، از منوی File و گزینهی Save as و یکی از زیرگزینهها که فرمتهای مختلف فایلهای عکس است، استفاده کنید. البته اگر روی Save as کلیک کنید هم پنجرهی ذخیره کردن فایل به همراه منوی کرکرهای انتخاب فرمت عکس باز میشود.
guidingtechسیارهی آیتی


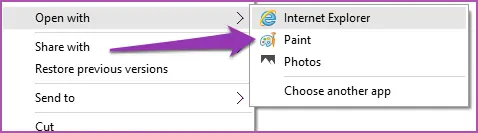
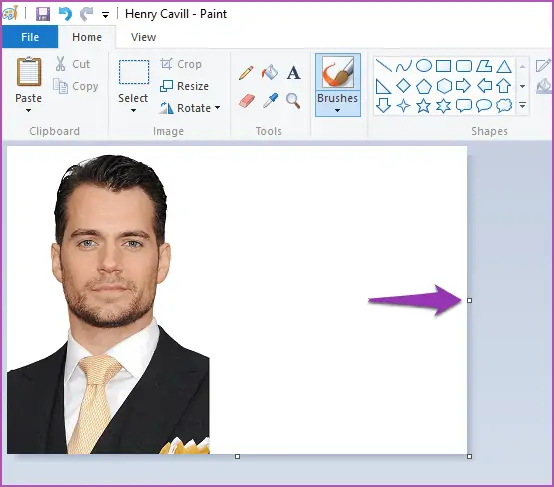
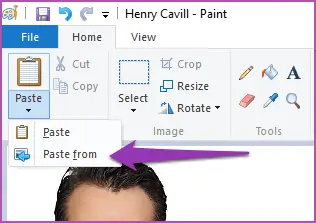
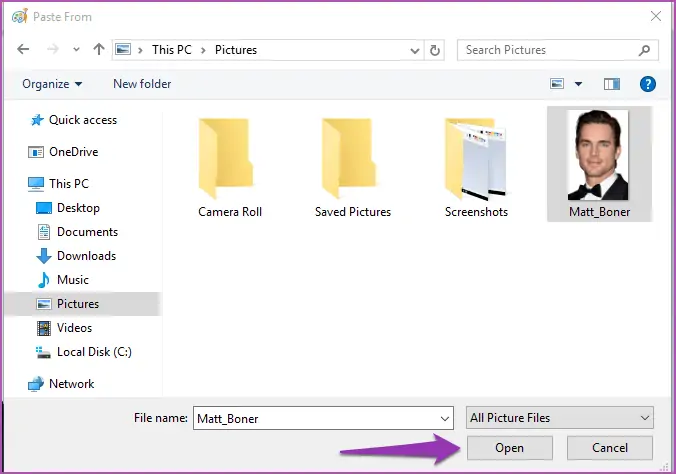
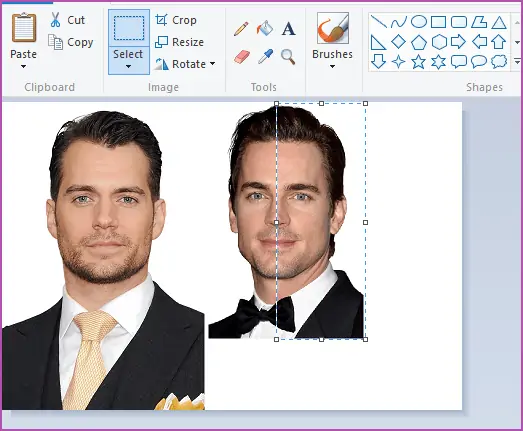
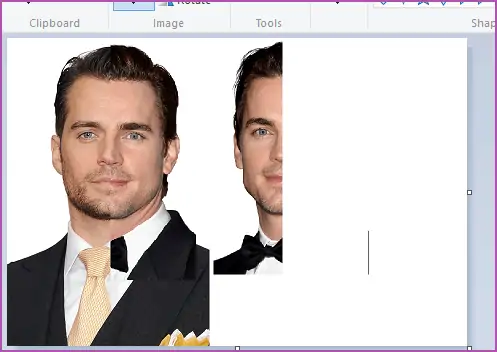
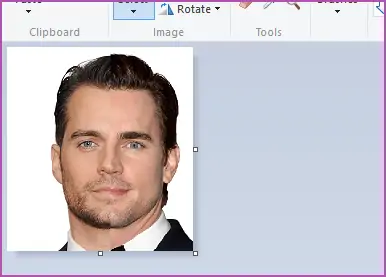
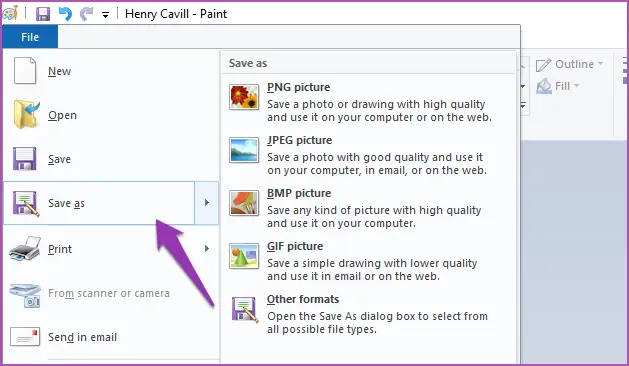
سلام ممنون بسیار مفید بود
سلام ممنون بسیار کارآمد و مفید بود
سلام وقت بخیر
در این برنامه نمیشه عکس png اضافه کرد که پس زمینه نداشته باشه ؟ عکس png هم اضافه میکنم حتما یه رنگ بهش میده
سلام
الان تست کردم انگار راهی برای دیلیت کردن رنگ سفید پسزمینه یا استفاده از رنگهایی با کانال آلفا (کانال شفافیت) وجود نداره! لذا به نظرم نمیشه PNG با پسزمینهی بیرنگ ساخت تو پینت.
از عکس پی ان جی اسکرینشات بگیر بعد ببر تو برنامه اینجوری میشه
سلام ممنون از آموزش بسیار کارآمدتون
سلام
خیلی مفید و کاربردی بود متشکرم
خیلی مفید بود ممنون از آموزشتون
سلام عالی بود
سلام بسیار مفید بود.
سلام ممنون عالی بود سپاس از شما
خوشمان آمد…..مرسی
عالی دمت گرم
مفید بود ممنون
ممنون . نکته ساده ایی شاید بود که خیلی ها نمیدونن از جمله خودم .
کارم رو راه انداخ
سلام سیزده بدر بر شما مبارک طاعات و عبادات مقبول درگاه حق.
واقعا مطلبتون به دردم خورد. عکسهایی که برای کارم نیاز داشتم کیفیت شات یه تیکه اش خیلی پایین بود .
دوتیکه اسکرین گرفتم و عالی شدش.
دعاگوتون هستم
عالی و کاربردی ممنونم
عالی بود. مشکلم حل شد. سپاس