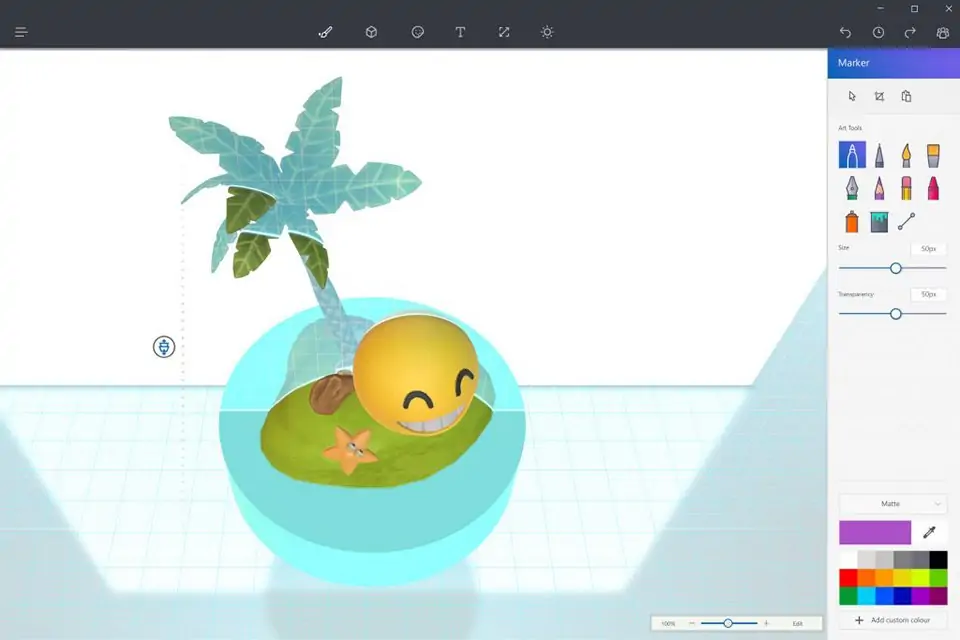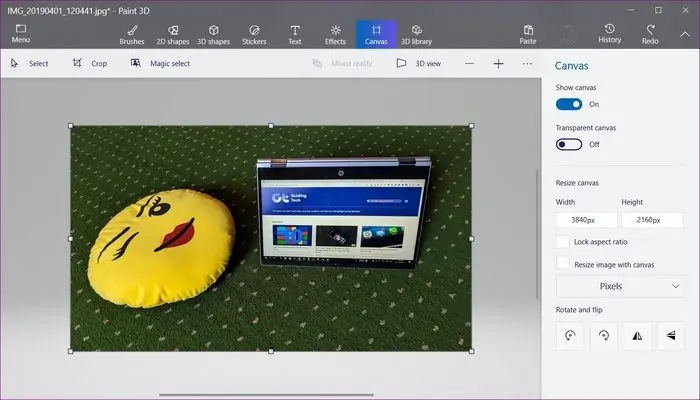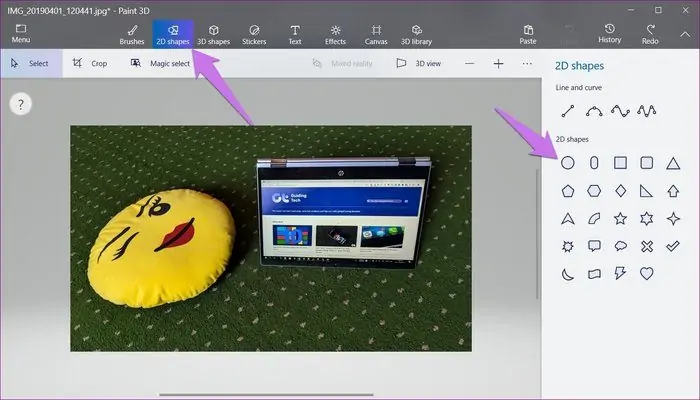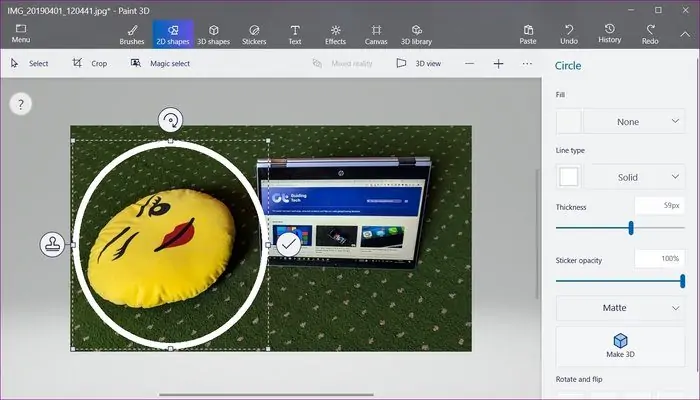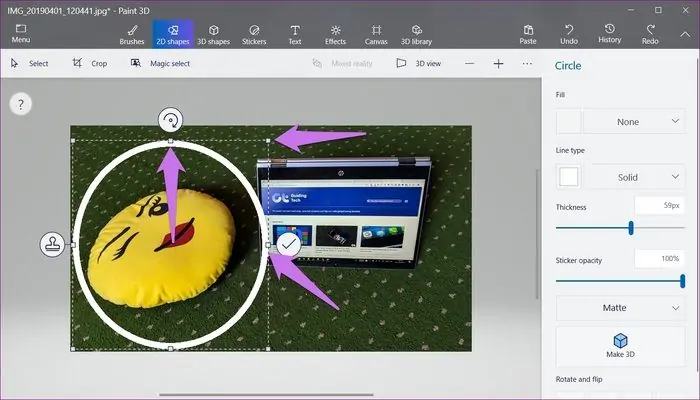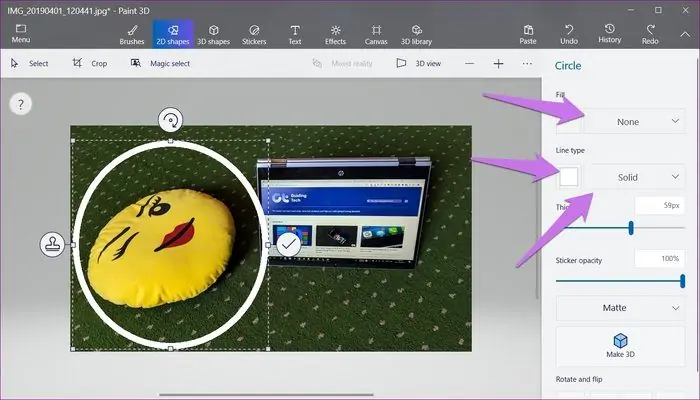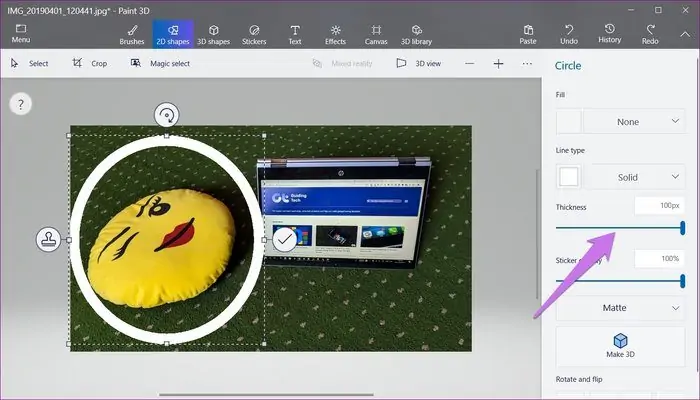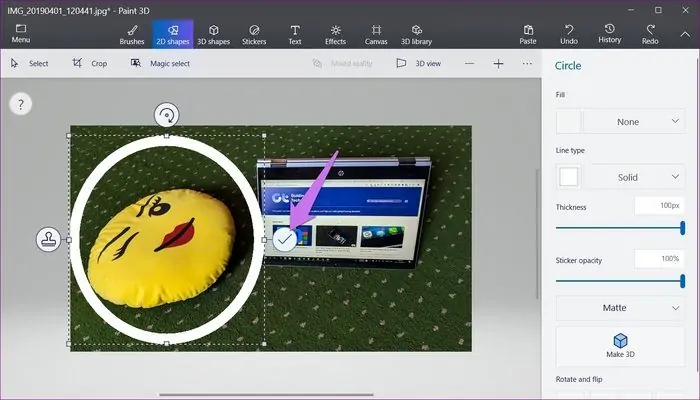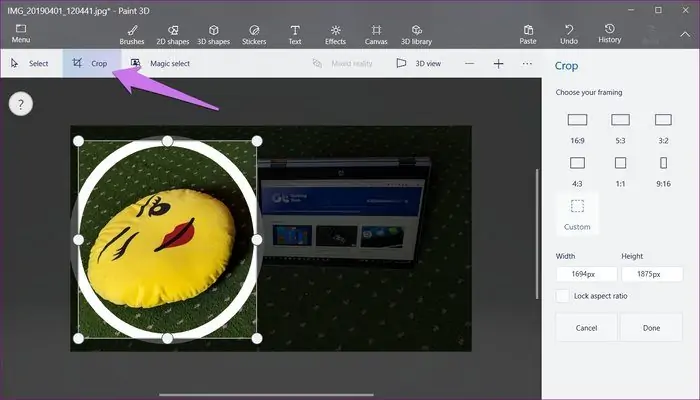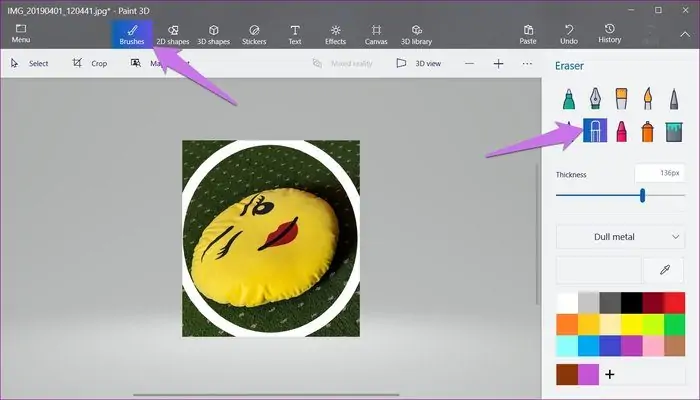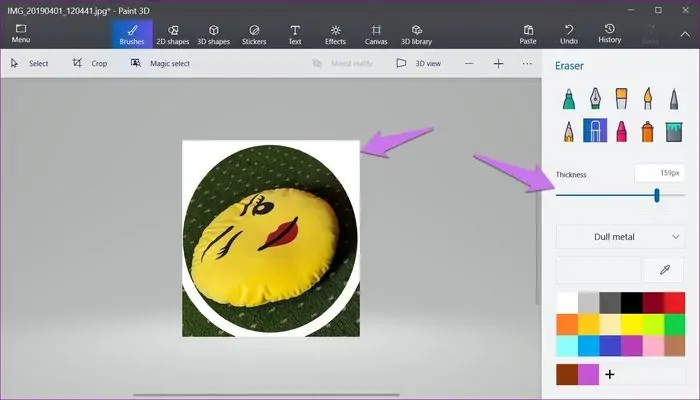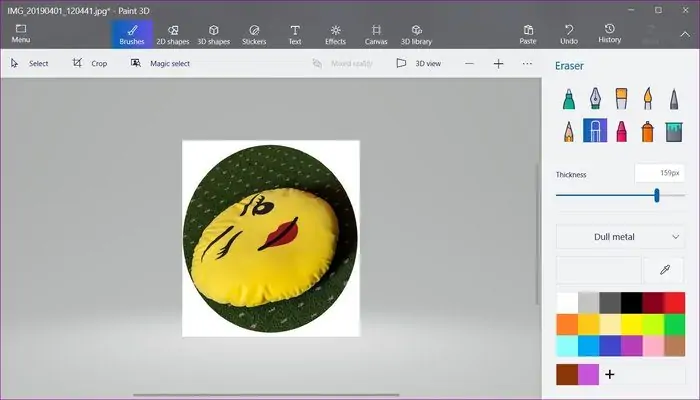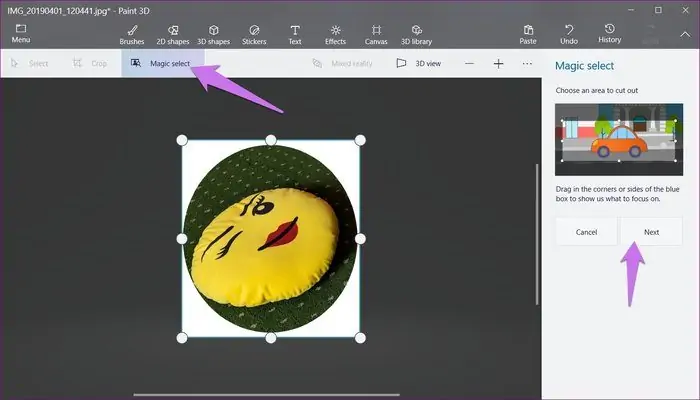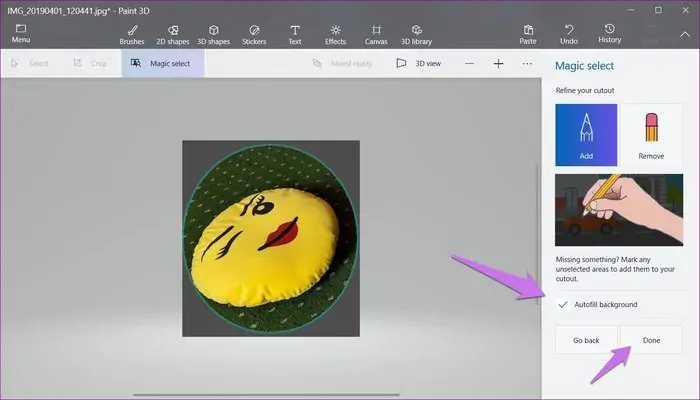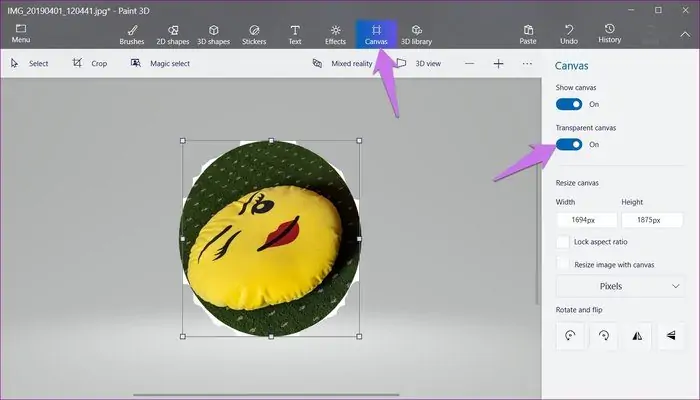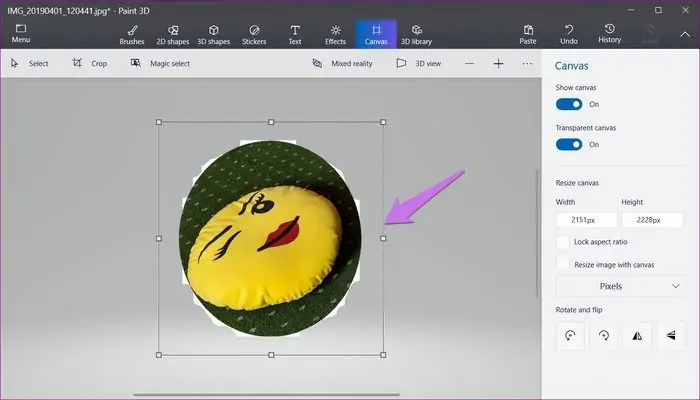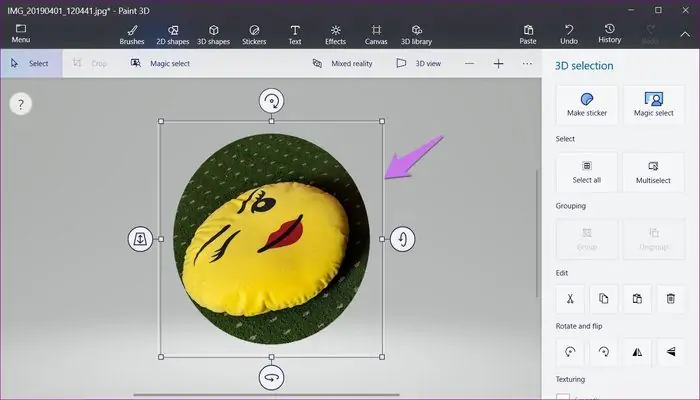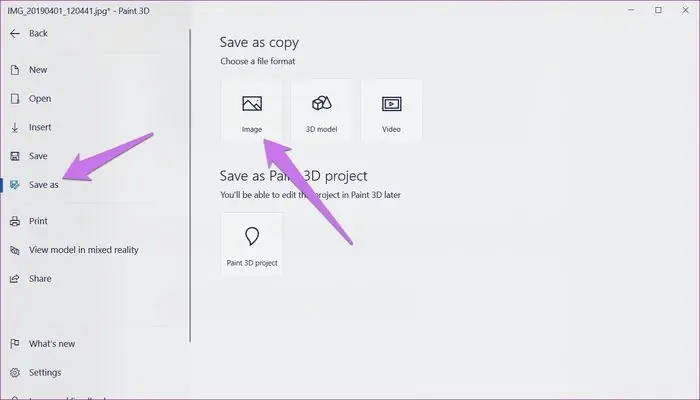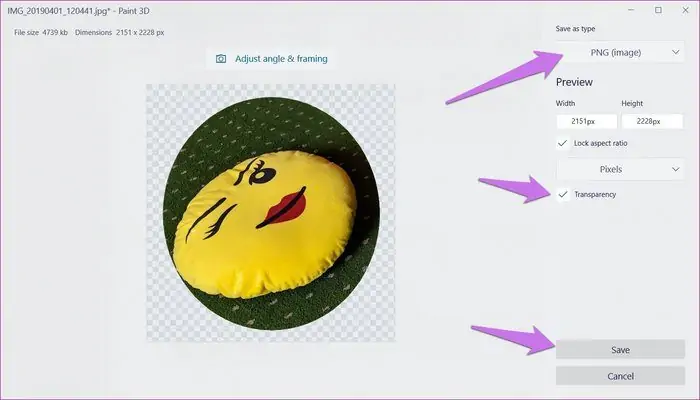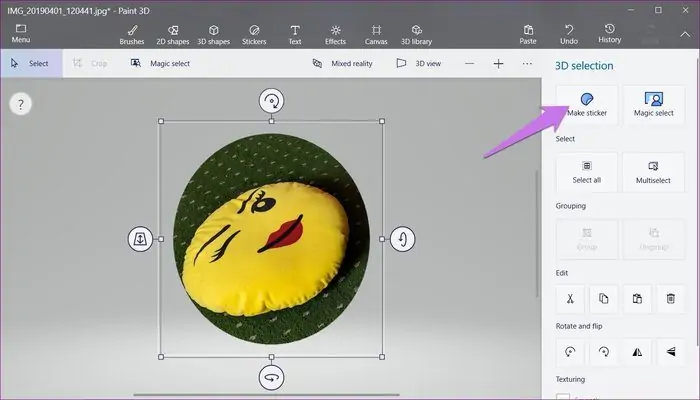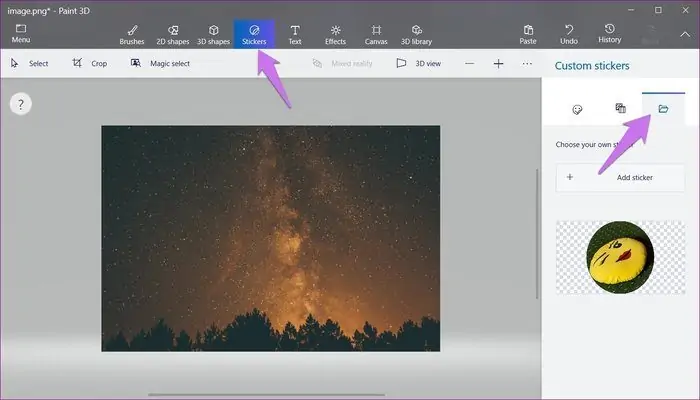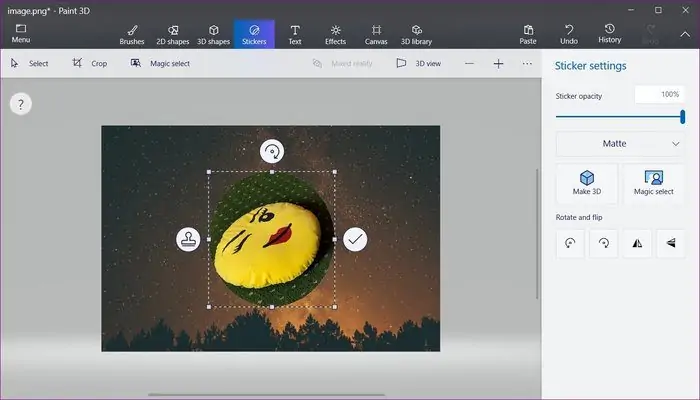برش زدن تصویر به صورت دایرهای یکی از کارهایی است که هر از گاهی حین طراحی ضروری میشود. برش به صورت مستطیلی و مربعی سادهتر است چرا که نیازی به حذف کردن یا شفاف کردن بخشهایی از پسزمینه نیست اما در حالت دایرهای باید زمینه را بیرنگ کنید و عکس را با فرمتی مثل PNG ذخیره کنید.
برای برش به صورت دایرهای، میتوانید از نرمافزارهای مختلفی استفاده کنید اما در Paint 3D ویندوز ۱۰ هم این قابلیت وجود دارد. در این مقاله برش زدن عکس به شکل دایره و قرار دادن آن روی عکسهای دیگر به کمک Paint 3D مایکروسافت را شرح میدهیم.
مایکروسافت در بازطراحی نرمافزار پرکاربرد Paint تلاش کرده که امکانات طراحی سهبعدی را به شکلی ساده و کاربردی در آن اضافه کند. اما در کنار امکانات سهبعدی، قابلیتهای جدید دیگری نیز در Paint 3D وجود دارد. یکی از موارد جدید، برش تصویر به شکل دایره و استفاده از تصویر دایرهای به صورت استیکر در ویرایش عکس است.
اگر از فتوشاپ یا GIMP استفاده کرده باشید، با قرار دادن لایههایی از عکس روی هم آشنایی دارید. در Paint 3D هم میتوانید چند لایهی عکس را با ترفندهای ساده روی هم یا کنار هم بچینید و مشابه فتوشاپ یا GIMP طراحی را تکمیل کنید، اما امکانات این برنامه بسیار سادهتر است.
باز کردن عکس برای ویرایش در Paint 3D
ابتدا اپلیکیشن Paint 3D را با جستجو کردن نام آن در منوی استارت و کلیک روی آیکون آن، اجرا کنید. برای باز کردن فایل عکس میبایست روی گزینهی Menu در نوار ابزار بالای صفحه کلیک کرده و گزینهی Open را انتخاب کنید.
ترسیم دایره و شکلهای دوبعدی دیگر
برای ترسیم کردن شکلهایی مثل دایره و مربع یا خطوط منحنیشکل، روی گزینهی 2D shapes در نوار ابزار بالا کلیک کنید و سپس شکل موردنظر را از ستون کناری انتخاب کنید. در این مثال یک دایرهی ساده ترسیم میکنیم.
گام بعدی رسم کلیک و درگ برای ترسیم شکل انتخاب شده در اندازهی دلخواه است. بهتر است قبل از کلیک و حرکت موس، کلید Shift را نگه دارید تا شکل ترسیم شده بیضی نباشد و دقیقاً دایره ترسیم شود.
اگر Shift را حین کلیک و درگ نگه دارید، نسبت عرض به ارتفاع شکلی که ترسیم میکنید، ثابت میماند.
تغییر ظاهر و اندازه و موقعیت شکلها
برای تغییر دادن اندازهی کلی شکل میتوانید روی آن کلیک کنید و سپس یکی از مربعهای گوشهها یا وسط ضلعها را بگیرید و بکشید.
اگر یکی از مربعهای گوشه را بگیرید و بکشید و همزمان کلید Shift را نگه دارید، دایرهی شما به شکل دایره باقی میماند و در واقع بیضی نمیشود.
برای جابجا کردن یا Move میتوانید نشانگر موس را روی فضای داخلی شکل قرار بدهید تا به شکل فلش چهارجهته تغییر کند و با روش کلیک و درگ، آن را جابجا کنید. به عبارت دیگر میتوانید در این حالت با زدن کلید چپ موس و نگه داشتن آن و سپس حرکت موس، شکل را حرکت بدهید و سرانجام در محل مناسب، کلید چپ موس را رها کنید.
پس از رها کردن کلید چپ موس شکل ترسیم میشود و میتوانید اندازه یا موقعیت و زاویهی آن را تغییر بدهید. دقت کنید که خارج از شکل رسم شده کلیک نکنید تا در حالت انتخاب باقی بماند. سپس در ستون کناری نوع پر کردن داخل شکل و رنگ داخل شکل را از بخش Fill انتخاب کنید. رنگ خط و نوع خط دور شکل را از منوی Line type انتخاب کنید.
ضخامت را با استفاده از اسلایدر Thickness تنظیم کنید. در این مثال از عدد ۱۰۰ پیکسل استفاده کردهایم و رنگ خط دور را سفید تنظیم کردهایم.
در نهایت روی تیک کنار شکل کلیک کنید تا رسم شکل نهایی شود.
برش عکس به صورت مربعی
گام نخست در تبدیل عکس به دایره این است که آن را به شکل مربع برش بزنید. برای این منظور روی Crop کلیک کنید و سپس در ستون کناری روی حالت 1:1 که موجب برابر شدن عرض و ارتفاع میشود، کلیک کنید. اکنون با روش کلیک و درگ میتوانید مربعی روی عکس رسم کنید. دقت کنید که اندازهی مربع مناسب باشد و دایرهی دور شکل به شکل ناقص پوشش دهد.
برای تکمیل برش روی Done در ستون سمت کناری کلیک کنید.
پاک کردن ناحیه خارج شکل در Paint 3D
برای حذف کردن ناحیهی خارج دایرهای که در ابتدا ترسیم کردیم، از ابزار Brushes یا قلموها استفاده میشود. میتوانید قلموی پاککننده را انتخاب کنید و با این قلمو هر بخشی که میبایست حذف شود را از بین ببرید.
پس از کلیک روی ابزار قلمو و انتخاب قلم موردبحث، با کلیک و درگ روی نواحی اضافی دور شکل، این نواحی را حذف کنید. میتوانید اندازهی قلمو را کم و زیاد کنید تا اندازهی متناسب با ابعاد تصویری که روی آن کار میکنید داشته باشد و کار با سرعت و دقت پیش برود. با تکرار کردن کلیک و درگ، میتوانید تمام بخشهای دور شکل را حذف کنید. همانطور که در تصویر زیر مشاهده میکنید این بخشها سفید شده است.
در نهایت عکس شما روی پسزمینهی سفید باقی میماند که البته در مراحل بعدی به حالت بیرنگ تغییر میکند.
شفاف و بیرنگ کردن پسزمینه
برای بیرنگ کردن زمینهی عکس از ابزار Magic select یا انتخاب جادویی استفاده کنید که مشابه آن در نرمافزارهای تخصصی ویرایش عکس مثل Photoshop وجود دارد. این ابزار برای انتخاب کردن سریع نواحی همرنگ کاربرد دارد. و اما روش کار:
ابتدا روی Magic select کلیک کنید. با توجه به اینکه پسزمینه سفید و کاملاً متفاوت است، کار ساده میشود. در ستون کناری روی Next کلیک کنید.
همانطور که میبینید Paint 3D به صورت خودکار و هوشمندانه بخش سفید را تشخیص داده است. اگر اشتباهی در انتخاب خودکار میبینید، روی Add کلیک کنید و تا نواحی جدیدی را اضافه کنید و یا روی Remove کلیک کنید و با کلیک روی برخی نواحی دور شکل، این نواحی را از انتخاب خارج کنید.
در نهایت تیک گزینهی Autofill background را بزنید و روی Done کلیک کنید.
برای شفاف کردن پالت طراحی، روی آیکون Canvas در بالای صفحه کلیک کنید و سپس در ستون کناری تیک گزینهی Transparent canvas را بزنید. به این ترتیب پالت طراحی بیرنگ میشود. ممکن است مثل تصویر زیر بخشهای سفید کوچکی دور تصویر دیده شود:
برای حذف کردن این بخشها، روی تصویر برشخورده کلیک کنید. کادر را با نگه داشتن کلید Shift و کلیک و درگ، کمی بزرگتر کنید.
و در نتیجه این بخشها مخفی میشود.
اکنون نوبت به ذخیره کردن رسیده است. از Menu و گزینهی Save as استفاده کنید و در صفحهی باز شده روی Image کلیک کنید.
در صفحهی بعدی از منوی Save as type، فرمت PNG را انتخاب کنید چرا که این فرمت برخلاف JPG از کانال آلفا یا همان حالت شفاف و بیرنگ پشتیبانی میکند. در ادامه ابعاد را تایپ کنید و فراموش نکنید که تیک Transparency را بزنید و سپس روی Save کلیک کنید.
اگر از فرمت PNG استفاده نکنید، رنگ شفاف پسزمینه به سفید تبدیل میشود که مطلوب نیست.
حال میتوانید از تصویری که به شکل دایره برش زدهاید و با فرمت PNG ذخیره کردهاید، در طراحی استفاده کنید.
قرار دادن عکس دایرهای روی سایر عکسها
قرار دادن عکسی روی دیگری به کمک Paint 3D ساده است و در واقع برای کارهای ساده نیازی به نصب کردن فتوشاپ نیست. برای این مقصود همانطور که اشاره کردیم میتوانید عکس را به استیکر تبدیل کنید و سپس استیکر را روی هر عکسی که نیاز است، قرار دهید. بنابراین ابتدا عکس را با روش ذکر شده برش بزنید و زمینهی آن را بیرنگ کنید. سپس در ستون کناری روی Make sticker کلیک کنید.
پس از ذخیره کردن استیکر جدید، عکس موردنظرتان را در Paint 3D باز کنید و روی آیکون Stickers در نوار بالای صفحه کلیک کنید. سپس در ستون کناری روی سومین آیکون کلیک کنید. استیکری که ذخیره کردهاید را در این بخش مشاهده میکنید. روی آن کلیک کنید و سپس اندازه و موقعیت استیکر روی تصویر پسزمینه را به تناسب نیاز و سلیقه تغییر دهید.
و در نهایت روی تیک کنار استیکر کلیک کنید. اکنون میتوانید عکس را با فرمت دلخواه ذخیره کنید.
guidingtechسیارهی آیتی