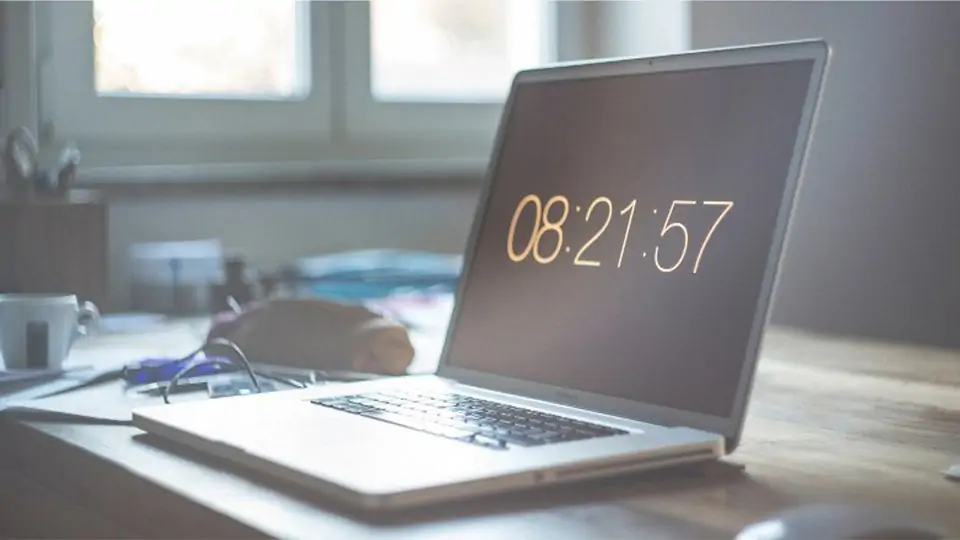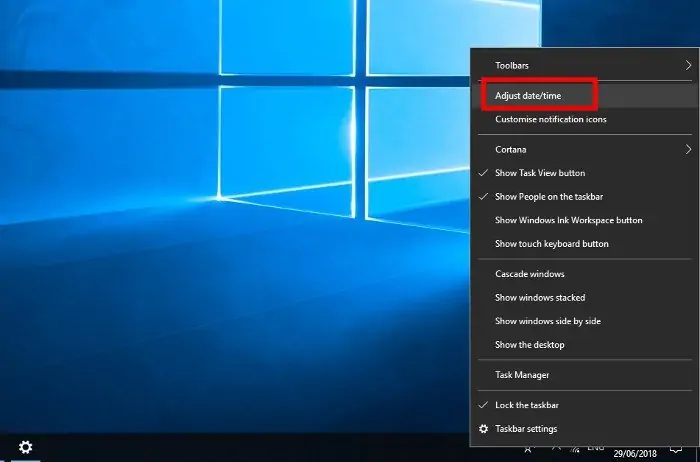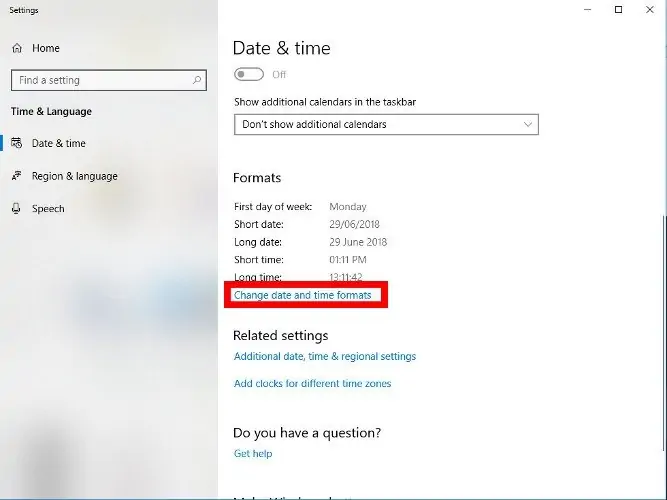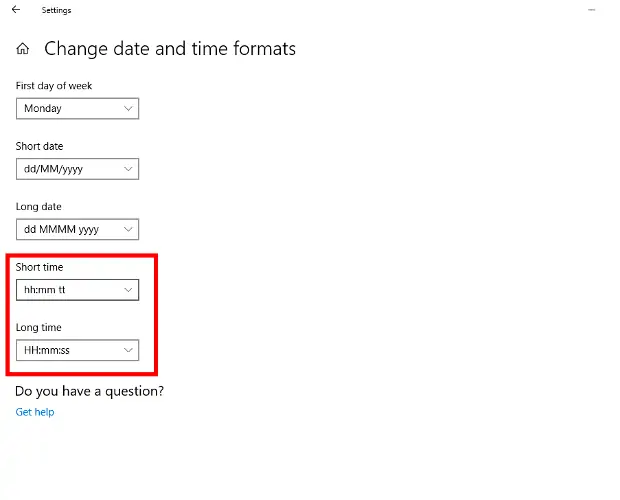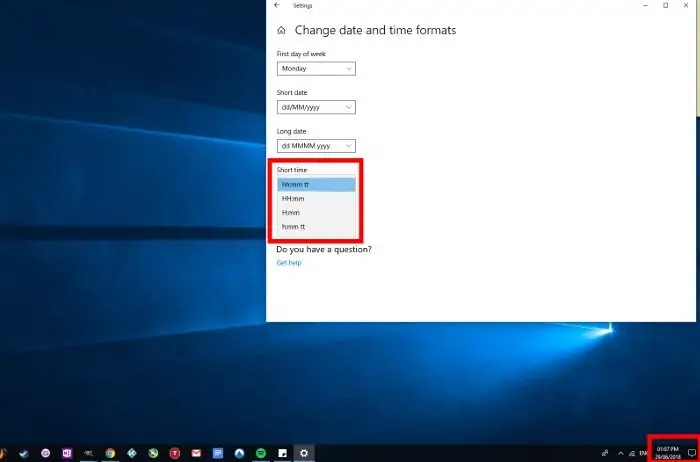نمایش ساعت در ویندوز به صورت ۲۴ ساعته و همینطور ۱۲ ساعته با ذکر AM و PM امکانپذیر است. بسته به سلیقه و نیاز کاری میتوانید یکی از این دو حالت را انتخاب کنید و تنظیمات را تغییر بدهید.
در این مقاله به روش تغییر نوع نمایش ساعت در ویندوز ۱۰ میپردازیم. با سیارهی آیتی همراه شوید.
در سیستم عامل ویندوز هم مثل اغلب سیستم عاملها میتوانید شیوهی نمایش زمان را به صورت دلخواه انتخاب کنید. برای تنظیم دقیق زمان و شیوهی نمایش آن در اندروید و iOS به مقالهی قبلی سیارهی آیتی مراجعه کنید:
تنظیمات نمایش ساعت در ویندوز ۱۰
برای دسترسی به تنظیمات نمایش ساعت در ویندوز، روی ساعت در گوشهی تسکبار راستکلیک کنید و گزینهی Adjust date/time را انتخاب کنید.
بخشی از اپلیکیشن Settings باز میشود. در سمت راست و در بخش Formats روی Change date and time formats کلیک کنید.
از فیلد First day of week میتوانید اولین روز هفته را انتخاب کنید که حالت Monday برای کشورهایی با تاریخ و ساعت میلادی و روز Saturday برای ایران، مناسب است. برای تنظیم کردن نوع ساعت، از منوی کرکرهای Short time و Long time استفاده کنید.
برای حالت ۲۴ ساعته یکی از فرمتهای Short time که انتهای آن عبارت tt وجود ندارد را انتخاب کنید. tt معادل AM یا PM و در حقیقت برای نمایش زمان به صورت ۱۲ ساعته است. اگر به دنبال نمایش ثانیه در کنار ساعت و دقیقه هستید، از منوی Long time گزینهی مشابهی که انتهای آن tt وجود ندارد را انتخاب نمایید.
به این ترتیب نمایش زمان در ویندوز ۱۰ را به صورت دلخواه سفارشی کردهاید. توجه کنید که نمایش کوتاه زمان یا Short time به نمایش ساعت در گوشهی تسکبار گفته میشود و حالت کامل و طولانی یا Long time به نمایش ساعت در کادر بزرگتر پس از کلیک روی ساعت گفته میشود. در حالت طولانی میتوانید ثانیه را هم ببینید.
برای نمایش ثانیه در کنار ساعت و دقیقه در حالت کوچک، از تغییری در رجیستری ویندوز استفاده کنید که قبلاً بررسی کردیم:
maketecheasierسیارهی آیتی