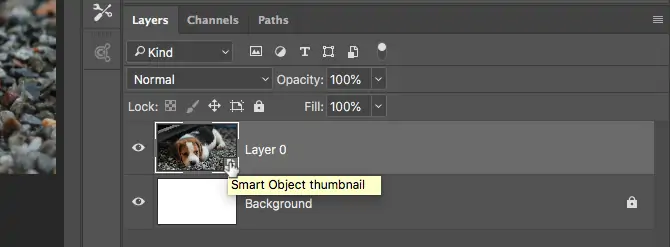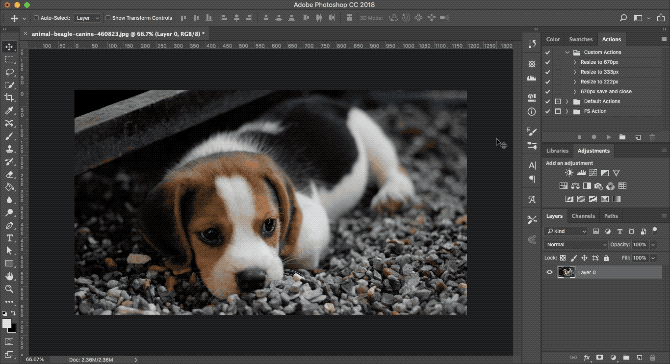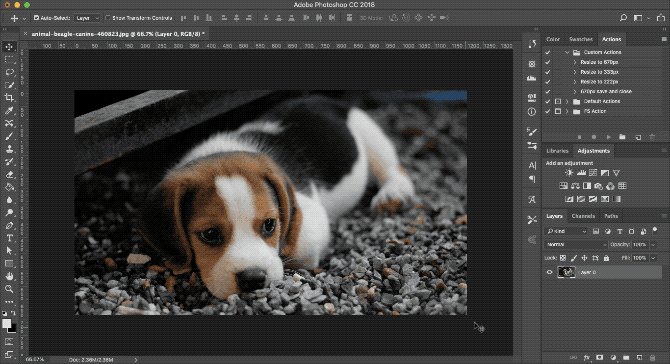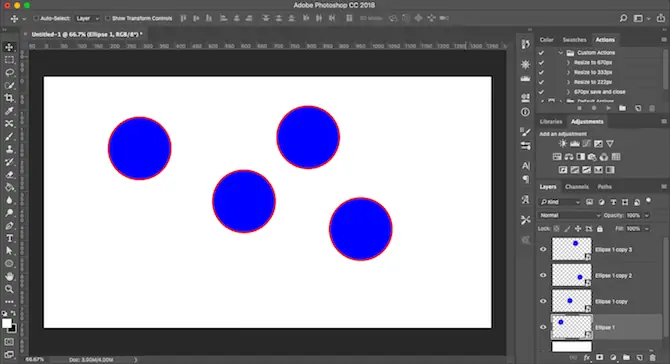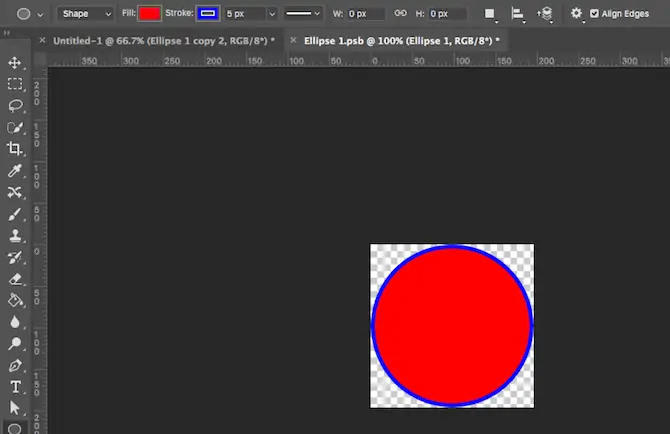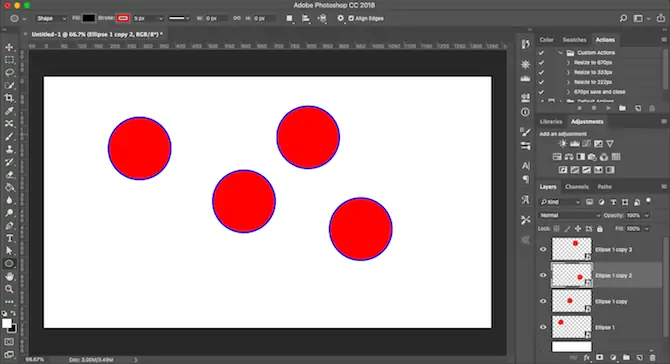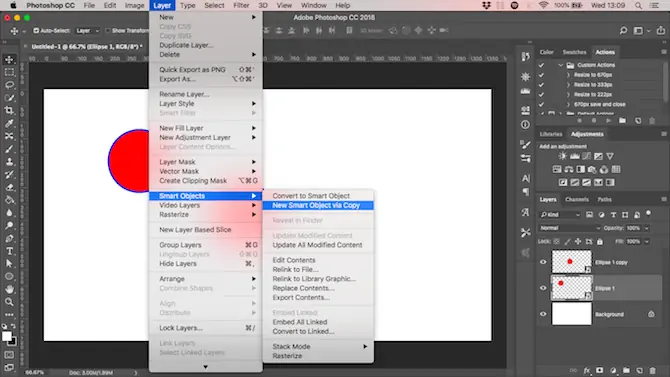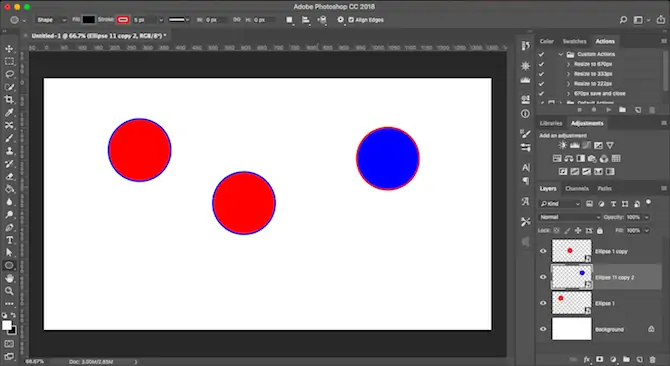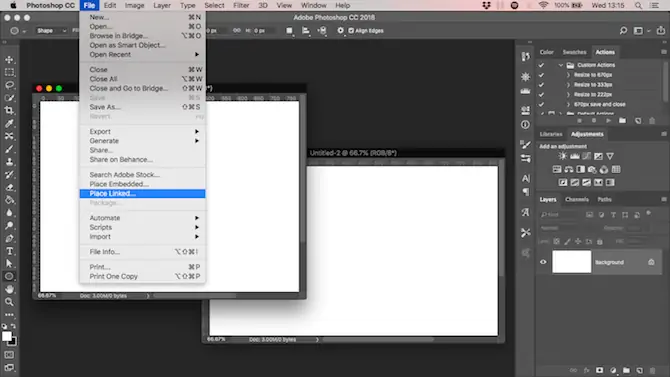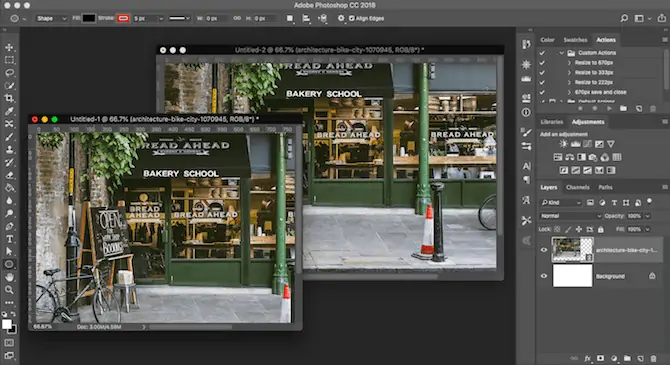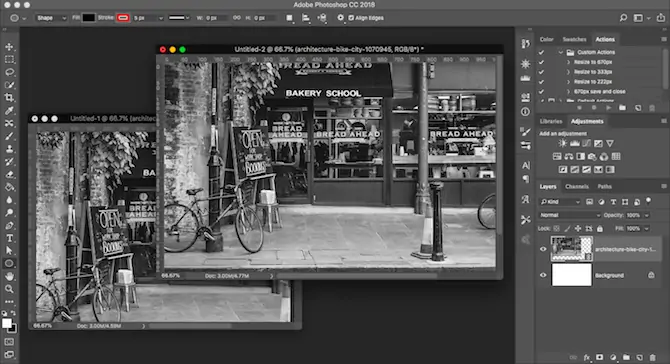شیء هوشمند یا Smart Object یکی از ویژگیهای بسیار مفید فتوشاپ است که ویرایش کردن عکس و استفاده از فیلترها بدون افت کیفیت را امکانپذیر میکند. اسمارت آبجکت یکی از قابلیتهای کمتر شناختهشدهی فتوشاپ است، به خصوص برای مبتدیان یادگیری فتوشاپ.
در این مقاله به مفهوم Smart Object در نرمافزار Adobe Photoshop میپردازیم که یکی از امکانات پیشرفته و کاربردی است.
شیء هوشمند یا Smart Object در Photoshop چیست؟
یک شیء هوشمند در حقیقت نوعی لایه است که به کمک آن میتوانید عکس را بدون خراب کردن و افت کیفیت آن، ویرایش کنید.
زمانی که یک لایهی معمولی را به یک اسمارت آبجکت تبدیل میکنید، در حقیقت محتویات لایه به صورت مجزا ذخیره میشود و با ویرایش کردن، تغییر نمیکند و از بین نمیرود. در عین حال میتوانید تغییرات را به صورت دادههای مجزا ذخیره کنید. به این ترتیب اسمارت آبجکت از خراب شدن دادههای اصلی که لایهای از عکس است، جلوگیری میکند و همیشه راه بازگشتی وجود دارد.
Smart object میتواند دو نوع کلی گرافیک را دربرگیرد. هم نوع برداری یا Vector و هم نوع پیکسلی یا Raster پشتیبانی میشود.
به علاوه کارهای سادهای مثل تغییر اندازه و اعمال فیلترها روی آن و یا اضافه کردن لایههای بهینهسازی یا Adjustment Layer روی شیء هوشمند، درست شبیه به لایههای معمولی است. حتی میتوانید از Mask استفاده کنید و یا بخشهایی از تصویر را انتخاب کنید.
توجه کنید که پس از تبدیل لایهای به شیء هوشمند، هر زمان که لازم باشد میتوانید لایهی اصلی را هم ویرایش کنید. تنها کاری که لازم است انجام دهید، دبل کلیک کردن روی لایهی شیء هوشمند در پالت Layers است که موجب باز شدن لایه در تب جدید میشود.
آموزش کار با Smart Object در فتوشاپ برای ویرایش عکس
اگر میخواهید محتاطانه عکسی را ویرایش کنید، یکی از بهترین روشها، استفاده از اسمارت آبجکت است. تغییر اندازه و چرخش لایهی شیء هوشمند مثل دیگر لایههای عکس است اما در حقیقت محتویات لایهی اصلی با همان ابعاد و کیفیت اصلی حفظ میشود. لذا افت کیفیتی وجود ندارد.
و اما یک مقایسهی ساده و جالب:
ابتدا عکسی را در فتوشاپ باز کنید و عکس دیگری را با روش درگ و دراپ یا گرفتن با موس و رها کردن روی عکس قبلی، در فتوشاپ باز کنید. در این صورت عکس جدید، یک لایهی مجزا روی لایهی عکس اول خواهد بود.
اکنون میتوانید از ابزار Free Transform که کلید میانبر آن در ویندوز و مک به ترتیب Ctrl + T و Cmd + T است، استفاده کنید و لایهی عکس را کوچک و بزرگ کنید. در نهایت کلید Enter را فشار دهید تا لایهی عکس جدید در جای خود ثبت شود. دقت کنید که با نگه داشتن کلیدهایی مثل Shift و Alt حین کار با ابزار Free Transform، میتوانید نسبت عرض به ارتفاع عکس و همینطور مرکزیت عکس را حفظ کنید. برای اطلاعات بیشتر به مقالهی قبلی سیارهی آیتی مراجعه فرمایید.
همانطور که در تصویر زیر مشاهده میکنید، اگر لایهی عکس را کوچک کنید و کلید Enter را فشار بدهید و مجدداً لایهی عکس را به اندازهی اولیه برگردانید، عکس پیکسلی و مات میشود و در واقع رزولوشون واقعی لایه، کم شده است.
اما اگر از اسمارت آبجکت استفاده کنید، لایهی عکس در حقیقت رزولوشن اولیه را حفظ میکند. بنابراین ابتدا در پنل Layers که با کلید میانبر F7، نمایش آن فعال و غیرفعال میشود، روی لایهی راستکلیک کنید. گزینهی Convert to Smart Objects را انتخاب کنید. حال همان مراحل فوق را تکرار کنید و لایه که اکنون یک شیء هوشمند است را کوچک و سپس بزرگ کنید.
همانطور که در تصویر فوق مشاده میکنید، پس از تغییر سایز لایه، رزولوشن مثل حالت اولیه است و کیفیت لایه کمتر نمیشود.
ویرایش کردن گروهی چند شیء هوشمند در فتوشاپ
یکی از مزایای استفاده از شیء هوشمند این است که اگر بخواهید یک عکس یا شکل را در چند نقطه از تصویر قرار داده و ویرایش کنید، میتوانید این کار را با تبدیل لایه به شیء هوشمند انجام دهید. نیازی به ویرایش کردن هر Smart Object به صورت جداگانه نیست بلکه میتوانید در یک مرحله چند مورد را همزمان ویرایش کنید.
برای ویرایش کردن چند لایه که از نوع شیء هوشمند هستند، ابتدا سراغ پالت Layers فتوشاپ بروید و روی لایهی موردنظر راستکلیک کرده و Convert to Smart Objects را انتخاب کنید. سپس لایهی موردنظر را که به شیء هوشمند تبدیل شده، انتخاب کنید و کلید میانبر Ctrl + J را فشار دهید تا نسخههای کپی یا Duplicate آن ساخته شود.
با استفاده از ابزار Move که کلید میانبر آن V است، میتوانید هر یک از کپیها را به محل جدیدی جابجا کنید. اکنون روی یکی از کپیها یا لایهی اولیه دبلکلیک کنید. دقت کنید که روی عکس بندانگشتی لایه در پالت لایهها دبلکلیک کنید. به این ترتیب همانطور که قبلاً اشاره کردیم، شیء هوشمند در تب جدید باز میشود و میتوانید آن را ویرایش کنید.
پس از ویرایش لایه، آن را ذخیره کنید و تب را ببندید. به تب قبلی برمیگردید و تمام لایههایی که مبتنی بر همین شیء هوشمند بودند، تغییر کردهاند. همانطور که در تصویر زیر مشاهده میکنید، تمام لایههای کپی دقیقاً یکسان هستند و هر ویرایشی که انجام داده باشید، در تمام موارد اثر میگذارد.
ویرایش شیء هوشمند به صورت مجزا و مستقل از کپیهای آن در Photoshop
اگر بخواهید فرآیند برعکس یعنی ویرایش کردن یک Smart Object که چند نسخه از آن در عکس وجود دارد را به صورت مجزا و مستقل انجام بدهید به طوری که فقط یکی از نسخهها که مدنظر شماست، تغییر کند، نباید از روش Duplicate برای تکثیر لایه استفاده کنید. به جای این کار، از منوی Layer گزینهی New Smart Object via Copy را انتخاب کنید. این گزینه در حقیقت یک نسخهی کپی از شیء هوشمند میسازند که به صورت مجزا قابل ویرایش و تغییر است.
اکنون میتوانید روی تصویر بندانگشتی شیء هوشمندی که کپی کردهاید، دبلکلیک کنید و ویرایشهای لازم را در تب جدید انجام دهید و نهایتاً نتیجه را Save کرده و به تب قبلی برگردید. این بار فقط لایهای که ویرایششده، تغییر میکند.
استفاده از Smart Object لینکشده در چند فایل فتوشاپ
معمولاً کاربران از شیء هوشمند در فایل فتوشاپ به صورت مستقل استفاده میکنند اما میتوانید شیء هوشمند را به فایلهای خارجی هم لینک کنید. به عنوان مثال میتوانید از عکسی که در فولدری دارید، در طراحی چند PSD استفاده کنید. اگر این عکس را تغییر بدهید، تمام فایلهای فتوشاپ شما نیز تغییر میکنند و این مزیت اصلی روش لینک کردن است.
به عنوان مثال فرض کنید که لوگوی سایتی را طراحی کردهاید و فایل آن را به صورت یک اسمارت آبجکت در فایلهای فتوشاپ مختلف استفاده کردهاید. با تغییری کوچک در لوگو، تمام فایلهای Photoshop نیز بروز میشوند و نیازی به ویرایش لوگو در تکتک عکسها نیست.
و اما یک مثال ساده برای روشن شدن روال کار:
از منوی File گزینهی Place Linked را انتخاب کنید. در ادامه عکس موردنظر را انتخاب کنید که قرار است به صورت اسمارت آبجکت در فایلهای مختلف قرار گیرد. عکس به صورت یک لایهی هوشمند روی پالت طراحی اضافه میشود.
با فشار دادن کلید Enter میتوانید موقعیت و ابعاد عکس را تأیید کنید و به ادامهی طراحی مشغول شوید.
فایل دیگری را در فتوشاپ ایجاد کنید و از همان فایل به صورت لینکشده و اسمارت آبجکت در فایل بعدی نیز استفاده کنید. به این ترتیب دو فایل PSD در فتوشاپ دارید که در هر دو از یک فایل به صورت لینکشده و اسمارت آبجکت استفاده شده است.
حال میتوانید فایل لینکشده را در فتوشاپ باز کرده و ویرایش کنید. در نهایت آن را ذخیره کنید. اکنون اگر به دو فایل PSD نگاهی بیاندازید، متوجه میشوید که تغییر فایل لینکشده در هر دو دیده میشود.
توجه کنید که در این روش میبایست حین ذخیره کردن فایل فتوشاپ، آن را به شکل متفاوتی ذخیره کرد. ابتدا فایل PSD را Save کنید و سپس از منوی File گزینهی Package را انتخاب کنید و روی Choose کلیک کنید تا علاوه بر ذخیره کردن فایل فتوشاپ، فایل لینکشده نیز در همان فولدر ذخیره شود.
اگر از این روش اقدام نکنید، بدیهی است که با جابجا کردن فایل لینکشده، فایل PSD ناقص میشود.
makeuseofسیارهی آیتی