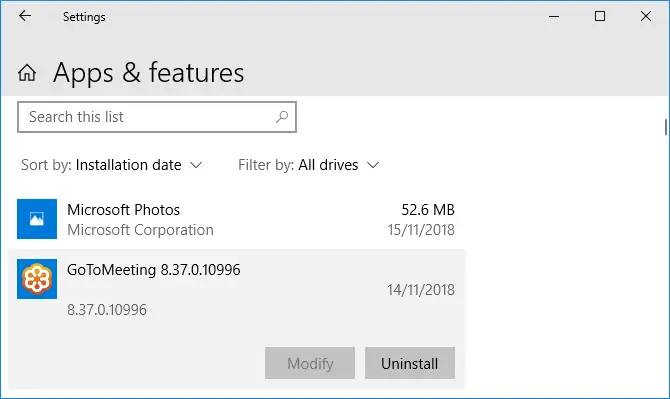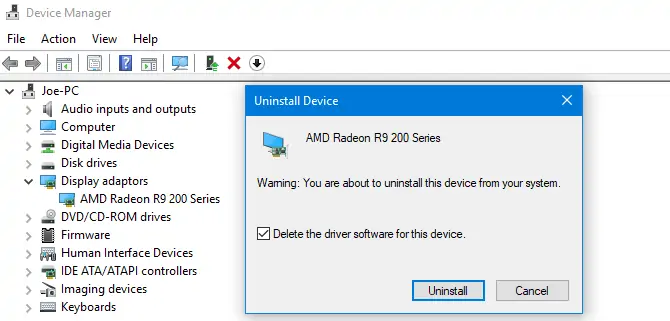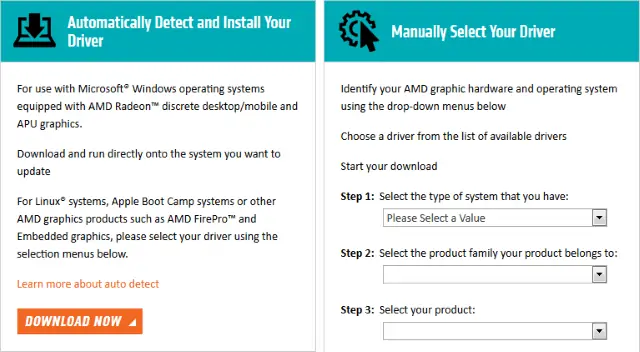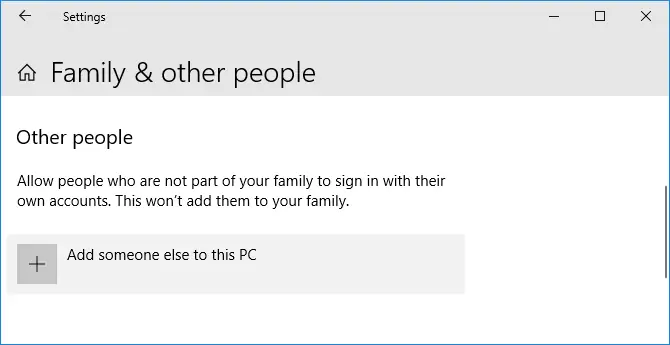کم و زیاد شدن روشنایی نمایشگر یا پرک زدن صفحه نمایش یکی از مشکلاتی است که ممکن است کاربران ویندوز تجربه کنند. در ویندوز ۱۰ برای حل کردن این مشکل معمولاً میبایست درایور کارت گرافیک را بروزرسانی کرد و نسخهی صحیح را نصب کرد. از طرفی ممکن است مشکل به نرمافزار و بازی خاصی مربوط شود و صفحه پرک بزند. در این صورت باید مشکل مورد خاص را با بررسی تنظیمات و غیره حل کرد.
در ادامه به روشهای حل مشکل پرک زدن مانیتور در ویندوز ۱۰ میپردازیم و چند راهکار ساده را بررسی میکنیم.
روشهایی که در ادامه مطرح میکنیم را یکبهیک تست و بررسی کنید تا مشکل پرک زدن یا خاموش و روشن شدن نمایشگر برطرف شود. قبل از بررسی روشهای حل مشکل، بهتر است به یک سوال مهم پاسخ بدهید:
آیا مشکل به تمام صفحه نمایش مربوط میشود یا خیر؟
برای بررسی این موضوع، Task Manager را اجرا کنید. برای این کار میتوانید از شورتکات Ctrl + Shift + Esc استفاده کنید و همینطور میتوانید روی تسکبار راستکلیک کرده و گزینهی تاسک منیجر را انتخاب کنید. پس از باز شدن پنجرهی تاسک منیجر ویندوز ۱۰، به پرشها توجه کنید.
اگر پرشهای صفحه حتی در پنجرهی تاسک منیجر نیز رخ میدهد و تمام صفحه را شامل میشود، احتمالاً مشکل به درایور پردازندهی گرافیکی مربوط میشود اما اگر همهچیز به جز پنجرهی تاسک منیجر با مشکل روبروست، احتمالاً مشکل نرمافزاری است و در واقع نرمافزار یا بازی خاصی مشکل دارد.
پرش تصویر به دلیل نرمافزار یا بازی معیوب
برخی نرمافزارها ممکن است موجب پرش تصویر و روشن خاموش شدن نمایشگر شوند. به عنوان مثال آنتیویروس Norton یا اپلیکیشن iCloud یا IDT Audio ممکن است علت پرش تصویر باشند. در این صورت احتمالاً از نسخههای قدیمی و بروزنشده استفاده میکنید و در واقع اگر نسخهی جدیدتر را نصب کنید، باگ نرمافزاری موجود برطرف میشود.
به عنوان مثال شرکت سایمانتک مشکل آنتیویروس نورتون را که کاربران گزارش کرده بودند بررسی کرده و برای حل مشکل، بروزرسانی ارایه کرده است. ممکن است در آینده هم برخی بازیها یا نرمافزارها مشکل مشابهی داشته باشند و با نصب کردن بروزرسانیها، مشکل برطرف شود. اگر آخرین نسخهی اپلیکیشن را نصب کردهاید و مشکل نمود پیدا کرده، طبعاً میتوانید از نسخههای قدیمیتر استفاده کنید تا سازنده مشکل را برطرف کند و بروزرسانی جدیدی ارایه دهد.
اگر مشکل با بروزرسانی یا نصب نسخههای قدیمی برطرف نمیشود، اپلیکیشن را Uninstall کنید. برای حذف کردن اپها در ویندوز ۱۰ میتوانید از اپلیکیشن تنظیمات استفاده کنید. لذا ابتدا کلید میانبر Win + I را فشار بدهید و سپس روی گزینهی Apps کلیک کنید. اکنون لیستی از اپهای نصب شده را مشاهده میکنید و میتوانید با تایپ کردن بخشی از نام اپلیکیشن در فیلد جستجوی بالای لیست، آن را سریعاً پیدا کنید.
در ادامه روی اپلیکیشن کلیک کنید و سپس روی Uninstall کلیک کنید.
پس از حذف نصب بهتر است ویندوز را Restart کنید و بررسی کنید که مشکل برطرف شده است یا خیر. دقت کنید که برای نصب کردن نسخههای قدیمیتر نیز معمولاً بهتر است ابتدا نسخهی فعلی را حذف کنید و پس از ریاستارت کردن سیستم، نسخهی قدیمیتر را نصب و تست کنید.
مشکل پرش صفحه به دلیل درایور کارت گرافیک
ممکن است درایور کارت گرافیک یا پردازندهی گرافیکی مجتمع دارای باگهای کوچک باشد و مشکل پرش صفحه پیش بیاید. منظور از باگ مشکلات برنامهنویسی است که کم و بیش در اغلب نرمافزارها و اپها وجود دارد. گاهی باگها بسیار کوچک و کمتعداد هستند که هیچ مشکلی در عملکرد اپلیکیشن دیده نمیشود اما گاهی باگ جدی است و مشکلات عدیده ایجاد میکند. باگهایی که در نرمافزار راهانداز قطعات سختافزاری یا به اصطلاح درایور وجود دارد، معمولاً مشکلات زیادی به وجود میآورد.
برای حل کردن مشکلات درایوری، میتوانید ابتدا درایور معیوب را حذف نصب کرده و پس از ریاستارت کردن سیستم، نسخهی جدید را دانلود و نصب کنید.
در ادامه روش حذف و نصب مجدد درایور کارت گرافیک را توضیح میدهیم.
حذف و نصب مجدد درایور کارت گرافیک
برای ریکاوری کردن ابتدا ویندوز را در حالت سیف مود بوت کنید:
برای ریکاوری کردن و در واقع استفاده از منوی استارتآپ پیشرفتهی ویندوز، ابتدا کلید میانبر Win + I را فشار بدهید و در اپلیکیشن Settings روی Update & Security کلیک کنید و در ادامه روی دکمهی Restart Now در بخش Advanced start-up کلیک کنید.
پس از ریاستارت شدن سیستم ویندوز، منوی استارتآپ پیشرفته نمایان میشود. روی Troubleshoot و سپس Advanced options و در ادامه Startup settings و Restart کلیک کنید. پس از ریاستارت میتوانید از سیف مود استفاده کنید. دقت کنید که Safe Mode نیز حالتهای ساده، حالتی با قابلیت شبکه دارد.
در حالت سیف مود روی دکمهی منوی استارت راستکلیک کنید و Device Manager را انتخاب کنید. البته روشهای دیگری نیز برای اجرا کردن آن وجود دارد.
در دیوایس منیجر روی شاخهی Display adaptors دبلکلیک کنید و سپس روی گزینهی مربوط به کارت گرافیک اصلی راستکلیک کنید و Uninstall را انتخاب کنید. در ادامه تیک گزینهی Delete the driver software for this device را بزنید و روی Uninstall کلیک کنید.
اکنون میتوانید سیستم را ریاستارت کنید و درایور جدید و بروز و البته صحیح را نصب کنید.
نصب کردن درایور جدید و صحیح کارت گرافیک
منظور از درایور صحیح این است که به وبسایت رسمی سازندهی کارت گرافیک یا پردازندهی گرافیکی مجتمع مراجعه کنید و نسخهی جدید درایور را با توجه به ویندوزی که نصب کردهاید و نگارش آن که ۳۲ بیتی یا ۶۴ بیتی است، دانلود کنید و آن را نصب کنید. استفاده از نرمافزارهای شناسایی خودکار مدل کارت گرافیک و نصب خودکار درایور مربوطه، گاهی مفید و گاهی مشکلساز است چرا که ممکن است درایور اشتباه نصب شود. لذا روش دستی قابلاعتمادتر است.
یک روش دیگر برای نصب کردن درایور کارت گرافیک، استفاده از Windows Update است. برای آپدیت کردن ویندوز میتوانید از اپلیکیشن تنظیمات و بخش Update & Security و Windows Update استفاده کنید و روی دکمهی Check for updates کلیک کنید تا به صورت خودکار آپدیتهای جدید دانلود و نصب شود.
Roll Back to an Older Driver
یک روش دیگر حل مشکل این است که از قابلیت ریکاوری ویندوز استفاده کنید و بکاپی که قبلاً تهیه کردهاید را بازگردانی کنید. ممکن است در گذشته که نسخهی قدیمیتری از درایورها نصب بوده، مشکل پرش صفحه نیز وجود نداشته باشد.
برای بازگشت به نسخهی قبلی درایور گرافیک، میتوانید از قابلیت Roll Back نیز استفاده کنید. برای این مهم میبایست از دیوایس منیجر و پنجرهی Properties و تب Driver استفاده کنید.
در صورت مشکلساز شدن جدیدترین نسخهی درایورها، بهتر است موقتاً سرویس ویندوز آپدیت را غیرفعال کنید. برای این کار میتوانید از ابزاری که مایکروسافت برای توقت بروزرسانی خودکار درایورها ارایه کرده استفاده کنید.
استفاده از حساب کاربری جدید
یک روش دیگر حل کردن مشکلات مربوط به نمایشگر مثل پرش صفحه، این است که از حساب کاربری جدیدی استفاده کنید. در این صورت تنظیمات پیشفرض برای حساب کاربری اعمال میشود و ممکن است مشکل به سادگی برطرف شود.
برای ایجاد حساب کاربری جدید، میتوانید از Settings استفاده کنید. لذا ابتدا روی آیکون چرخدنده در گوشهی منوی استارت کلیک کنید و سپس روی Accounts و Family & other people در ستون کناری کلیک کنید. اکنون برای افزودن کاربر جدید، روی Add someone else to this PC کلیک کنید. مراحل را ادامه دهید و در نهایت از طریق حساب کاربری جدید ورود انجام بدهید.
makeuseofسیارهی آیتی