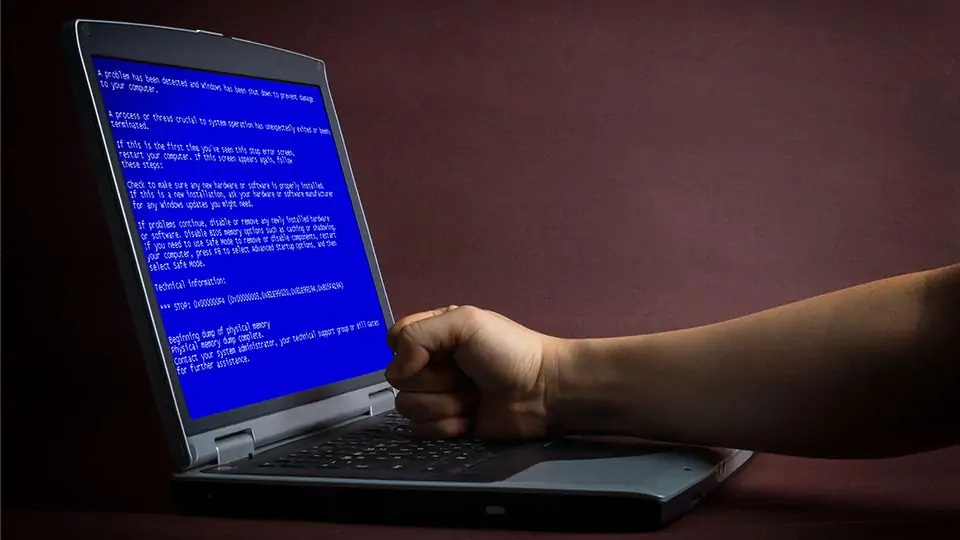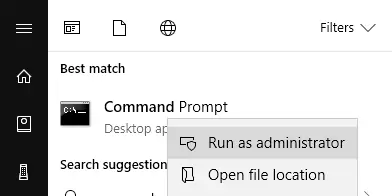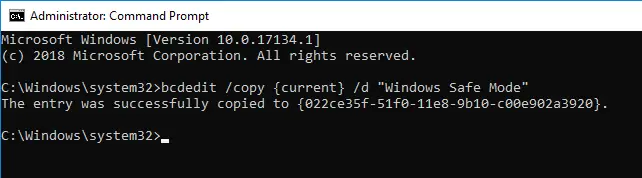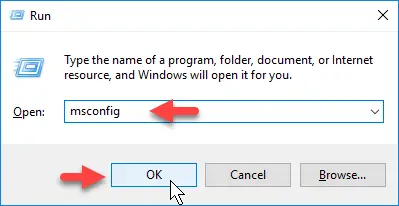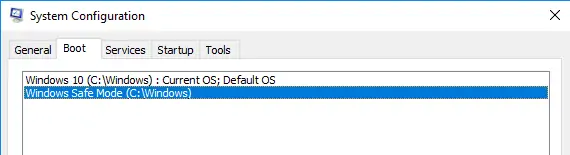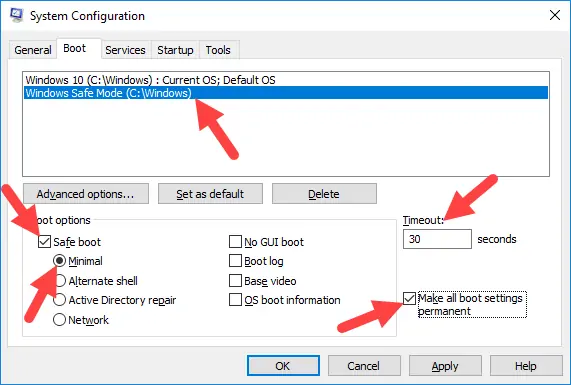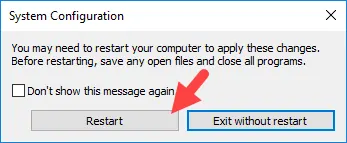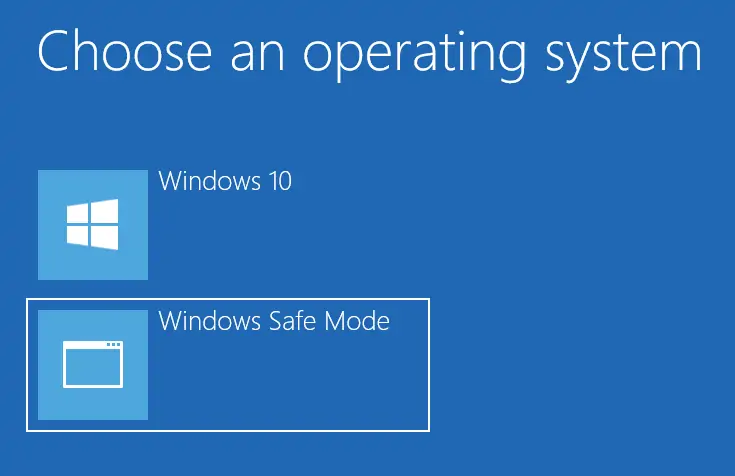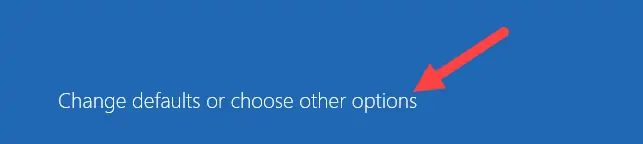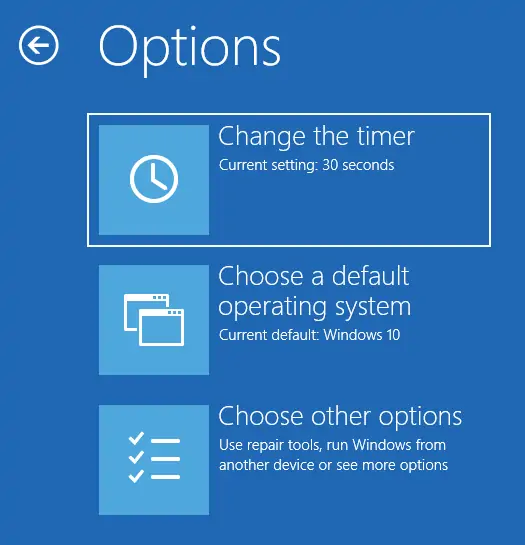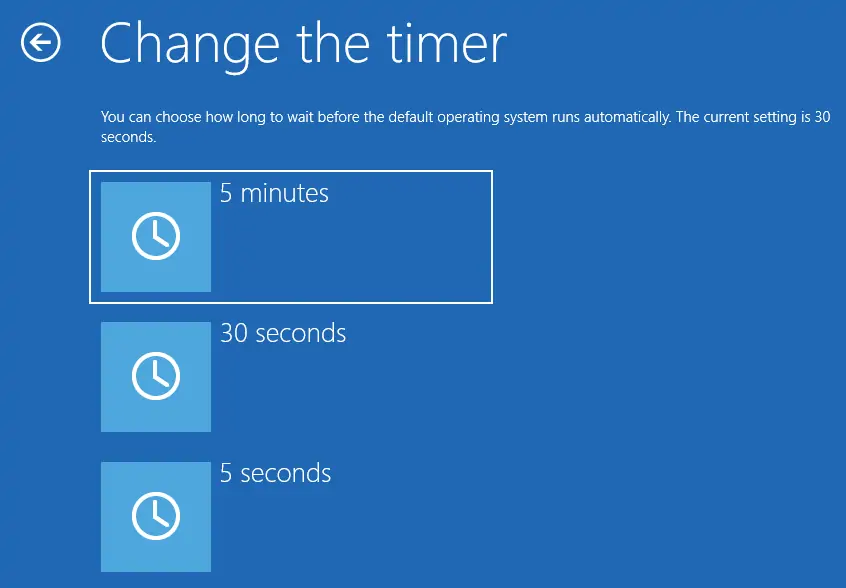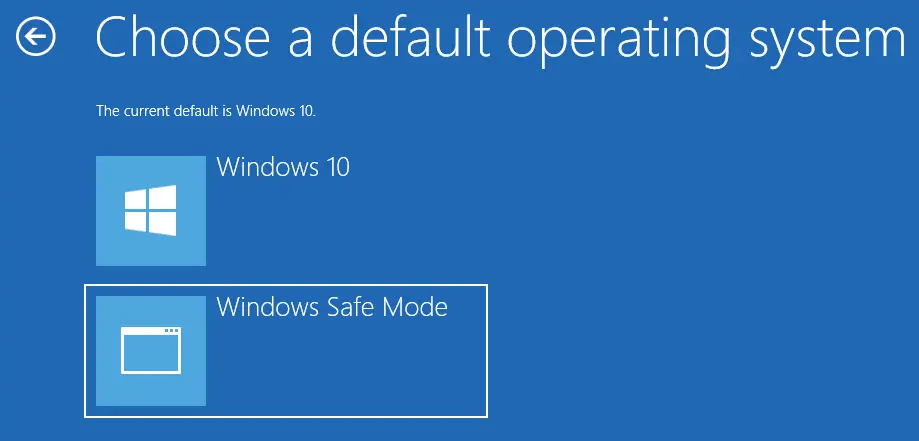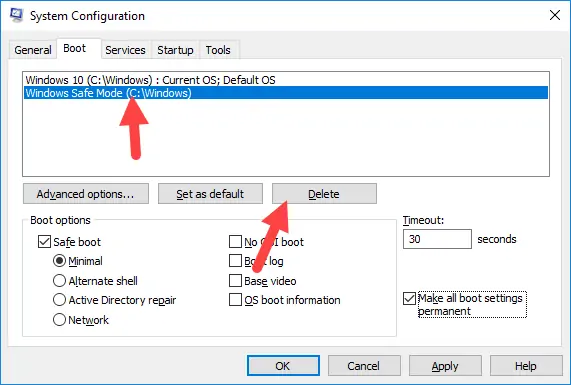زمانی که ویندوز ویروسی میشود یا به دلیل مشکلات عجیبی مثل درایورهای مشکلساز و باگهای نرمافزاری به درستی بوت نمیشود و یا پس از بوت شدن، هنگ میکند، معمولاً اغلب کاربران به استفاده از Safe Mode میاندیشند. حالت امن یا Safe Mode حالتی است که ویندوز با استفاده از حداقل فایلهای ضروری بوت میشود. بنابراین میتوانید وارد Safe Mode بشوید و درایورها و نرمافزارهای مشکوک را Uninstall کنید.
در این مقاله میخواهیم با روش اضافه کردن گزینهی Safe Mode در صفحهی بوت ویندوز آشنا شویم که ورود به سیف مود را سادهتر میکند. با ما باشید.
اگر اخیراً کامپیوتر یا لپتاپ ویندوزی شما با مشکلاتی مثل بوت نشدن یا هنگ کردن ویندوز روبرو میشود و نمیخواهید مراحل افزودن گزینهی Safe Mode به منوی بوت را طی کنید، چارهی مشکل ساده است. میتوانید با نگه داشتن کلید Shift، ویندوز را Restart کنید. به این ترتیب ویندوز به جای ریاستارت شدن معمولی، منوی متفاوتی را نمایش میدهد و میتوانید برای حل کردن مشکلات از روشهای مختلف اقدام کنید.
اما اگر مشکل با یک بار رفتن به حالت Safe Mode حل نشده و در حال تست کردن راهکارهای مختلف هستید، بهتر است دست به کار شوید و گزینه Safe Mode را به منوی بوت ویندوز اضافه کنید تا هر بار به راحتی وارد این محیط شوید.
آموزش افزودن Safe Mode به منوی Boot ویندوز
این کار سادهتر از چیزی است که تصور میکنید! روشی که در ادامه شرح میدهیم فقط به ویندوز ۱۰ مربوط نمیشود بلکه در ویندوز ۸ و ویندوز ۷ نیز به همین صورت میتوانید گزینهای را به منوی بوت اضافه کنید.
ابتدا cmd یا کامند پرامپت را با دسترسی ادمین اجرا کنید. به عبارت دیگر در منوی استارت عبارت cmd یا Command Prompt را جستجو کرده و روی اولین نتیجه راست کلیک کنید و گزینهی Run as administrator را انتخاب کنید.
اکنون در پنجرهی cmd دستور زیر را کپی و پیست کنید. دقت کنید دستور زیر گزینهی جدیدی به اسم Windows Safe Mode را به منوی بوت اضافه میکند و لذا اگر نام دیگری برای گزینهی بوت به صورت امن در نظر دارید، آن را در انتهای دستور و به جای Windows Safe Mode قرار دهید.
bcdedit /copy {Current} /d "Windows Safe Mode"
با زدن کلید Enter، دستور اجرا شده و گزینهی جدید به منوی بوت اضافه میشود.
قدم بعدی این است که ابزار پیکربندی ویندوز را اجرا کنید. برای این کار کافی است کلید ترکیبی Win + R را فشار دهید تا پنجرهی Run باز شود و سپس دستور msconfig را تایپ کنید و کلید Enter را فشار دهید.
به این ترتیب پنجرهی System Configuration باز میشود. تب Boot حاوی گزینههای منوی بوت و تنظیمات مربوطه است. بنابراین روی تب Boot کلیک کنید. سپس در لیست گزینههای بوت، گزینهی آخر که همان موردی است که کمی پیشتر اضافه کردهاید را انتخاب کنید.
حال در پایین پنجره تیک گزینهی Safe Boot را بزنید و حالت Minimal را انتخاب کنید. به این ترتیب این گزینهی جدید، ویندوز را در حالت سیف مود و با حداقل فایلهای سیستمی و درایورها بوت میکند و طبعاً احتمال بروز مشکل بسیار کم است.
اگر ۳۰ ثانیه انتظار برای بوت کردن گزینهی پیشفرض زیاد به نظر میرسد، این عدد را در بخش Timeout تغییر بدهید و به عنوان مثال از عدد ۵ که معادل ۵ ثانیه است استفاده کنید. برای ذخیره شدن تنظیمات به صورت دائمی، تیک گزینهی Make all boot settings permanent را نیز اضافه کنید.
اکنون تنظیمات تکمیل شده است. روی OK کلیک کنید. پنجرهی پیکربندی سیستم بسته میشود و پیامی نمایش میدهد. برای اعمال کردن تنظیمات، میبایست سیستم ریاستارت شود. اگر در حال حاضر میتوانید سیستم را ریاستارت کنید، روی دکمهی Restart کلیک کنید. در غیر این صورت روی دکمهی Exit without restart کلیک کنید تا تنظیمات ذخیره شده و پس از اولین مرتبهی ریاستارت کردن سیستم، عملیاتی شود.
از این پس با Restart کردن ویندوز، گزینهی جدیدی که آن را به صورت بوت امن یا Safe boot اجرا میکند را مشاهده خواهید کرد و هر زمان که لازم باشد میتوانید از این گزینهی مفید برای تعمیرات سیستم استفاده کنید.
توجه کنید که با تکرار کردن مراحل فوق، میتوانید گزینههای دیگری نیز برای Safe Mode اضافه کنید که حالت ساده و Minimal نیستند. به عنوان مثال اگر Network را به جای Minimal انتخاب کنید، حالت امن به همراه امکانات شبکه اجرا میشود و اگر Alternate shell را انتخاب کنید، دسترسی به cmd نیز فعال میشود.
در ویندوز ۱۰ میتوانید تنظیمات منوی بوت را از طریق همان منو هم تغییر بدهید. برای این منظور در صفحهی منوی بوت روی Change default or other options کلیک کنید.
برای تغییر دادن مدت زمان انتظار قبل از بوت کردن گزینهی پیشفرض، روی Change the timer کلیک کنید.
و یکی از حالتهای موجود که ۵ دقیقه و ۳۰ ثانیه و ۵ ثانیه است را انتخاب کنید.
برای تغییر دادن گزینهای که به صورت پیشفرض و پس از مدت زمان انتخابشده اجرا میشود، روی Choose a default operating system کلیک کنید و در صفحهی بعدی یکی از گزینههای بوت را انتخاب کنید.
حذف کردن گزینههای اضافی منوی بوت ویندوز
ممکن است پس از حل کردن مشکلات ویندوز نیازی به گزینهی Safe Mode نداشته باشید. در این صورت میتوانید آن را به راحتی حذف کنید. برای این منظور از کلید میانبر Win + R و دستور msconfig استفاده کنید تا پنجرهی پیکربندی باز شود.
در تب Boot گزینهی اضافی و بیاستفاده را انتخاب کنید و سپس روی دکمهی Delete که زیر لیست گزینههای بوت است، کلیک کنید.
در نهایت روی OK کلیک کنید. پس از اولین ریاستارت متوجه میشوید که گزینهی موردبحث در منوی بوت وجود ندارد و حذف شده است.
maketecheasierسیارهی آیتی