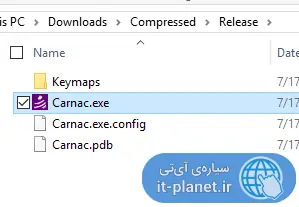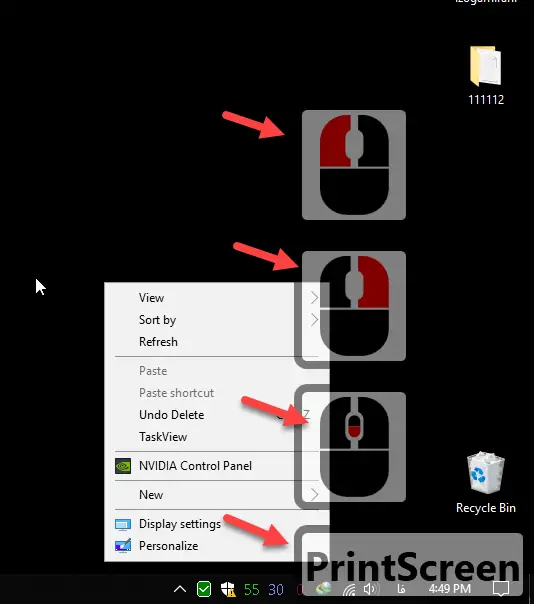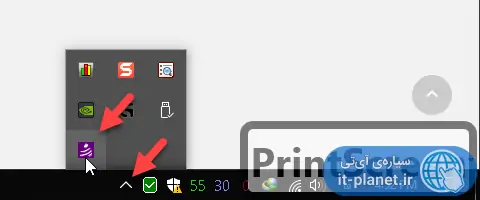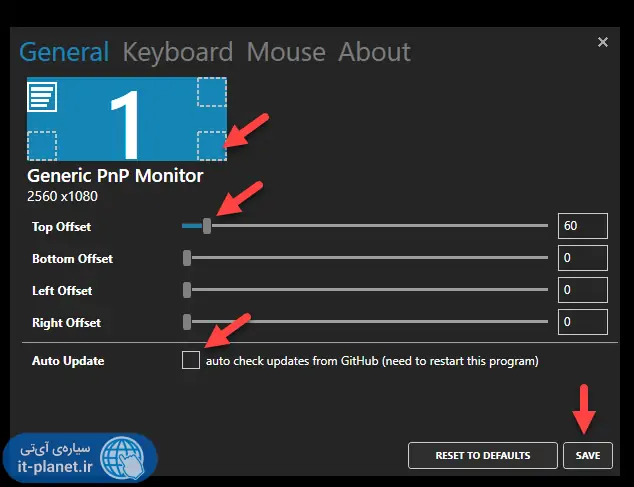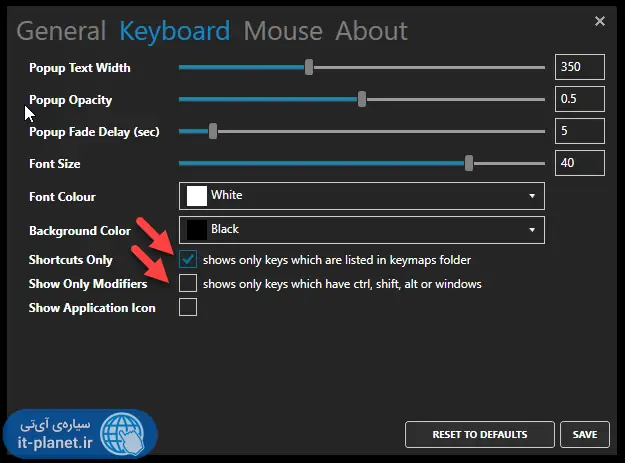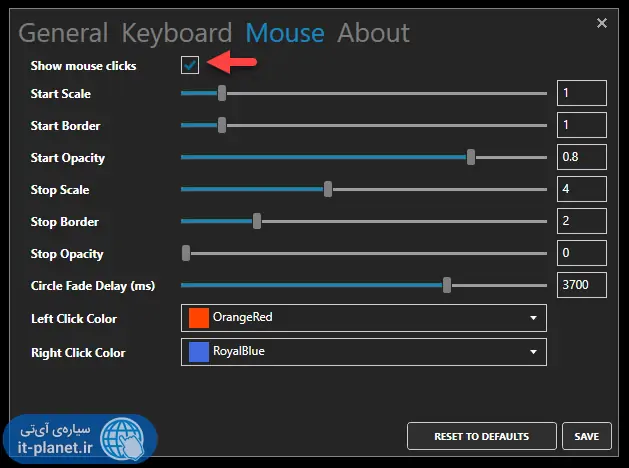در تهیه کردن ویدیوهای آموزشی ویندوز و نرمافزارهای آن، نمایش کلیدهای موس یا کیبورد که کاربر فشار میدهد، روش خوبی برای معرفی کردن کلیدهای میانبر یا به اصطلاح شورتکات است. برای این کار نرمافزارهای زیادی وجود دارد و حتی در نرمافزارهای تخصصی فیلمبرداری از صفحه نمایش به منظور تهیه کردن ویدیوی آموزشی، ممکن است گزینهای برای این کار وجود داشته باشد.
یکی از نرمافزارهای رایگان و سبک و در عین حال کارآمد برای نمایش کلیدهای کیبورد یا موس که فشار داده شده، اپلیکیشن Carnac است. در ادامه به معرفی این اپلیکیشن و روش استفاده از آن میپردازیم.
دانلود و نصب Carnac برای نمایش کلیدهای موس و کیبورد
اپلیکیشن متن باز و رایگانی به اسم Carnac به صورت پرتابل و در قالب یک فایل ZIP در گیتهاب ارایه شده است. توجه کنید که نسخهی کامپایلشده را با کلیک روی گزینهی Release دانلود کنید.
پس از دانلود و اکسترکت کردن فایل زیپ، فولدر مربوطه را باز کنید و فایل اجرایی Carnac.exe را با دبلکلیک کردن اجرا کنید.
نرمافزار به صورت خودکار پس از اجرا شدن، در سینی ویندوز یا به عبارت دیگر بخش کنار ساعت و تاریخ در گوشهی Taskbar قرار میگیرد و آیکون آن در صورت شلوغ بودن این بخش، از نظر پنهان میشود. از این پس دکمههایی از کیبورد که فشار میدهید و همینطور کلیک کردن توسط دکمههای مختلف موس، همگی در گوشهی صفحه به صورت بزرگ ذکر میشود. پس از لحظاتی نیز ناپدید میشود.
همانطور که در تصویر زیر مشاهده میکنید، حتی تعداد اسکرول کردن با چرخ موس نیز ذکر میشود. نام دکمههایی مثل PrtScr یا پرینتاسکرین کیبورد نیز به صورت کامل ذکر میشود و نام برخی دیگر مثل Ctrl به صورت اختصاری یعنی همان Ctrl و Alt ذکر میشود.
تنظیمات نمایش کلیدهای موس و کیبورد
برای دسترسی به تنظیمات اپلیکیشن Carnac، روی آیکون آن در Windows Tray کلیک کنید. اگر آیکون در این بخش دیده نمیشود، روی فلش کلیک کرده و از پنجرهی آیکونهای اضافی آن را انتخاب کنید.
در پنجرهی تنظیمات، اولین تب General یا تنظیمات عمومی است. برای تغییر دادن موقعیت نمایش کلیدها، در تصویر کوچک مانیتور یا مانیتورها، روی یکی از گوشهها کلیک کنید. در سیستمهایی با دو یا چند مانیتور، میتوانید کلیدهای فشار داده شده را در گوشه و کنار یکی از چند مانیتور به صورت دلخواه مشاهده کنید.
چهار اسلایدر Top Offset و Bottom Offset و موارد بعدی برای تنظیم کردن فاصله حل نمایش کلیدها از بالا، پایین، چپ و راست صفحه کاربرد دارد. در نهایت گزینهی Auto Update برای بروز کردن خودکار اپلیکیشن و در حقیقت دانلود خودکار آخرین نسخه از گیتهاب در نظر گرفته شده است.
در تب دوم یعنی Keyboard تنظیماتی برای نمایش کلیدهای کیبورد در نظر گرفته شده است. با اسلایدر Popup Text Width و Popup Opacity میتوانید عرض و شفافیت کادر نمایش کلیدها را تنظیم کنید. مدت زمان نمایش و سپس محو شدن نیز توسط اسلاید Popup Fade Delay (sec) بر حسب ثانیه تنظیم میشود.
اندازهی متن یا Font Size و رنگ متن یا Font Color و رنگ پسزمینه کادر یا Background Color نیز گزینههای بعدی در این صفحه است.
در صورت نیاز به نمایش کلیدهای میانبر و عدم نمایش کلیدها حین تایپ کردن معمولی، میبایست تیک گزینهی Shortcut Only را بزنید. در صورت نیاز میتوانید فقط کلیدهای مادیفایر مثل کنترل و شیفت را مشاهده کنید و این کار با تیک زدن در گزینهی Show Modifiers Only صورت میگیرد. در صورت نیاز به نمایش آیکون اپلیکیشنها، تیک گزینهی Show Application Icon را اضافه کنید.
در تب سوم یا Mouse، میتوانید نمایش کلیدهای موس را با تیک زدن در گزینهی Show mouse clicks فعال کنید. اسلایدرها و منوهای کرکرهای بعدی نیز برای تنظیم کردن ابعاد، رنگبندی و مدت زمان نمایش کاربرد دارد.
از نقاط ضعف نسخهی فعلی این اپلیکیشن میتوان به عدم نمایش کلیدهای موس و کیبورد روی چند مانیتور متصل به یک سیستم اشاره کرد که البته نقص بزرگ و مهمی نیست. نقص مهمتر برای کسانی که به زبان فارسی تایپ میکنند و میخواهند نمایش بزرگی از آنچه تایپ میکنند، در گوشه و کنار صفحه مشاهده کنند، این است که حروف به صورت جداجدا و با جهت برعکس یعنی چپ به راست نمایش داده میشود.
سیارهی آیتی