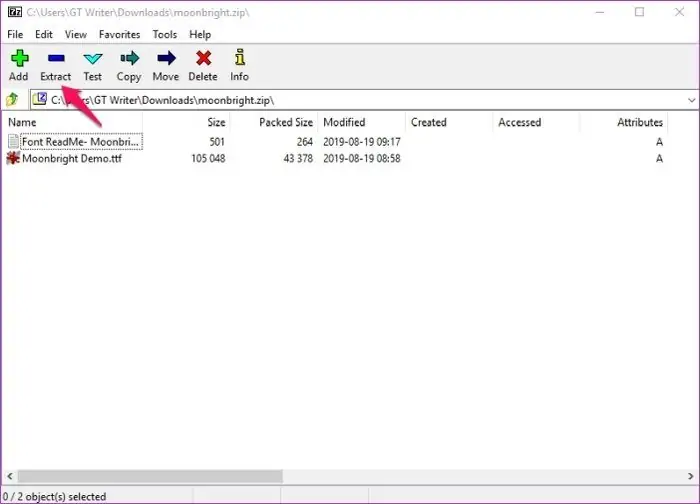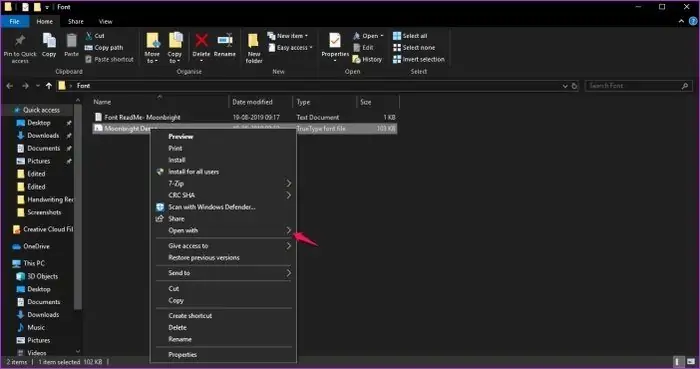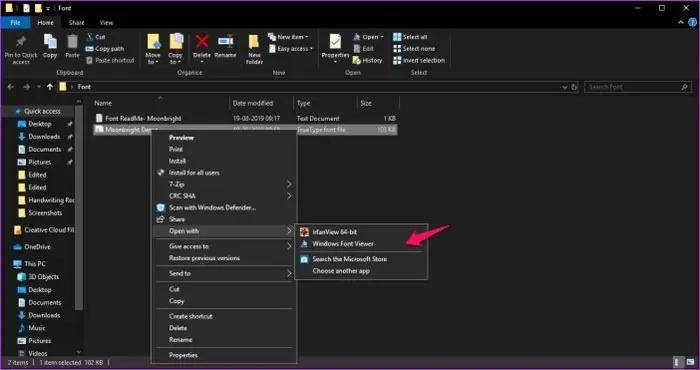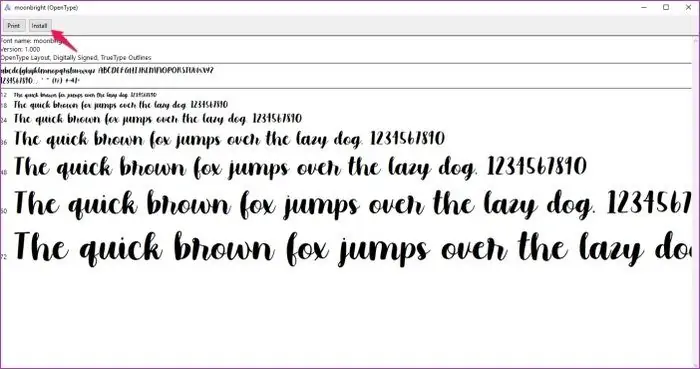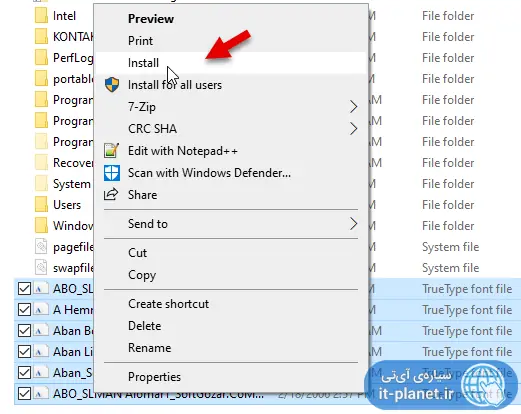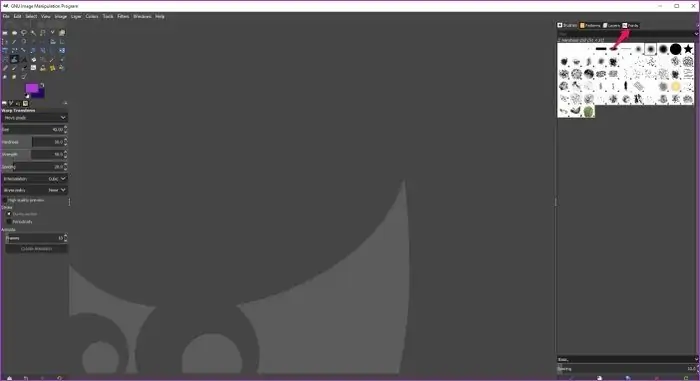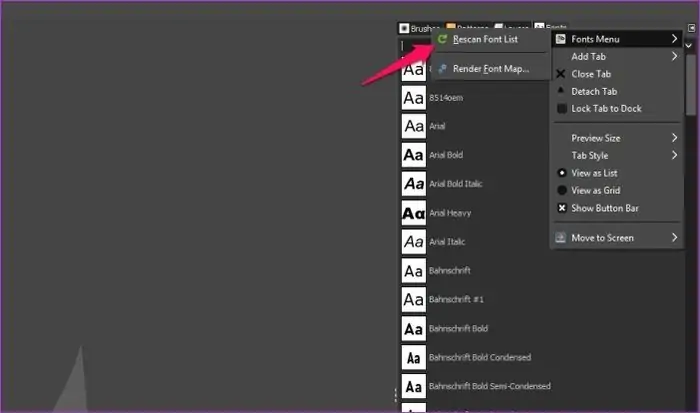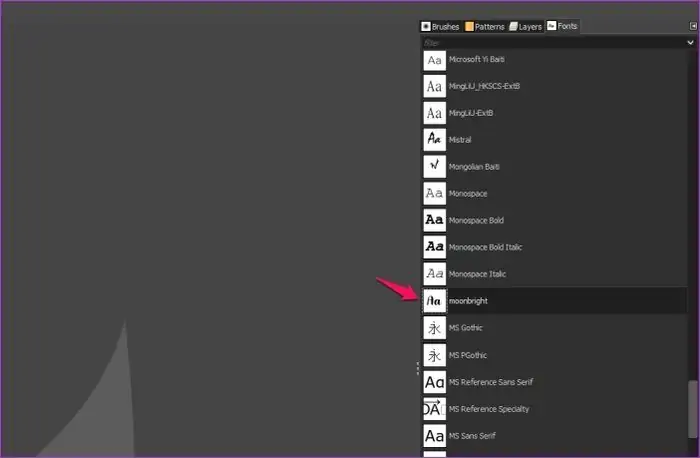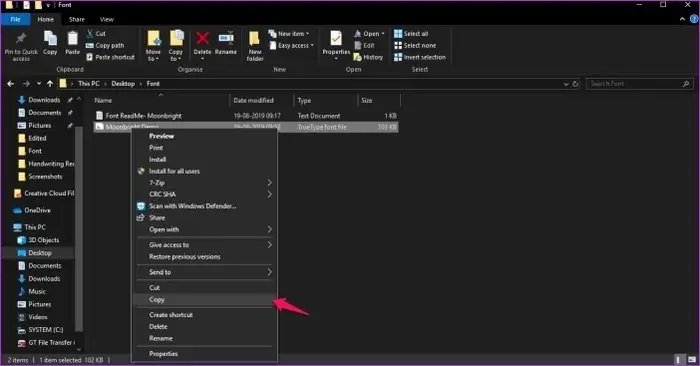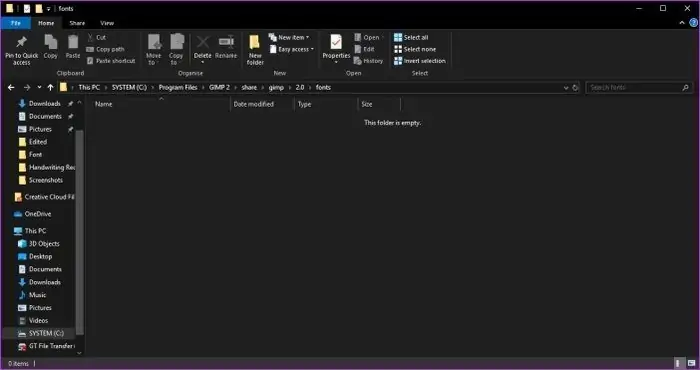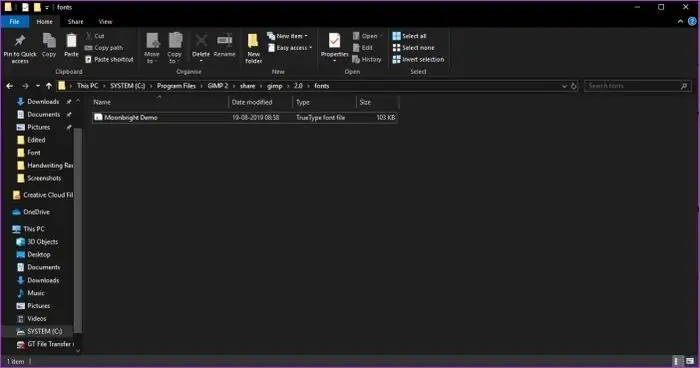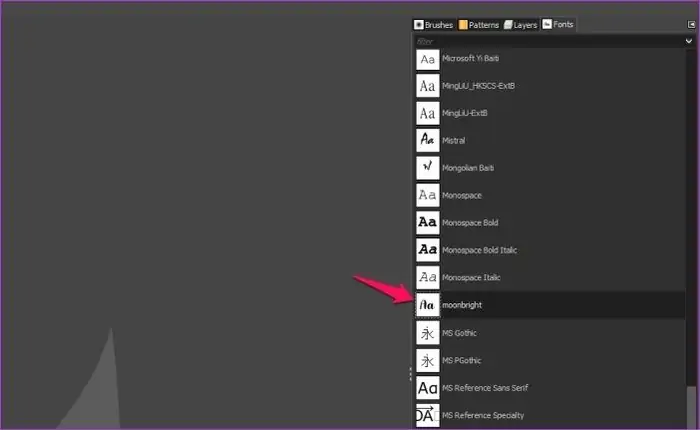بهترین نرمافزار ویرایش عکس حرفهای و رایگان، نرمافزار GIMP است. این نرمافزار لینوکسی نسخهی مخصوص ویندوز نیز دارد و بسیاری از کاربران ویندوز به جای فتوشاپ از آن استفاده میکنند. برای نوشتن متن روی عکس و به طور کلی طراحی بنر و کاور که نیاز به نوشتن متن دارد، میبایست فونتهای موردنیاز خویش را در فولدر Fonts ویندوز و یا در فولدر فونتهای GIMP اضافه کنید. GIMP از موتور فونت FreeType 2 بهره میبرد و لذا از فرمتهای متنوع فونت پشتیبانی میکند.
در این مقاله به روش نصب کردن فونتهای مختلف روی GIMP و در ویندوز ۱۰ میپردازیم.
قابلیتها و ابزارهای ویرایش عکس در GIMP تا حد زیادی شبیه به فتوشاپ است و حتی حالت لایهلایهای ویرایش عکس که نقطه قوت مهم فتوشاپ است، در GIMP نیز پیادهسازی شده است. لذا سوییچ کردن از فتوشاپ که کم و بیش سنگین و حجیم است به GIMP که کاملاً رایگان و سبکتر است، کار دشواری نیست. در مورد فونتها توجه داشته باشید که میبایست فونتهای موردنیاز را روی ویندوز یا فقط روی GIMP نصب کنید. خوشبختانه فرمتهای مختلف فایلهای فونت پشتیبانی میشود و روش نصب کردن فونتها بسیار ساده است. کافی است فونت موردنظر را دانلود کرده و مثل دیگر فونتها، در ویندوز ۱۰ نصب کنید.
برای آشنایی بیشتر با نرمافزار GIMP بهتر است مقالهی مفیدی که قبلاً تهیه کردیم را مطالعه بفرمایید:
چگونه فونت جدید روی GIMP نصب کنیم؟
قبل از هر چیز فایلهای فونتهای موردنظر را دانلود کنید. منابع زیادی برای دانلود فونت وجود دارد و فایلها با فرمتهای متنوعی در سایتها ارایه شده است.
دقت کنید که فایلهای فونت را از منابع معتبر دانلود کنید چرا که ممکن است برنامهنویسان فایلهای بدافزار و ویروس را به شکل فونت در فضای وب منتشر کنند!
اگر فایلهای فونت به شکل فایل آرشیو با فرمتی مثل ZIP یا RAR است، ابتدا آن را اکسترکت کنید. برای این مهم میتوانید از نرمافزارهای مختلف استفاده کنید.
پس از اکسترکت کردن محتویات فایل آرشیو، روی فایل فونت با فرمت TTF یا OTF راستکلیک کنید. این دو فرمت از جمله فرمتهای متداول و محبوب فونت هستند. در منوی راستکلیک روی گزینهی Open with مکث کنید.
و در منوی باز شده، روی ابزار Windows Font Viewer کلیک کنید.
فایل فونت توسط ابزار پیشفرض ویندوز باز میشود. در بالای پنجرهی پیشنمایش کاراکترهای فونت، روی دکمهی Install کلیک کنید.
به این ترتیب فونت جدیدی که دانلود کردهاید، در فولدر Fonts ویندوز کپی میشود و در نرمافزارهای مختلف قابل استفاده خواهد بود.
برای نصب کردن تعداد زیادی فونت در یک مرحله، کافی است همهی موارد را انتخاب کرده و روی یکی از موارد راستکلیک کنید و گزینهی Install را انتخاب کنید.
در نرمافزار GIMP نیز فونتهایی که در ویندوز نصب شده، قابل استفاده است لذا میتوانید GIMP را اجرا کنید و در نوار ابزار Fonts، عنوان فونتی که نصب کردهاید را جستجو کنید.
اگر فونت جدیدی که نصب کردهاید را با روش سرچ پیدا نکردهاید و حتی در لیست کامل فونتها نیز اثری از آن دیده نمیشود، در گوشهی بالا و سمت راست روی دکمهی پیکربندی کلیک کنید و سپس گزینهی Fonts Menu و Rescan Font List را انتخاب کنید. انتخاب این گزینه موجب اسکن مجدد لیست فونتها میشود.
روش دیگر برای ریاسکن یا اسکن مجدد این است که در لیست فونتها راستکلیک کنید. موقعیت نقطهای که روی آن راستکلیک میکنید مهم نیست چرا که گزینهی Rescan نمایان میشود. روش دیگر این است که روی فلش سبزرنگ نوسازی یا Refresh در پایین لیست فونتها کلیک کنید.
اضافه دستی فولدر فونتها در GIMP
اگر نصب فونت در ویندوز را با موفقت انجام دادهاید و در واقع فونت در نرمافزارهای دیگر در لیست انتخاب فونت اضافه شده و با اسکن مجدد و حتی با بستن و اجرای مجدد نرمافزار GIMP، فونت را در لیست فونتها مشاهده نمیکنید، راهکار جایگزین برای استفاده از فونت وجود دارد. میتوانید فولدر فونتها را به صورت دستی معرفی کنید. این روش یک مزیت اساسی دارد و آن شلوغ نشدن فولدر فونتهای ویندوز است. میتوانید فونتهای گرافیکی که صرفاً برای ویرایش عکس لازم دارید را در فولدر فونتهای GIMP اضافه کنید و سایر فونتها که کاربرد عمومی دارند را روی ویندوز نصب کنید.
و اما روش کار:
ابتدا فایل TTF فونت موردنظر را انتخاب کرده و Ctrl + C را فشار دهید تا کپی شود. روش دیگر انتخاب گزینهی Copy از منوی راستکلیک است.
گام بعدی باز کردن فولدر فونتها است. اگر از نسخهی دوم GIMP استفاده میکنید، مسیر فولدر موردبحث به صورت زیر است:
C:\Program Files\GIMP 2\share\gimp\2.0\fonts
در مورد نسخههای دیگر میبایست شماره نسخه را جایگزین کنید. به فولدر فوق مراجعه کنید که به صورت پیشفرض خالی است.
و با زدن Ctrl + V یا دیگر روشهای پیست کردن، فایل TTF کپیشده را پیست کنید. دقت کنید که این فولدر بخشی از فولدر نرمافزارها در درایو نصب ویندوز است. لذا اگر پیغام نیاز به دسترسی ادمین نمایان شد، روی دکمهی Continue یا تأیید کلیک کنید.
اکنون نرمافزار GIMP را اجرا کنید و در لیست فونتها به دنبال فونت جدید بگردید و آن را انتخاب کنید.
توجه کنید که اگر بخواهید چندین فونت را در GIMP اضافه کرده و استفاده کنید، کافی است تمام فایلها را با هم کپی کرده و پیست کنید. نیازی به انجام مراحل برای هر یک از فونتها به صورت جداگانه نیست.
guidingtechسیارهی آیتی