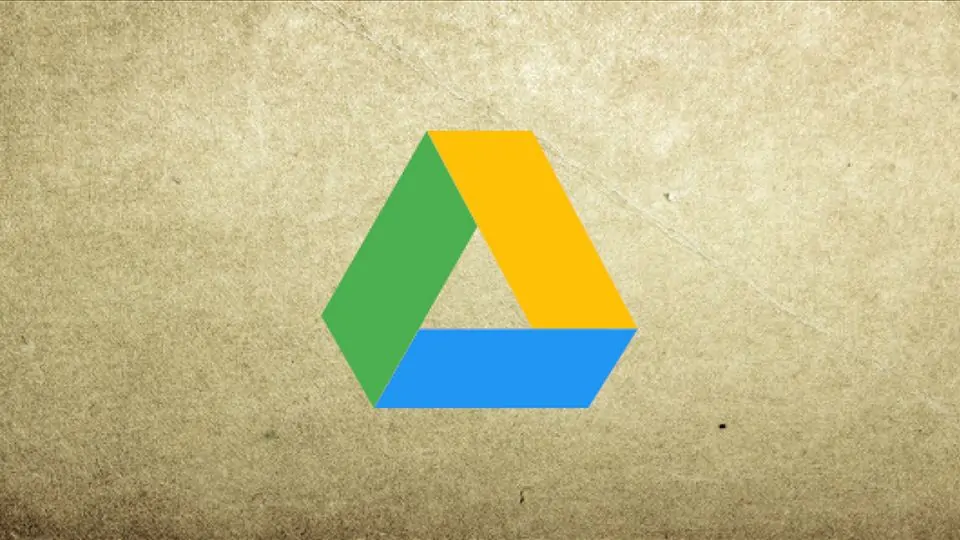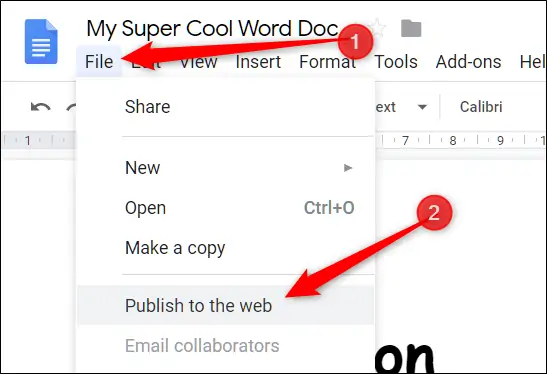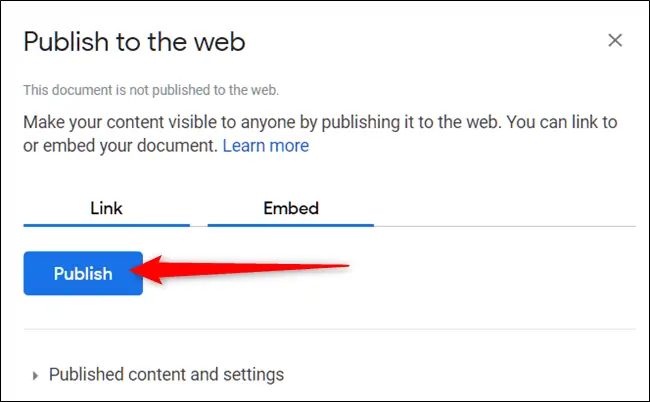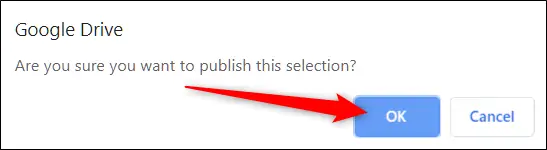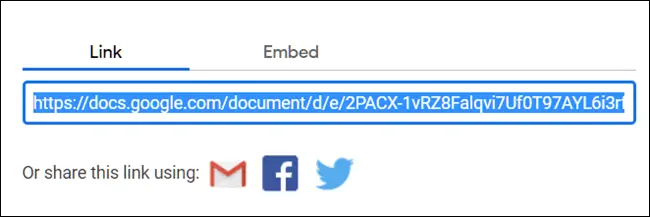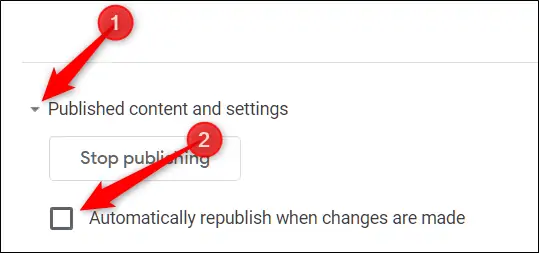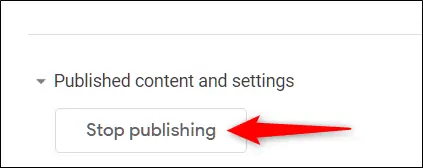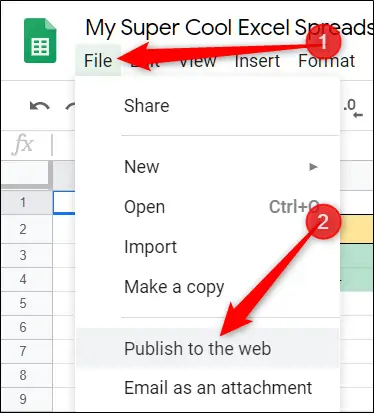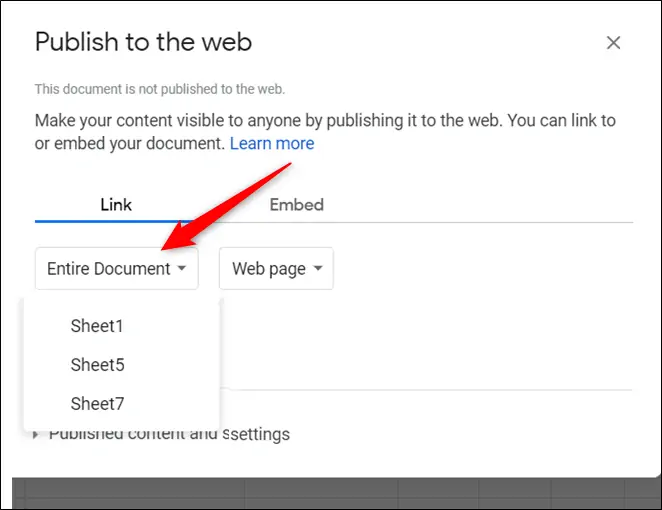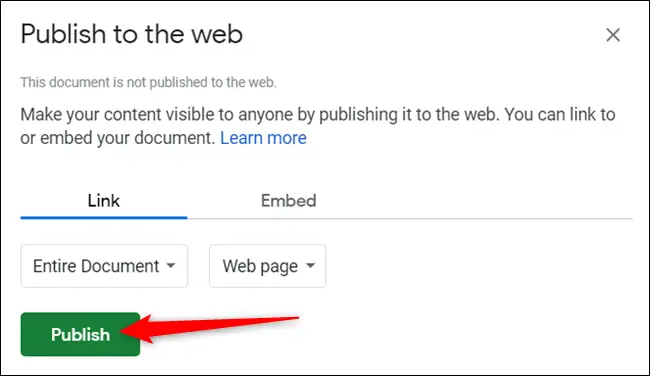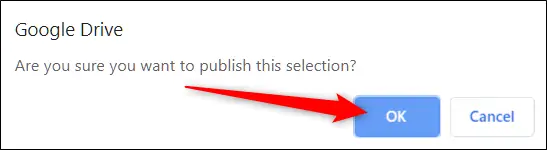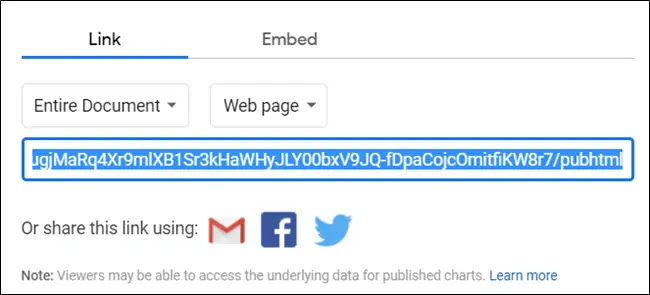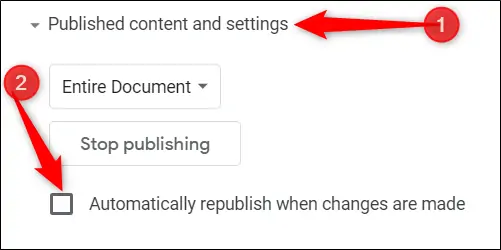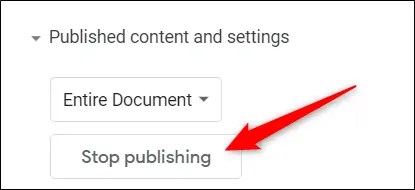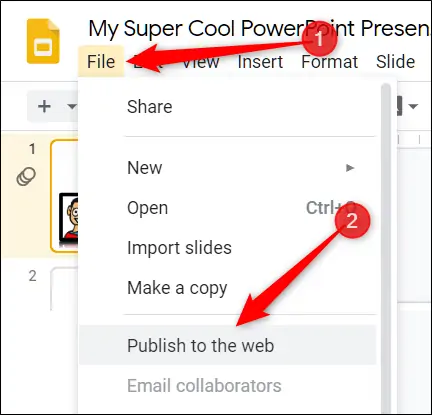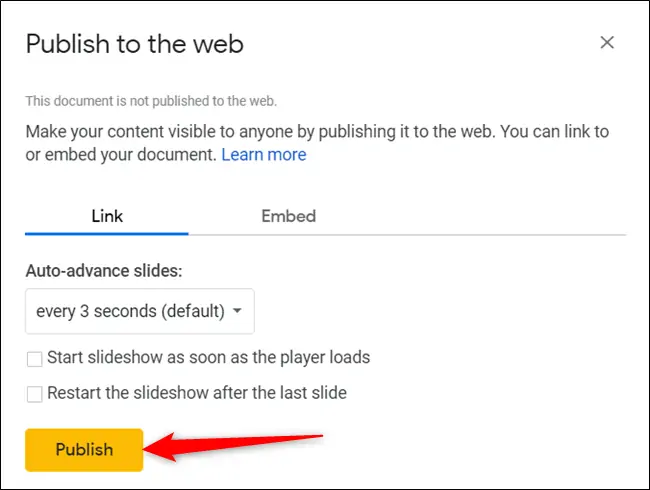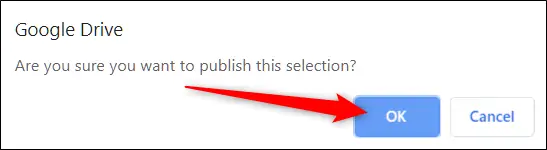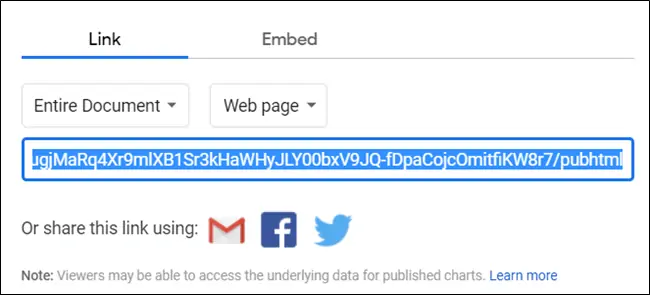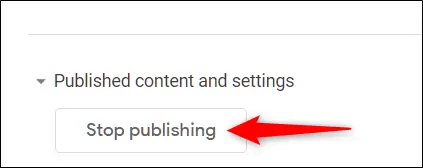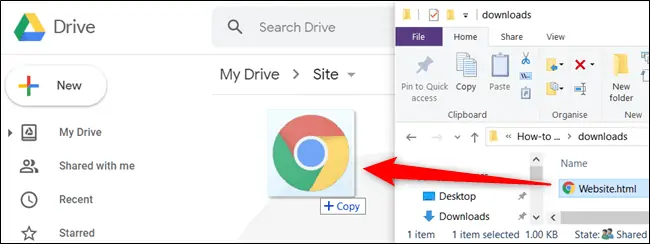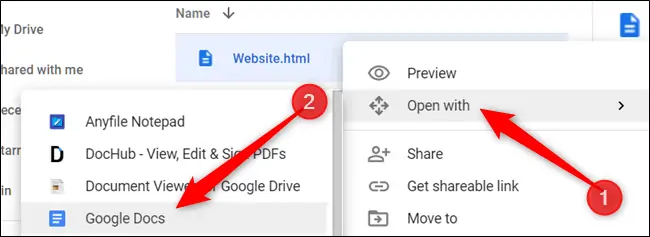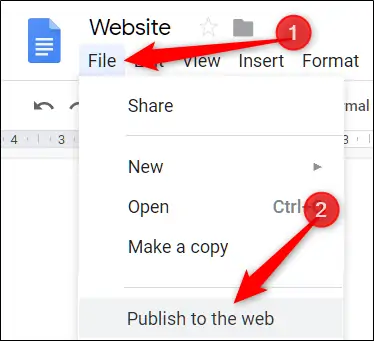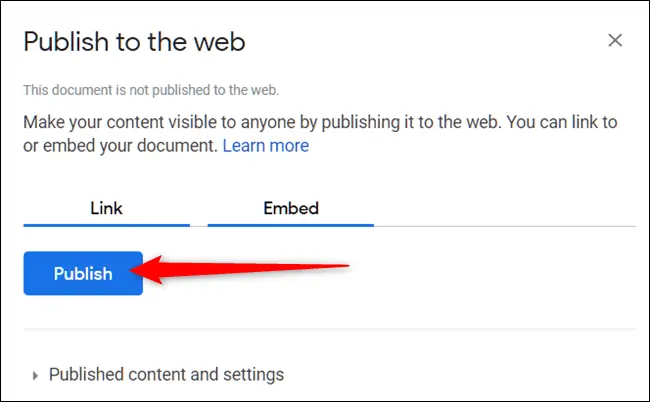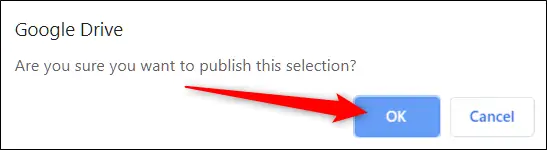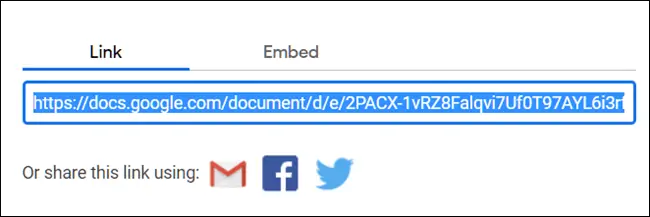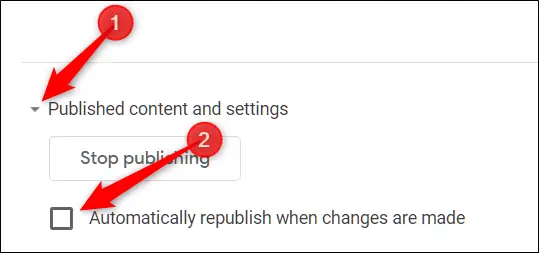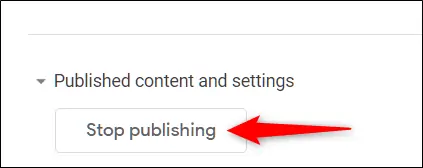به اشتراک گذاشتن فایلهای Docs و Sheets و Slides و حتی فایلهای HTML موجود در Google Drive در صفحات وب امکانپذیر است. به عبارت دیگر در طراحی وب میتوانید بخشی از صفحه را یک فایل موجود در گوگل درایو در نظر بگیرید.
در این مقاله به روش Share کردن فایلهای گوگل درایو به صورت عمومی میپردازیم.
زمانی که فایلی از گوگل درایو را در فضای وب منتشر میکنید، گوگل درایو یه نسخهی کپی از آن را با یک URL خاص ایجاد میکند. شما به عنوان مالک فایل میتوانید آن را ویرایش کنید و اطلاعات را بروز کنید اما عموم افراد که فایل یا صفحهی حاوی فایل را میبینند، نمیتوانند در آن تغییری ایجاد کنند.
قبل از شیر کردن فایلها به صورت عمومی دقت کنید که هر کسی که لینک فایل را داشته باشد میتواند محتویات آن را ببیند. لذا از به اشتراک گذاشتن فایلهایی که اطلاعات شخصی در آن موجود است، خودداری کنید.
روش به اشتراک گذاشتن عمومی فایلهای Google Docs
ابتدا به وبسایت Google Docs مراجعه کنید فایلی که میخواهید به اشتراک بگذارید را باز کنید. سپس از منوی File گزینهی Publish to the Web را انتخاب کنید.
در پنجرهی باز شده روی Publish کلیک کنید تا فایل شما در معرض دید عموم قرار بگیرد.
پیامی برای تأیید نمایش داده میشود. اگر مطمئن هستید روی OK کلیک کنید.
اکنون لینک عمومی فایل را انتخاب کنید و سپس با زدن شورتکات Ctrl + C در ویندوز یا Cmd + C در مکاواس، آن را کپی کنید. میتوانید این URL خاص را از طریق پیامرسان، ایمیل، شبکهی اجتماعی و صفحات سایت در اختیار دیگران بگذارید تا فایل شما را مشاهده کنند. البته برای شیر کردن از طریق Gmail یا فیسبوک و توییتر، سه گزینه پایین لینک دیده میشود که کار را ساده میکند.
در صورت آپدیت کردن فایلی که با این روش Share شده، عموم کاربران نیز نسخهی جدید و بروز را مشاهده میکنند. اگر نمیخواهید این اتفاق بیافتد، روی فلش کنار Published Content and Settings کلیک کنید و سپس تیک گزینهی Automatically Republish When Changes Are Made را حذف کنید.
برای توقف به اشتراکگذاری عمومی فایل، کافی است از منوی File و گزینهی Publish on the Web استفاده کنید تا پنجرهی به اشتراکگذاری مجدداً باز شود. شاخهی Published Content and Settings را گسترده کنید و روی دکمهی Stop Publishing کلیک کنید.
چگونه فایل Google Sheets را در وب منتشر کنیم؟
برای به اشتراک گذاشتن فایلهای گوگل شیتس، ابتدا به اپلیکیشن تحت وب Google Sheets مراجعه کنید و فایل موردنظر را باز کنید. از منوی File گزینهی Publish on the Web را انتخاب کنید.
اگر لازم است که فقط یک Sheet یا به زبان فارسی یکی از صفحات در معرض دید عموم کاربران قرار بگیرد، از منوی کرکرهای اول که گزینهی Entire Document در آن انتخاب شده، صفحهی موردنظر را انتخاب کنید.
و سپس روی دکمهی Publish کلیک کنید.
برای تأیید، روی دکمهی OK کلیک کنید.
در مرحلهی بعدی لینک دسترسی به فایل نمایان میشود. آن را کپی کنید و با هر روشی که مدنظر است، در اختیار دیگران قرار دهید.
اگر نمیخواهید تغییرات شما باعث بروز شدن فایلی که در معرض دید عموم است، بشود، تیک گزینهی Automatically Republish When Changes Are Made را حذف کنید.
برای توقف به اشتراکگذاری عمومی فایل، از منوی File و گزینهی Publish to the Web استفاده کنید و سپس در پنجرهی باز شده روی دکمهی Stop Publishing کلیک کنید.
نحوه به اشتراک گذاشتن فایلهای Google Slides
در سرویس گوگل اسلایدس هم قابلیت به اشتراک گذاشتن اسلایدها در فضای وب پیشبینی شده است. در صورت به اشتراکگذاری عمومی فایلها، Google Slides در نقش یک پلیر عمل میکند و پرزنتیشن شما را به عموم بازدیدکنندگان نمایش میدهد. میتوانید فاصلهی زمانی بین نمایش اسلایدها را ۱ ثانیه، ۲ و ۳ و ۵ و ۱۰ و ۱۵ و ۳۰ و همینطور ۶۰ ثانیه در نظر بگیرید.
برای به اشتراک گذاشتن فایلها، ابتدا به اپلیکیشن تحت وب Google Slide مراجعه کنید و روی فایل موردنظر کلیک کنید. پس از باز شدن فایل از منوی File و گزینهی Publish on the Web استفاده کنید.
در پنجرهی باز شده از منوی کرکرهای Auto-Advance Slides یکی از فواصل زمانی را انتخاب کنید. اما دو گزینهی مهم در این بخش:
- اگر میخواهید پرزنتیشن شما پس از بارگذاری فایل، به صورت خودکار ورق زده شود و اسلایدها یکی پس از دیگری نمایش داده شود،، تیک گزینهی Start slideshow as soon as the player loads را بزنید.
- اگر میخواهید پس از رسیدن به آخرین اسلاید، نمایش اسلایدها از اولین اسلاید مجدداً شروع شود، تیک گزینهی Restart the slideshow after the last slide را بزنید.
و در نهایت روی Publish کلیک کنید.
در پنجرهی باز شده روی OK کلیک کنید تا فایل در معرض دید عموم قرار گیرد.
در نهایت میتوانید لینک دسترسی به این پرزنتیشن را کپی کنید و با هر روشی که مناسب میدانید، به اشتراک بگذارید.
برای توقف به اشتراکگذاری فایل، از منوی File و گزینهی Publish on the Web استفاده کنید و سپس در پنجرهی باز شده روی Stop Publishing کلیک کنید.
میزبانی صفحات سایت و فایل HTML در گوگل درایو
اگر فایلی را در Google Drive آپلود کرده باشید، میتوانید آن را به صورت عمومی منتشر کرده و استفاده کنید. به عنوان مثال میتوانید برای دسترسی سریعتر کاربران به فایلهایی از سایت که پرکاربرد و تکراری هستند، از گوگل درایو استفاده کنید. برخی وبمسترها برای میزبانی کردن فایلهای CSS یا JS از گوگل درایو استفاده میکنند.
میتوانید فایل HTML برخی صفحات سایت را هم در گوگل درایو آپلود کرده و میزبانی کنید. روش کار به این صورت است:
ابتدا به وبسایت Google Drive مراجعه کنید. سپس فایل HTML را در فولدر دلخواه آپلود کنید. برای این کار میتوانید از روش درگ و دراپ یا به زبان دیگر، گرفتن و رها کردن فایل روی پنجرهی گوگل درایو استفاده کنید.
پس از تکمیل آپلود، روی فایل راستکلیک کنید و از گزینهی Open with و سپس Google Docs برای باز کردن آن استفاده کنید.
گوگل داکس فایلی با فرمت HTML را باز میکند. اکنون میتوانید از منوی File و گزینهی Publish on the Web برای به اشتراکگذاری عمومی فایل استفاده کنید.
در ادامه روی Publish کلیک کنید.
و سپس روی OK کلیک کنید.
لینک به اشتراکگذاری فایل را کپی کنید و در طراحی وبسایت از آن استفاده کنید.
توجه کنید که تغییراتی که در این فایل از طریق Google Docs اعمال میکنید به صورت آنی در نسخهی عمومی آن منعکس میشود. در واقع گوگل داکس تگهای HTML را تغییر نمیدهد اما در عین حال محتویات تگهای HTML را به شکلی که انتظار دارید از نظر استایل و ظاهر، نمایش نمیدهد.
میتوانید فایل HTML را مستقیماً ادیت کنید و کدهایی را در آن اضافه کنید. در این صورت میبایست فایل را در کامپیوتر خویش ویرایش کنید و مجدداً آپلود کرده و به اشتراک بگذارید.
برای جلوگیری از آپدیت شدن خودکار فایل، کافی است تیک گزینهی Automatically Republish When Changes Are Made را حذف کنید.
و برای توقف به اشتراکگذاری عمومی فایل، میتوانید از منوی File و گزینهی Publish on the Web استفاده کنید و در پنجرهی باز شده روی Stop Publishing کلیک کنید.
howtogeekسیارهی آیتی