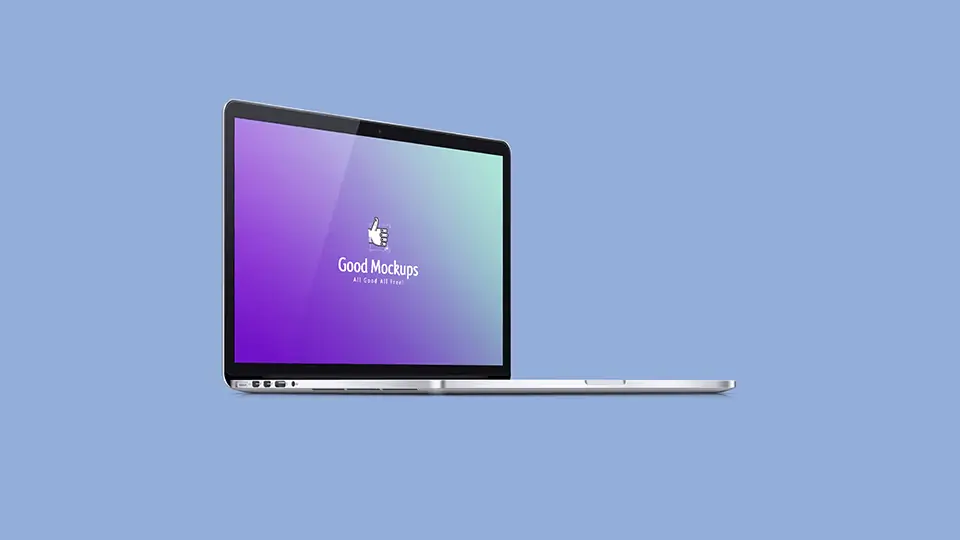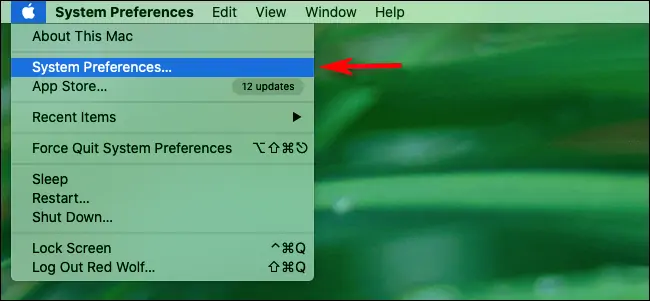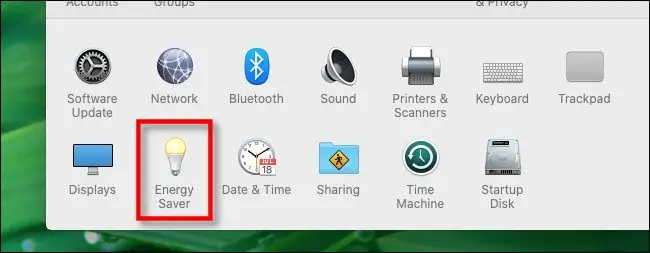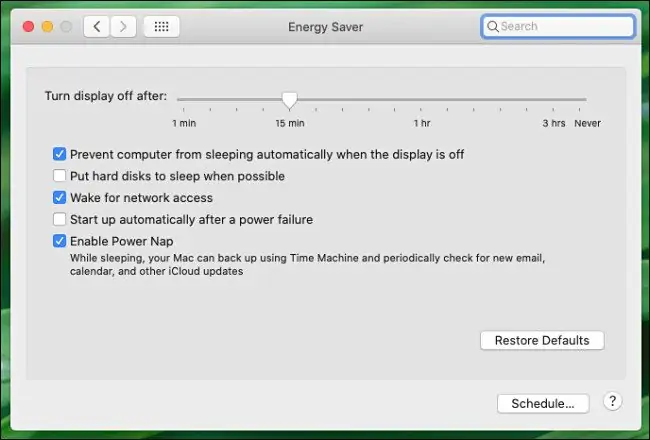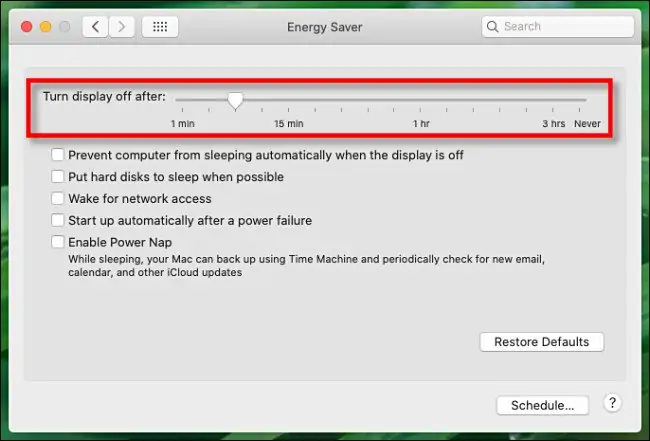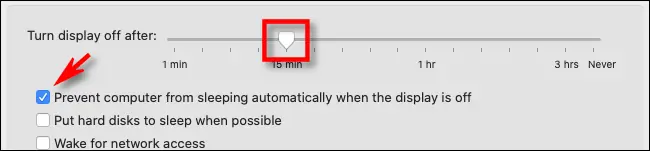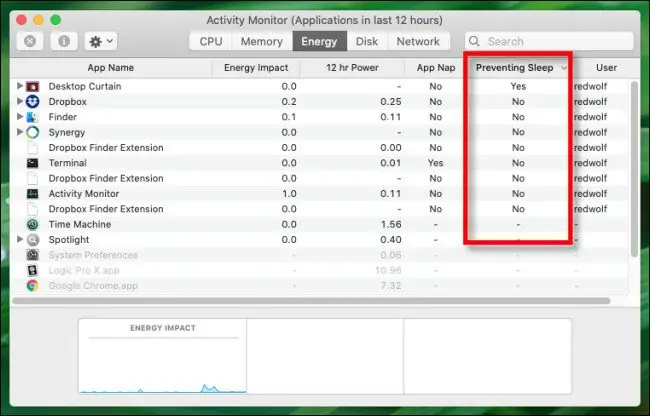مکهای اپل درست مثل سیستمهای ویندوزی و لینوکس و غیره، پس از مدتی بیکار ماندن به حالت Sleep سوییچ میکنند. در حالت اسلیپ همهی اپلیکیشنها باز و آمادهی استفاده میماند و در عین حال مصرف انرژی به شدت کاهش پیدا میکند و تقریباً صفر میشود. به عبارت دیگر نمایشگر خاموش میشود و پردازشها متوقف میشود و تنها اندکی برق برای نگهداری داده روی RAM مصرف میشود.
حالت بعدی که فعال میشود، Standby است و در این حالت همه چیز کاملاً خاموش است. اما اگر نخواهید لپتاپ یا Mac به صورت خودکار به حالت Sleep برود، میتوانید تنظیمات مکاواس را تغییر دهید که در ادامه به آن میپردازیم.
توجه داشته باشید که در لپتاپهای ویندوزی و همینطور مکبوکهای اپل، عملکرد پیشفرضی که برای بستن درب تعریف شده، Sleep است. در حالت اسلیپ همانطور که اشاره کردیم همهی اپها باز و آمادهی استفاده میماند. لذا کافی است درب دیوایس را باز کنید یا کلیدی را فشار دهید که لپتاپ روشن شود و سپس کار را ادامه دهید.
علاوه بر بستن درب، اگر لپتاپ بیکار بماند پس از مدتی که قابلتنظیم است، اسلیپ میشود. با توجه به توضیحات فوق، Sleep ویژگی خوب و بسیار مفیدی است و بهتر است اسلیپ شدن خودکار پس از مدتی بیکار ماندن لپتاپ فعال باشد.
اما برخی از کاربران به دلیلی نمیخواهند لپتاپ در صورت بیکار ماندن، اسلیپ شود یا به عنوان مثال میخواهند مکبوک را به مانیتور اکسترنال متصل کنند و درب آن را ببندند بدون آنکه مکبوک Sleep شود.
جلوگیری از اسلیپ شدن خودکار با تنظیمات Energy Saver
در مورد اسلیپ شدن خودکار مکبوک و Macهای دستاپی، کافی است تنظیمات سیستمی را چک کنید. برای این منظور روی منوی اپل یا همان سیب معروف در بالای صفحه کلیک کرده و System Preferences را انتخاب کنید.
در پنجرهی باز شده روی Energy Saver کلیک کنید.
نکتهی مهم این است که در تنظیمات حفظ باتری یا Energy Saver، گزینهای حاوی کلمهی Sleep دیده نمیشود و همین موضوع کاربران macOS که مبتدی هستند را به اشتباه میاندازد. در نسخههای قدیمیتر macOS دو اسلایدر در تنظیمات Energy Saver وجود داشت:
- اسلایدر اول برای تعیین مدت زمان بیکاری قبل از خاموش شدن نمایشگر کاربرد داشت.
- دومین اسلایدر برای مشخص کردن مدت زمان بیکاری قبل از Sleep شدن استفاده میشد.
اما در نسخههای جدید مکاواس، اپل ترجیح داده که تنها یک اسلایدر برای خاموش شدن نمایشگر و در عین حال اسلیپ شدن دیوایس در نظر بگیرد. لذا به دنبال کلمهی Sleep نباشید و اسلایدر Turn display off after را جابجا کنید.
دقت کنید که منظور از min، دقیقه است و منظور از hr، ساعت است. اگر اسلایدر را تا انتها به سمت راست ببرید، حالت Never انتخاب میشود که معنی آن هیچ وقت است. به عبارت دیگر مک شما در صورت بیکار ماندن، همواره روشن میماند.
البته توصیه نمیکنیم که حالت Never را انتخاب کنید. بهتر است حالت ۳ ساعت یا 3 hrs را انتخاب کنید تا مکبوک یا آیمک شما پس از ۳ ساعت بیکاری، اسلیپ شود.
خاموش شدن خودکار نمایشگر بدون اسلیپ شدن Mac
شاید برای کاهش مصرف برق مانیتور یا تاریک شدن محیط پیرامون، ترجیح میدهید که فقط نمایشگر مک شما پس از مدتی بیکاری، خاموش شود و سیستم روشن باقی بماند. این مورد نیز امکانپذیر است.
ابتدا به صفحهی تنظیمات Energy Saver مراجعه کنید و اسلایدر خاموش شدن خودکار صفحه نمایش را در حالت مطلوب قرار دهید. اکنون برای جلوگیری از اسلیپ شدن سیستم پس از خاموشی نمایشگر، تیک گزینهی Prevent computer from sleeping automatically when the display is off را بزنید.
به عنوان مثال با تنظیمات زیر، نمایشگر پس از ۱۵ دقیقه بیکاری سیستم خاموش میشود اما سیستم روشن باقی میماند.
مشکل اسلیپ نشدن خودکار MacBook یا iMac و دیگر Macها
گاهی اوقات زمانی که پس از چند ساعت سراغ مک خویش که بیکار بوده میروید، برخلاف انتظار متوجه میشوید که روشن باقی مانده است و این یعنی استهلاک بیهوده و کاهش عمر مفید دستگاه. علت اسلیپ نشدن این است که اپلیکیشنی فعالیتی داشته یا از شبکه استفادهی خاصی شده است. در نتیجه مکاواس از اسلیپ کردن دیوایس خودداری کرده است.
برای حل کردن این نوع مشکلات میتوانید از ابزار Activity Monitor استفاده کنید که چیزی شبیه به Task Manager ویندوز است. پس از اجرا کردن اپلیکیشن اکتیویتی مانیتور، روی تب Energy کلیک کنید و ستون Preventing Sleep را چک کنید. اگر روبروی نام اپلیکیشنی، کلمهی Yes در این ستون ذکر شده باشد، به این معنی است که آن اپ میتواند مانع اسلیپ شدن سیستم شود.
لذا چارهی کار روشن است: بستن آن اپلیکیشن. میتوانید اپلیکیشن را به شیوهی معمول ببندید اما اگر پنجرهای نمیبینید یا بستن اپ به درستی انجام نمیشود، از روش بستن اجباری یا Force Quit استفاده کنید.
البته روشهای دیگری نیز برای شناسایی کردن اپهایی که مانع اسلیپ شدن مک میشوند وجود دارد. به عنوان مثال میتوانید از اپلیکیشن Terminal و نرمافزاری به اسم pmset استفاده کنید که روش پیچیدهتری است و نیاز به اطلاعات بیشتر در مورد شیوهی کارکرد Macها دارد.
پس از Sleep شدن، حالت Standby فعال میشود
توجه داشته باشید که مکبوک یا سایر مکها پس از آنکه اسلیپ خودکار انجام شد، برای همیشه در حالت Sleep باقی نمیمانند. علت این است که در حالت اسلیپ نیز اندکی برق یا باتری مصرف میشود. بنابراین مدتی پس از اسلیپ شدن، حالت بعدی که Standby نام دارد، فعال میشود.
Standby چیزی شبیه به Hibernate سیستمهای ویندوزی است. به عبارت دیگر دادههای مربوط به اپلیکیشنهای باز شده، از حافظهی RAM به هارددیسک یا SSD منتقل میشود و همه چیز کاملاً خاموش میشود. در نتیجه مصرف برق واقعاً صفر میشود.
اگر مکبوک یا آیمک Standby شده باشد، زمانی که آن را روشن میکنید، سیستم عامل و اپها سریعاً آمادهی استفاده نمیشوند بلکه کمی طول میکشد تا همه چیز مثل قبل آماده به کار شود.
howtogeekسیارهی آیتی