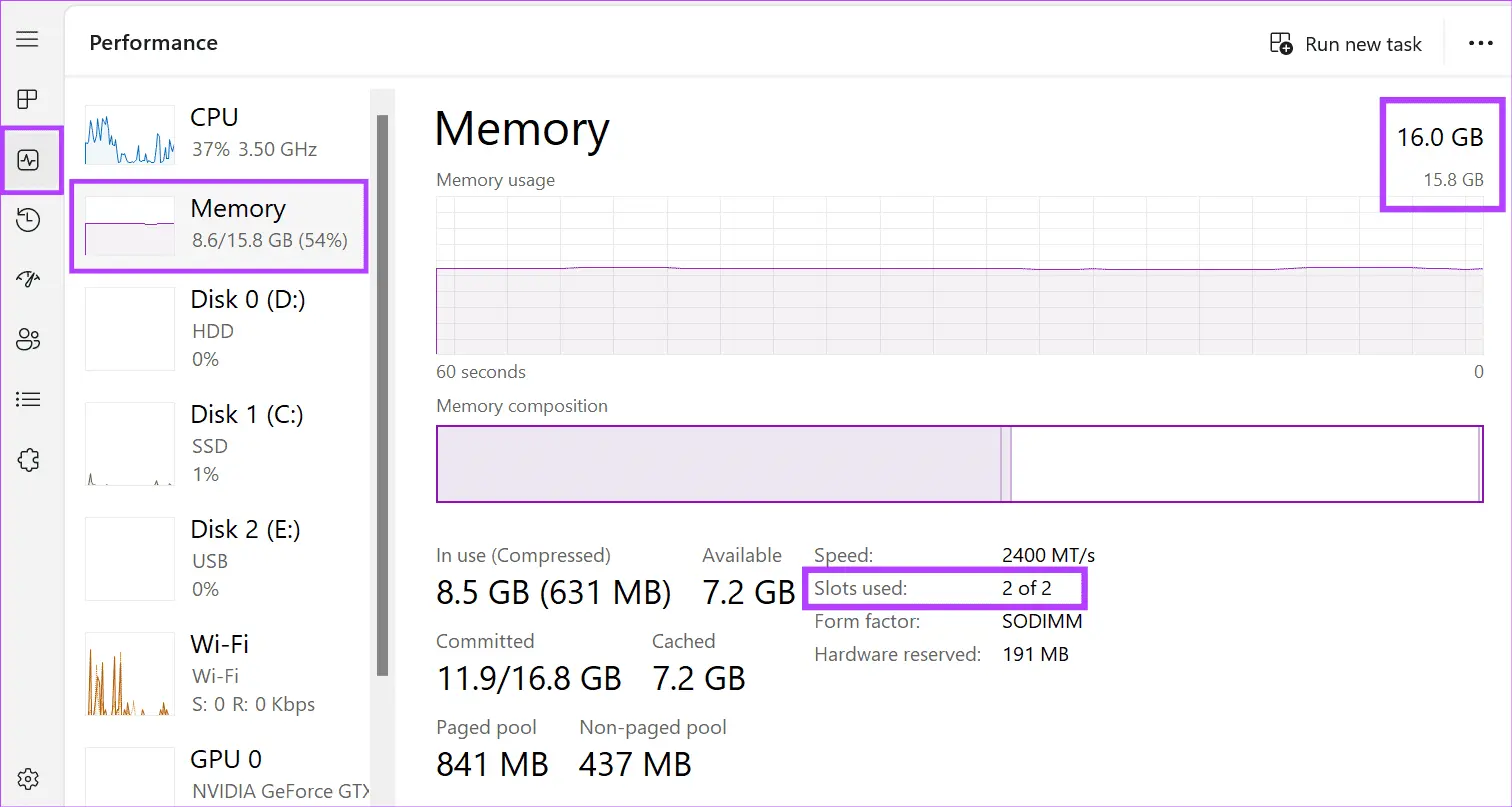اگر به فکر ارتقا لپ تاپ هستید، قبل از هر چیز توجه کنید که ارتقا دادن پردازنده یا کارت گرافیک کار سادهای نیست چرا که این قطعات در لپتاپها معمولاً به صورت لحیم شده روی مادربورد هستند و هزینهی تهیه کردن CPU یا کارت گرافیک جدید و لحیم کردن آن به جای مدل قبلی، نسبتاً زیاد است. اما در مورد هارددیسک یا SSD و همینطور RAM، وضعیت برعکس است، هم هزینه نسبتاً کم است و هم تعویض رم یا هارد بسیار ساده است.
در این مقاله آموزشی از سایت سیارهی آیتی به نحوه ارتقا رم لپ تاپ میپردازیم. با ما باشید.
قطعات مهم در ارتقا لپ تاپ
خلاصه بگوییم: اثر پردازنده و کارت گرافیک روی سرعت کامپیوتر بیشتر از سایر قطعات است مگر آنکه رم یا SSD بسیار ضعیف انتخاب شده باشد و نیاز به ارتقا داشته باشد.
با توجه به اینکه قیمت رم لپ تاپ و قیمت SSD در گذر زمان کاهش پیدا کرده و هزینهی این قطعات نسبت به پردازنده و کارت گرافیک کم است، بسیاری از کاربران تصور میکنند که برای ارتقا رم لپ تاپ ایسوس و اماسآی و غیره، افزایش رم یا خرید SSD با ظرفیت بیشتر، کافی است. اما در واقع شاید سیستم شما به رم بیشتر و SSD حجیمتر نیاز نداشته باشد.
مهمترین عامل موثر روی سرعت یک کامپیوتر یا لپ تاپ معمولاً پردازنده است. البته پردازندهی گرافیکی یا به اصطلاح کارت گرافیک در بازیها و برنامههای سهبعدی اثر بسزایی دارد.
در بعضی از سیستمها، رم و هارد نسبت به پردازنده و کارت گرافیک ضعیف است، در نتیجه کاربر به فکر تغییر دادن رم و جایگزین کردن هارددیسک با SSD میافتد که کار درستی است و خوشبختانه این قطعات به سادگی جایگزین میشوند.
اما از از کجا بفهمیم لپ تاپ قابل ارتقا است و چه نوع رمی به لپتاپ ما میخورد؟
بررسی سازگاری رم با لپتاپ
خلاصه بگوییم: ورژن رم نظیر DDR4 و DDR5 و سرعت و تایمینگ و همینطور ولتاژ کاری رم را بررسی کنید تا پس از نصب رم جدید، دچار مشکل نشوید.
توجه کنید که رم لپتاپها از نظر اندازه، کوچکتر از رمهای معمولی برای کامپیوتر یا به عبارت دیگر کیس است. رمهای لپتاپی هم مثل رم معمولی انواع مختلف دارند. به عنوان مثال رم DDR3L یا DDR4 و DDR5 و در کنار این انواع، سرعت و تایمینگ رم نیز مهم است. به عنوان مثال ممکن است رم لپتاپ شما دو بخش داشته باشد، بخشی روی مادربورد لحیم شده و قابل تغییر نیست و بخش دیگر در اسلات رم قرار میگیرد. برای تهیه کردن رم جدید لازم است که سازگاری رم جدید با مادربورد لپتاپ را بررسی کنید.
در بررسی سازگاری رم با لپتاپ به این موارد توجه کنید:
- نوع رم نظیر DDR4 و DDR5 بسیار مهم است.
- حداکثر فرکانس رم که مادربورد پشتیبانی میکند را بررسی کنید و رم با فرکانس برابر یا بالاتر تهیه کنید.
- ولتاژ کاری رم را بررسی کنید.
- تایمینگ رم جدید را پایینتر و در واقع بهتر از رم قبلی انتخاب کنید.
منظور از تایمینگ که به صورت اختصاری با حرف CL و یک عدد پس از این عبارت بیان میشود، تأخیر است که هر چه کمتر باشد، بهتر است و رم مرغوبتر است.
توجه کنید که معمولاً در صورت نصب رم با سرعت بیشتر و تایمینگ کمتر، سرعت و تایمینگ رم به آنچه مادربورد پشتیبانی میکند، محدود خواهد شد. لذا در ارتقا لپ تاپ و خرید رم مناسب، رم با فرکانس بسیار بالاتر و تایمینگ بسیار پایینتر از آنچه روی لپتاپ نصب شده، خریداری نکنید چرا که اتلاف هزینه است!
اموزش تعویض رم لپ تاپ
مراحل کلی باز کردن لپتاپ به صورت زیر است:
گام اول خارج کردن باتری و جدا کردن لپتاپ از آداپتور است.
مرحلهی بعدی باز کردن تمام پیچهایی است که زیر لپتاپ به چشم میخورد.
پس از باز کردن پیچها، درایو نوری نظیر DVD یا بلوری را خارج کنید که به صورت کشویی خارج میشود.
سپس با یک کارت بانکی غیرضروری یا قطعه پلاستیکی تیز و با دقت و حوصله، شیار بین دو بخش بالا و زیر لپتاپ را باز کنید.
مراحل فوق عمومی است ولیکن برخی مدلها سوییچهای کشویی دارند که درب زیر لپتاپ را آزاد میکند و حتی ممکن است بدون باز کردن هیچ پیچی، درب بخشی که دسترسی به هارددیسک و رم را فراهم میکند، جدا شود.
حین باز کردن لپتاپ دقت کنید که با فشار آوردن شدید، قطعات پلاستیکی را نشکنید و قطعات فلزی را خم نکنید و مراقب باشید که کابل و اتصالات پاره نشود! اگر کار دشوار است، حتماً در مورد مدل و برند لپتاپ و نحوه باز کردن آن جستجو کنید، معمولاً در یوتیوب فیلم روش باز کردن لپ تاپ را پیدا خواهید کرد.
بیشتر لپتاپهای امروزی یک اسلات رم دارند اما انواع حرفهایتر، ممکن است ۲ اسلات یا بیشتر داشته باشند. اگر اسلات خالی وجود ندارد، یکی از رمها را خارج کنید.
برای جدا کردن رم، لازم است که دو اتصال فنری که در دو سمت روی رم قرار گرفته را به سمت بیرون بکشید تا رم بالا بیاید و با زاویه قرار بگیرد. اکنون میتوان رم را از اسلات آن بیرون کشید. برای تعویض رم لپ تاپ و جایگزین کردن رم جدید نیز ابتدا رم را داخل اسلات قرار بدهید و سپس آن را به پایین فشار دهید تا جایی که ۲ قطعه فنری در دو سمت رم، روی آن قرار بگیرد و صدای تق مانند بدهد.
از کجا بفهمیم لپ تاپ درست نصب شده؟
پس از نصب کردن رم جدید و وصل کردن باتری و آداپتور، سیستم را روشن کنید و صبر کنید تا ویندوز بوت شود. زمانی که ویندوز بوت شد، تاسک منیجر را باز کنید. روی More details کلیک کنید تا نمای پیشرفته و کامل Task Manager فعال شود. اکنون روی تب Performance کلیک کنید تا مشخصات و مقدار رم و تعداد اسلاتهای پر نمایش داده شود.
برای اطلاعات بیشتر به مقالهای که قبلاً منتشر کردیم توجه فرمایید:
همانطور که در تصویر زیر مشاهده میکنید، در تب پرفورمنس و بخش Memory، تعداد اسلاتهای رم و تعداد اسلاتی که پر شده، ذکر شده است. به علاوه مقدار رم در بالای نمودار مقدار رم اشغال شده دیده میشود. به همین ترتیب سرعت رم بر حسب MT/s ذکر شده است.
خوشبختانه قیمت انواع رم میانرده برای لپتاپ و کامپیوتر نسبت به قطعاتی نظیر پردازنده کم است. لذا اگر به طور معمول حین کار با برنامهها و بازیها، رم سیستم شما تقریباً به طور کامل پر میشود، بهتر است در مورد قیمت رم 8 گیگ ddr4 لپ تاپ یا قیمت رم 16 گیگ DDR5 لپ تاپ جستجو کرده و برای ارتقای رم اقدام کنید.
guidingtechسیارهی آیتی