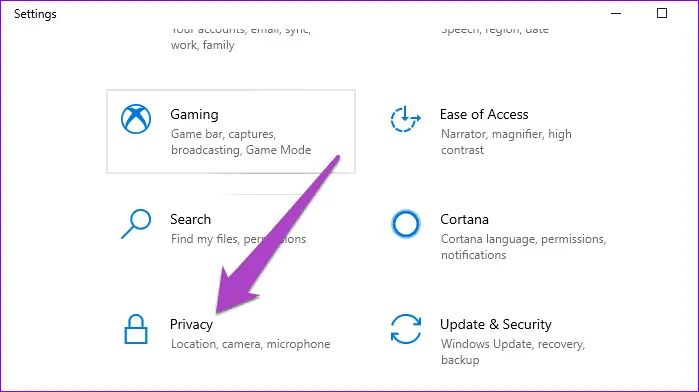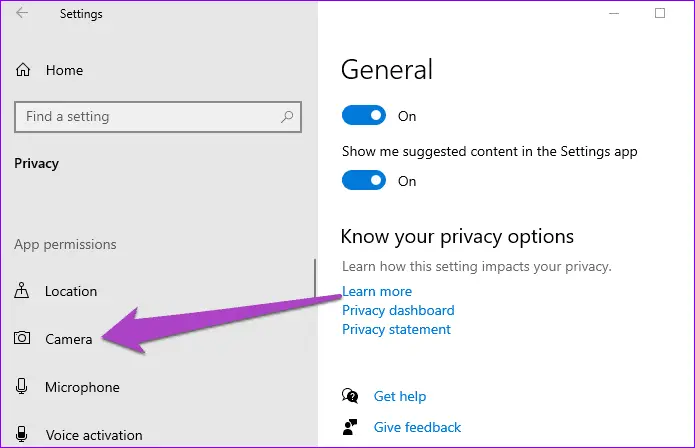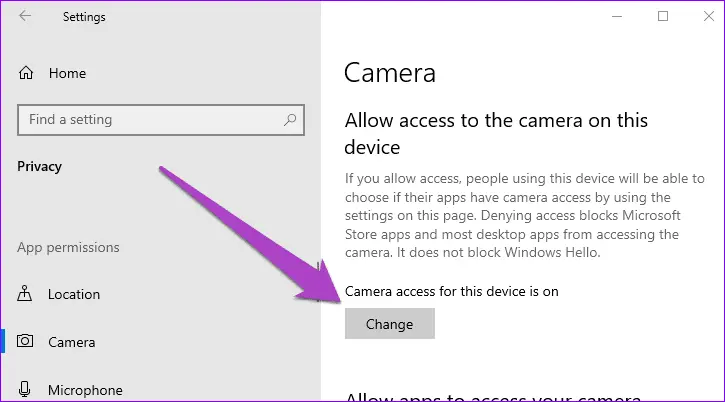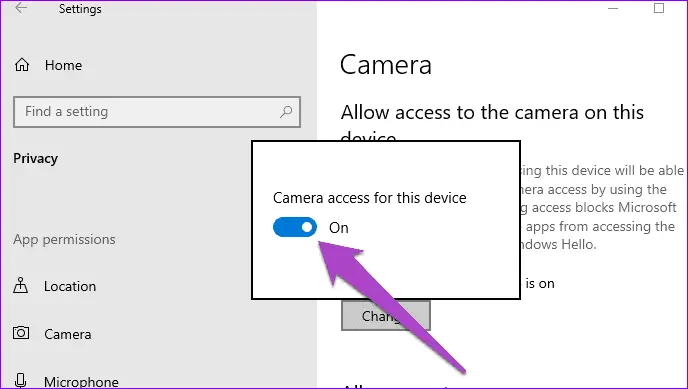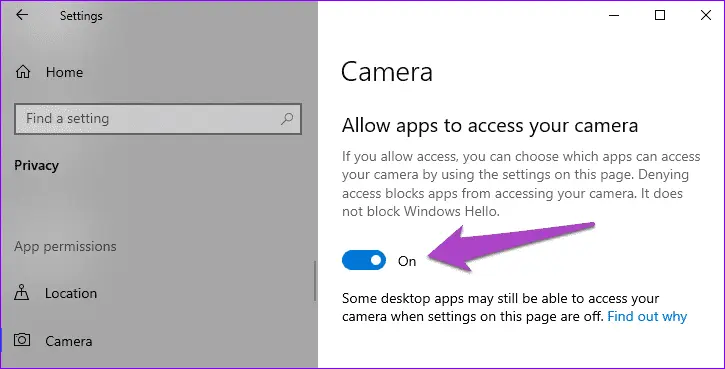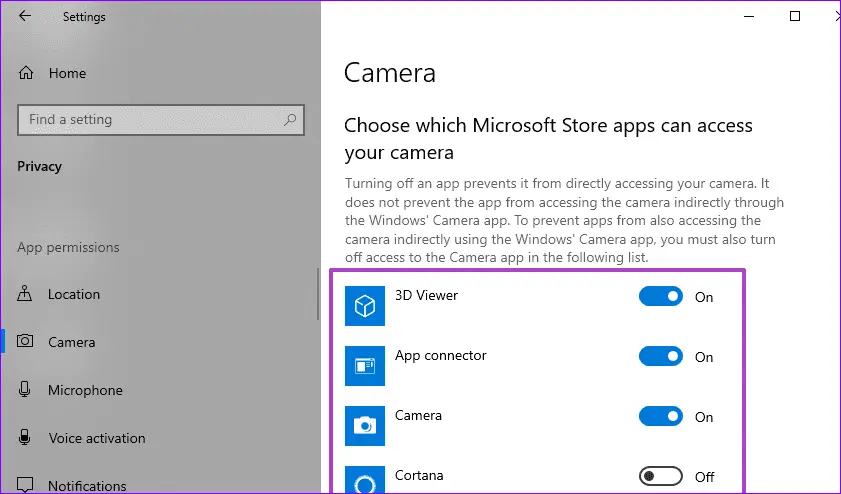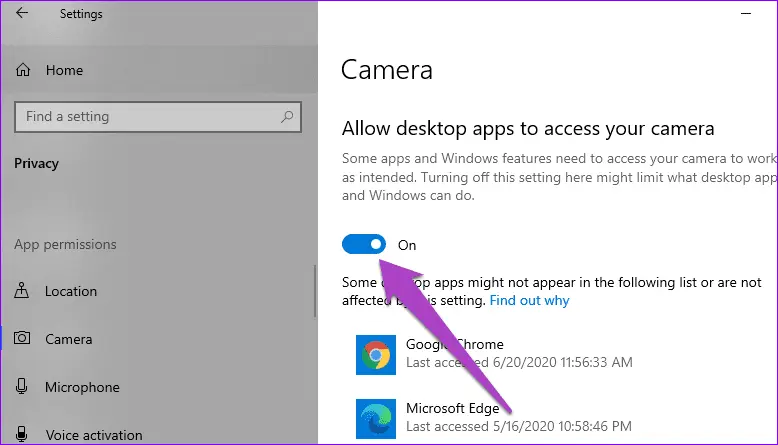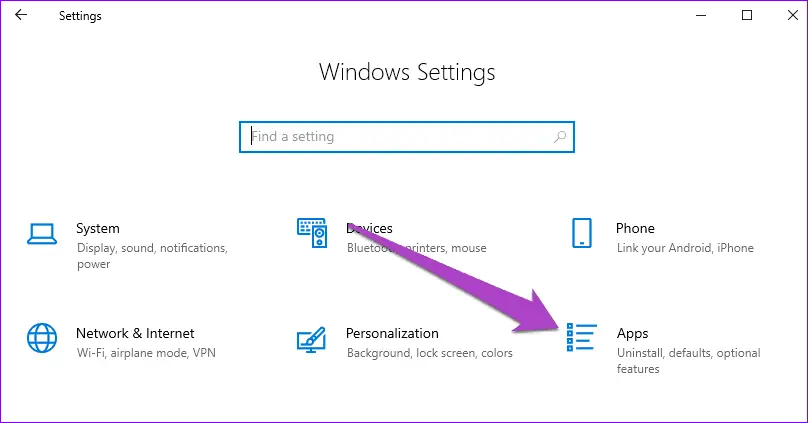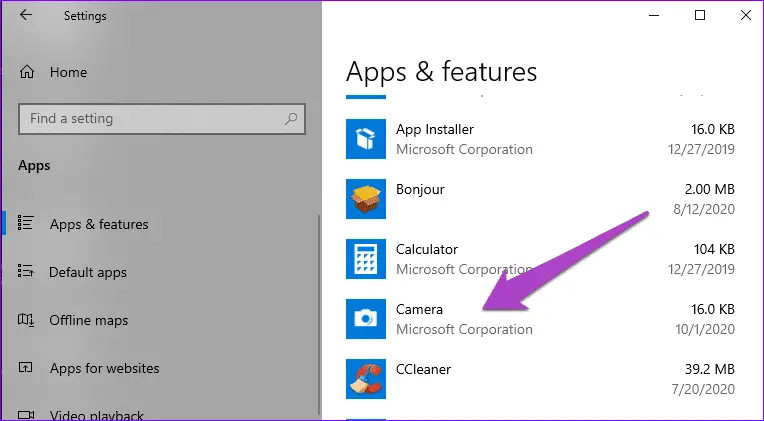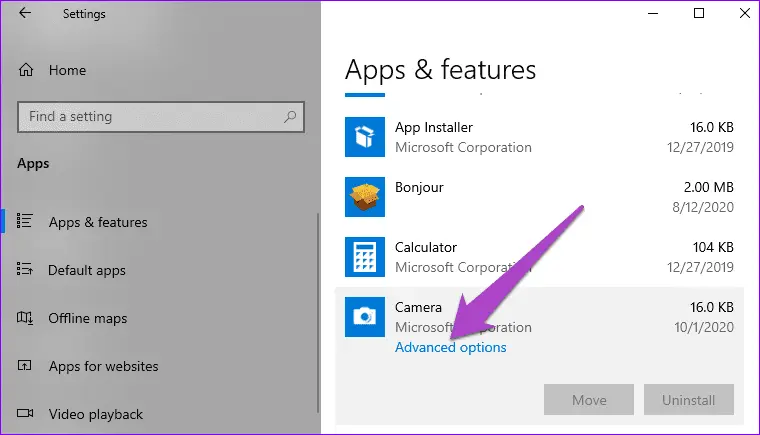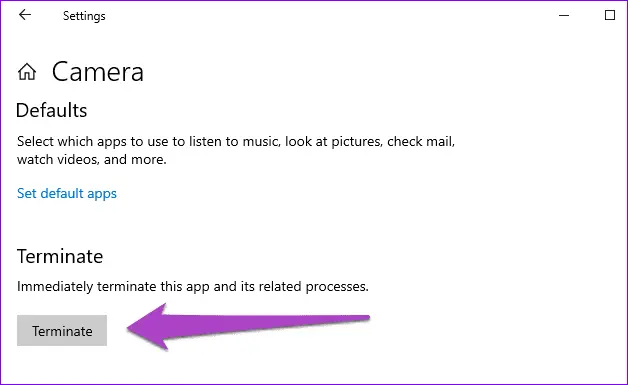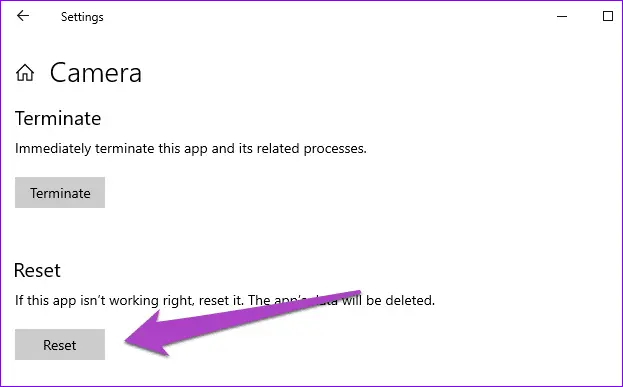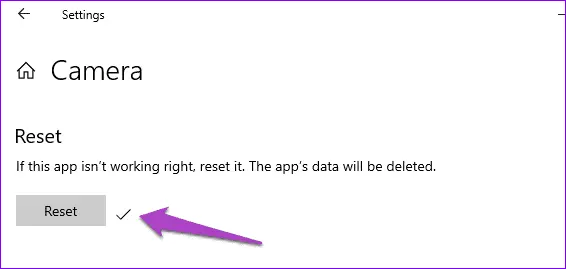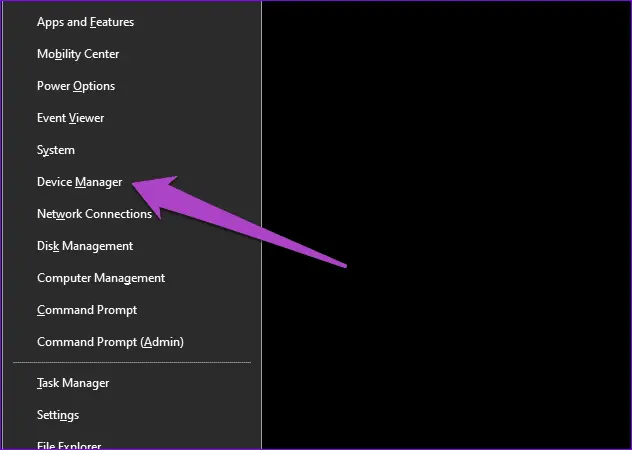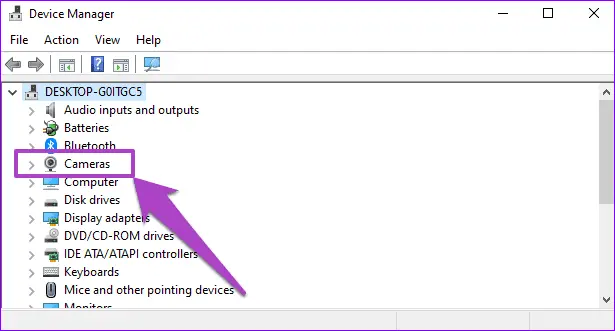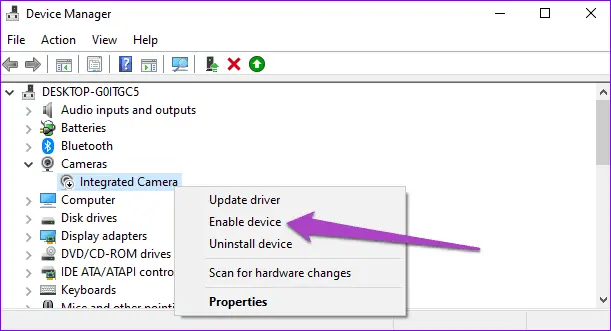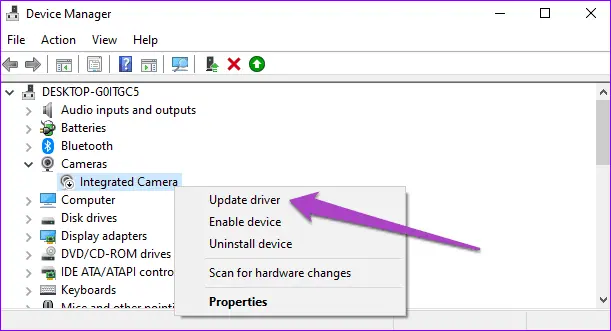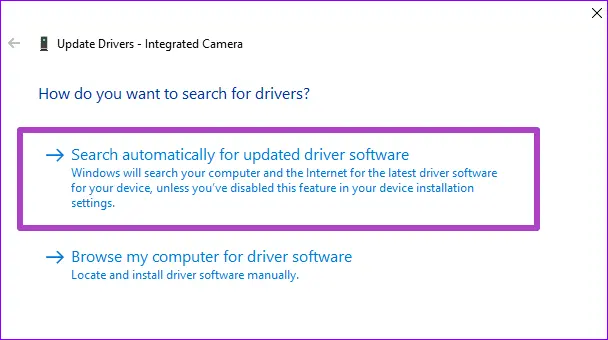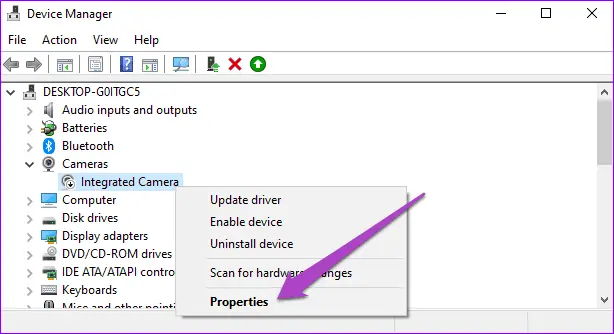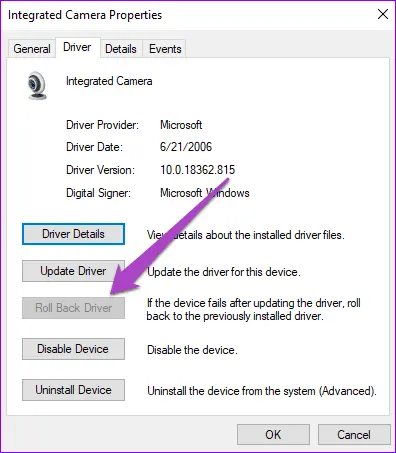علت کار نکردن وب کم در ویندوز 10 یا ویندوز 11 و همینطور ویندوزهای قدیمیتر، موارد مختلفی است، از جمله نصب نکردن درایور صحیح و خاموش بودن وبکم یا دوربین. در وبکمهایی که با کابل USB متصل میشوند، میبایست سالم بودن کابل USB و پورت USB را نیز بررسی کرد.
در این مقاله به چند روش رفع مشکل کار نکردن دوربین لپ تاپ لنوو و ایسوس و غیره میپردازیم که مهمترین روشهای رفع مشکل دوربین لپ تاپ در ویندوز 7 و سایر ویندوزها محسوب میشود. با ما باشید.
برای تماس تصویری و عکس گرفتن میتوان از دوربین لپتاپ استفاده کرد اما کامپیوترهای معمولی وبکم ندارند و میبایست وبکم را به صورت جداگانه خریداری و متصل کرد. ممکن است با مشکل کار نکردن دوربین لپ تاپ در ویندوز 11 و ویندوزهای قدیمیتر مواجه شده باشید. رفع مشکل گاهی ساده است و با تغییر دادن یک تنظیم ساده، وبکم درست کار میکند اما گاهی اوقات از کار افتادن دوربین در ویندوز 10 ساده نیست و میبایست روشهای مختلف را تست کنید. در واقع علت کار نکردن دوربین لپ تاپ ایسوس و لنوو و اچ پی و غیره، یک تنظیم و مشکل خاص نیست.
از کجا بفهمیم دوربین لپ تاپ روشن است؟
قبل از هر چیز دقت کنید که دوربین روشن شده باشد. شاید استفاده از وبکم یا دوربین را فعال نکردهاید و اصلاً وبکم روشن نشده است. اگر تازه کار هستید و نحوه فعال سازی دوربین لپ تاپ در ویندوز 10 را نمیدانید، در مورد برنامهای که استفاده میکنید، جستجو کنید و با دیگران مشورت کنید. روش کار در بیشتر لپتاپها یکسان است. به عنوان مثال در مورد نحوه فعال سازی دوربین لپ تاپ لنوو در ویندوز 10 و برنامهی موردنظر جستجو کنید.
اما از کجا بفهمیم دوربین لپ تاپ روشن است؟ در بیشتر لپتاپها کنار دوربین یک لامپ LED کوچک تعبیه شده است که در زمان روشن بودن دوربین، روشن میشود. اگر چراغ LED خاموش است، احتمالاً وبکم یا دوربین خاموش است.
کابل USB وبکم و پورت USB را بررسی کنید
اگر کامپیوتر شما لپ تاپ است، دوربین داخلی دارد و معمولاً اتصالات سالم است اما در صورت استفاده از وبکم یا دوربین مجزا، ممکن است علت کار نکردن وب کم در ویندوز 10 و ویندوز 11 این باشد که کابل USB وبکم خراب است و وبکم روشن نمیشود یا دادهای از آن دریافت نمیشود.
برای حل کردن مشکل هم کابل USB وب کم را چک کنید و در صورتی که قابلیت تعویض کردن دارد، آن را تغییر بدهید و هم از پورت USB متفاوتی استفاده کنید. ممکن است پورت USB جلوی کیس کثیف یا خراب باشد و حتی ممکن است سیمهای آن به مادربورد وصل نشده باشد! پورتهای پشت کیس قابل اعتمادتر است چرا که مستقیماً روی مادربورد قرار دارند اما این پورتها نیز در صورت جمع شدن گرد و غبار و چربی، درست به کانکتور USB متصل نمیشوند.
بررسی دسترسیها در تنظیمات وب کم در ویندوز 10
یکی از دلایل کار نکردن وبکم این است که برنامهی موردنظر شما به وبکم یا دوربین دسترسی ندارد و در واقع دسترسی غیرمجاز است. در این شرایط تصویر دریافت نمیشود و کاربر میپرسد که چرا دوربین لپ تاپ سیاه می شود؟ در حالی که اساساً وبکم روشن نشده است!
در حل مشکل وب کم در ویندوز 7 با توجه به اینکه تنظیمات مدیریت دسترسیها یا Permissions مثل ویندوز 10 نیست، روال کار سادهتر است. در واقع تنظیمات وب کم در ویندوز 7 در برنامه ای که با آن تماس تصویری یا فیلم میگیرید، جمع شده است و سادهتر است.
اما نحوه تغییر تنظیمات وب کم در ویندوز 11 و ویندوز 10:
برنامهی تنظیمات ویندوز را با کلید میانبر Win + i یا کلیک روی آیکون چرخدنده در منوی استارت اجرا کنید. در صفحهی اصلی روی Privacy یا تنظیمات حریم خصوصی کلیک کنید.
در ستون کناری روی Camera که به معنی دوربین یا وبکم است، کلیک کنید.
نحوه فعال سازی دوربین لپ تاپ در ویندوز 10 به این صورت است که میبایست در سمت راست صفحه روی دکمهی Change زیر عبارت Camera access for this device کلیک کنید.
و سپس سوییچ را به حالت روشن یا On جابجا کنید. در این صورت دوربین فعال میشود و برنامهها در صورت مجاز بودن، میتوانند از آن استفاده کنند.
اما گام بعدی: سوییچ زیر عبارت Allow apps to access your camera را در وضعیت فعال قرار دهید.
و گام آخر چک کردن دسترسی برنامههای مختلف برای کار نکردن دوربین لپ تاپ در ویندوز 10 و ویندوز 11 است. به لیست برنامههای اصلی ویندوز و برنامههای دانلود شده از مایکروسافت استور در پایین صفحه نگاهی بیاندازید و برنامه موردنظر خود را پیدا کنید. دقت کنید که سوییچ روبروی آن On یا روشن باشد. در غیر این صورت آن برنامه به دوربین یا وبکم دسترسی نخواهد داشت!
در مورد سایر برنامهها نیز یک سوییچ در این صفحه موجود است: سوییچ زیر عبارت Allow desktop apps to access your camera را فعال کنید. به این ترتیب دسترسی سایر برنامهها به وبکم یا دوربین کامپیوتر فعال میشود.
اگر علت کار نکردن دوربین لپ تاپ ایسوس یا لنوو یا اچ پی و غیره، دسترسیها باشد، با بررسی تنظیمات صفحه Camera در بخش Privacy، مشکل به راحتی حل میشود. اگر در این صفحه تنظیماتی را تغییر دادهاید و پس از آن مشکل از کار افتادن دوربین در ویندوز 10 اتفاق افتاده هم میبایست تنظیمات برنامهها را با حوصله و دقت بررسی کنید.
پس از تغییر تنظیمات دسترسی برنامهها، اپ یا برنامه موردنظر را ببندید و از نو اجرا کنید و بررسی کنید که مشکل حل شده است یا خیر.
ریست کردن برنامه دوربین ویندوز 11 و ویندوز 10
برای حل مشکل کار نکردن دوربین لپ تاپ در ویندوز 10 یا ویندوز 11، اگر مشکل به برنامهی Camera یا یک برنامهی خاص دیگر محدود میشود، میتوانید آن برنامه را به حالت اول برگردانید و در واقع ریست کنید. استفاده از گزینهی توقف اجباری یا Terminate نیز توصیه میشود.
اما نحوه ریست یا توقف اجباری: اپ تنظیمات ویندوز را اجرا کنید و روی Apps کلیک کنید.
در لیست برنامهها اسکرول کنید و روی Camera یا برنامهای که نیاز به رفع مشکل دوربین لپ تاپ دارد، کلیک کنید.
روی Advanced options یا تنظیمات پیشرفته کلیک کنید تا صفحهی دیگری ظاهر شود.
در این صفحه برای توقف اجباری برنامه روی دکمهی Terminate کلیک کنید.
اگر مشکل پس از اجرا کردن مجدد برنامه حل نشده، ریست کردن را امتحان کنید. البته قبل از ریست کردن، مجدداً برنامه را با کلیک روی Terminate ببندید و سپس روی دکمهی Reset در همان صفحه از تنظیمات ویندوز کلیک کنید.
زمانی که ریست کردن به پایان برسد، علامت تیک کنار دکمهی Reset ظاهر میشود.
نحوه فعال سازی دوربین لپ تاپ در ویندوز 10 و ویندوزهای قبلی
قبل از نصب یا آپدیت کردن درایور دوربین لپ تاپ، ابتدا بهتر است درایوری که نصب شده را فعال و غیرفعال کنید. حتی ممکن است قبلاً شخص دیگری درایور را غیرفعال کردن باشد و در نتیجه وبکم لپ تاپ از کار افتاده باشدنحوه فعال سازی دوربین لپ تاپ لنوو و ایسوس و ... در ویندوز 10 بسیار ساده است.
برای فعال یا غیرفعال کردن دوربین در ویندوز از طریق درایور، از دیوایس منیجر استفاده کنید. به عبارت دیگر کلید میانبر Win + X را بزنید یا روی آیکون منوی استارت راستکلیک کنید تا منویی ظاهر شود و در آن روی Device Manager کلیک کنید.
در پنجرهی دیوایس منیجر شاخهی Camera را باز کنید.
روی دوربین یا وبکم لپ تاپ راستکلیک کنید و گزینهی Disable device را انتخاب کنید. برای فعال کردن، مجدداً راستکلیک کنید و Enable device را انتخاب کنید.
نصب دوربین در ویندوز 10 و 11 و آپدیت کردن درایور وبکم
راهکار بعدی و مهم رفع مشکل کار نکردن دوربین لپ تاپ لنوو و ایسوس و غیره، نصب کردن درایور است. البته اگر قبلاً نسخه اشتباه درایور نصب شده باشد، میبایست آن را حذف کنید و نسخهی صحیح را نصب کنید.
گاهی اوقات درایور نصب شده مشکل کوچکی دارد که به از کار افتادن دوربین در ویندوز 11 یا ویندوز 10 منجر میشود و البته مشکل دائمی نیست. در این مواقع آپدیت کردن درایور توصیه میشود.
برای آپدیت کردن درایور، در دیوایس منیجر روی دوربین یا وب کم لپتاپ راستکلیک کنید و Update driver را انتخاب کنید.
در پنجرهی باز شده گزینهی Search automatically for update driver software را انتخاب کنید و البته دقت کنید که سیستم شما به اینترنت دسترسی داشته باشد تا در صورت پیدا نشدن درایور در سیستم شما و در آپدیت های ویندوز، درایور از اینترنت دانلود شود.
اگر با این روش درایور بروزرسانی و نصب نشد، میتوانید به سایت سازنده لپ تاپ یا وبکم و دوربین مراجعه کنید و با توجه به نسخه ویندوز، برای دانلود درایور وبکم ویندوز 11 یا ویندوز 10 اقدام کنید. در مراحل دانلود برنامه دوربین لپ تاپ در ویندوز 10 یا 11 و ویندوزهای قدیمی، به نسخه ویندوز و 32 یا 64 بیتی بودن آن توجه کنید تا درایور اشتباه دانلود نکنید! البته معمولاً برای دانلود درایور وبکم لپ تاپ برای ویندوز 32 بیتی و ویندوز 64 بیتی یک فایل مشترک منتشر شده است و باید آن را نصب کرد اما ممکن است درایور مخصوص ویندوز 10 و ویندوز 11 با درایور مخصوص ویندوزهای قدیمی فرق داشته باشد.
پس از نصب درایور وبکم در ویندوز و نیز آپدیت کردن درایور بهتر است سیستم را ریاستارت کنید.
اگر پس از نصب دوربین در ویندوز 10 یا 11 یا آپدیت کردن درایور دوربین با مشکل از کار افتادن دوربین در ویندوز 10 یا 11 روبرو شدهاید، میتوانید نسخه قبلی درایور را فعال کنید، البته اگر گزینهی مربوط به آن فعال باشد. برای این منظور روی دوربین در دیوایس منیجر راستکلیک کنید و Properties را انتخاب کنید.
در تب Driver اگر دکمهی Roll Back Driver فعال است، روی آن کلیک کنید. در غیر این صورت برای رفع مشکل دوربین لپ تاپ در ویندوز 7 و سایر ویندوزها، میبایست سیستم را با استفاده از سیستم ریستور به وضعیت سابق برگردانید. اگر سیستم ریستور نیز فعال نیست، میبایست درایور را آناینستال کرده و مجدد درایور سابق را دانلود و نصب کنید.
guidingtechسیارهی آیتی