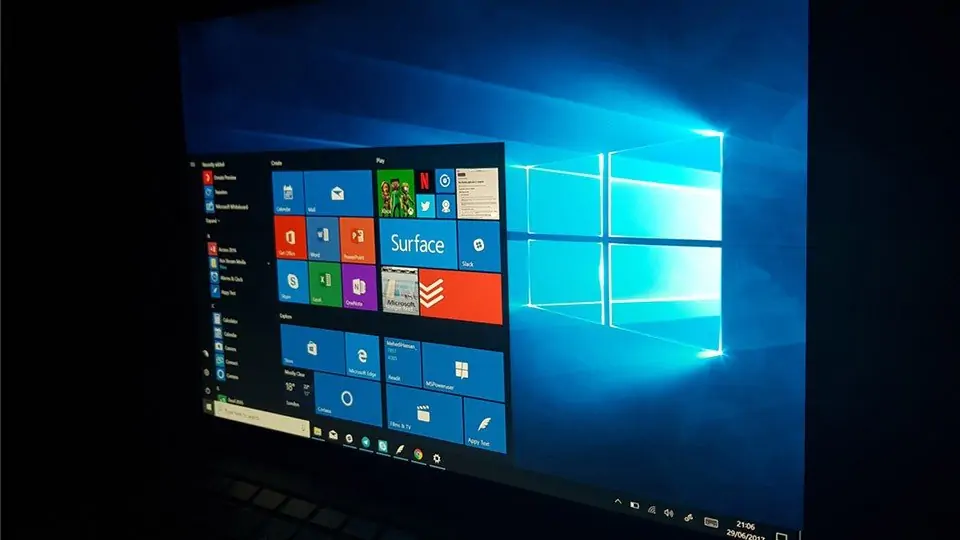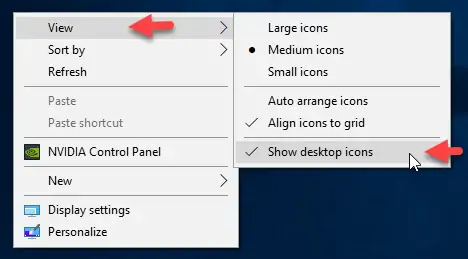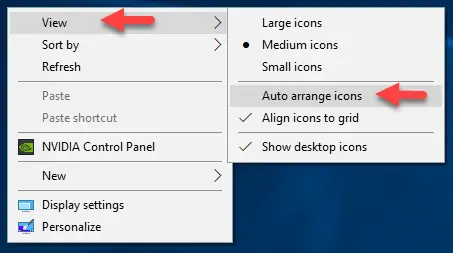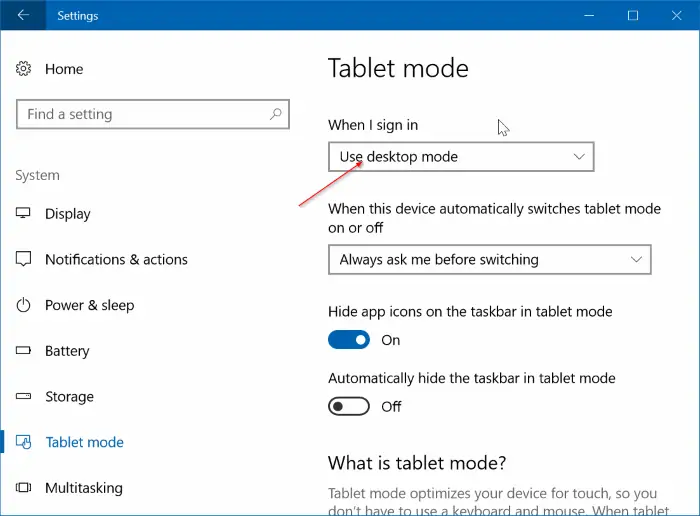در ویندوز ۱۰ میتوان به سادگی با دو کلیک، آیکونهای روی دستاپ ویندوز را مخفی کرد! طبعاً اگر از فایل اکسپلورر ویندوز استفاده کنید، آیکون نرمافزارها و شورتکات فایلها رو در پوشهی Desktop مشاهده میکنید اما روی دستاپ هیچ آیکونی دیده نمیشود.
نکتهی جالب این است که گاهی کاربر تصادفاً نمایش آیکونهای دستاپ را غیرفعال میکند و به دنبال راهکاری برای حل مشکل غیب شدن آیکونها میگردد. بنابراین بهتر است روش غیب کردن آیکونهای دستاپ را پیشاپیش بدانید و در صورت مخفی شدن آیکونها، این مورد را نیز بررسی کنید.
مخفی کردن آیکونهای روی دستاپ در در ویندوز ۱۰
در ویندوز ۱۰ برای مخفی کردن تمام آیکونهایی که روی دستاپ قرار داده شده، کافی است روی فضای خالی راستکلیک کنید و گزینهی View و سپس Show desktop icons را انتخاب کنید.
برای حل کردن مشکل غیب شدن آیکونهای دستاپ هم همین مسیر را طی کنید و دقت کنید که کنار گزینهی موردبحث، تیک وجود دارد یا خیر. اگر کنار گزینهی Show dektop icons تیک خورده باشد، نمایش آیکونها فعال است و مشکل چیز دیگری است.
حل کردن مشکل غیب شدن آیکونها با مرتبسازی دوباره
گاهی مواقع زمانی که مانیتور اکسترنال را از سیستم ویندوزی جدا میکنیم، برخی آیکونهای روی دستاپ را رویت نمیکنیم! برای حل این مشکل کافی است یک بار دیگر آیکونهای دستاپ را به ترتیب حروف یا ... مرتب کنید. به این منظور روی فضای خالی دستاپ راستکلیک کنید و گزینهی View و سپس Auto arrange desktop icons را انتخاب کنید تا تیک کنار آن اضافه شود. اگر تیک این گزینه فعال است، برای اطمینان از مرتبسازی مجدد، روی آن کلیک کنید تا تیک حذف شود و با تکرار مراحل، بار دیگر روی آن کلیک کنید تا تیک اضافه شود.
غیرفعال کردن حالت تبلتی ویندوز ۱۰ برای حل کردن مشکلات آیکونهای دستاپ
ویندوز ۱۰ دو حالت دستاپی و تبلتی دارد. ممکن است پس از سوییچ کردن از حالتی به حالت دیگر، آیکونهای دستاپ پنهان شوند! در این صورت میتوان به راحتی حالت تبلتی را فعال کرد و پس از تغییر دادن موقعیت آیکونها، دوباره آن را فعال کرد.
برای فعال و غیرفعال کردن حالت Tablet ویندوز ۱۰، مراحل زیر را طی کنید:
با کلید میانبر Windows + I اپلیکیشن Settings را اجرا کنید.
روی دستهی System کلیک کنید.
در ستون کنار صفحه روی Tablet mode کلیک کنید.
در منوی کرکرهای When I sing in گزینهی Use desktop mode را انتخاب کنید.
از اپلیکیشن ستینگس خارج شوید و پس از بستن نرمافزارهای دیگر، از حساب کاربری خود خارج شده و مجدداً Sign in کنید.
در نهایت ممکن است هیچ یک از راههای سادهی فوق پاسخگو نباشد و همچنان برخی یا تمام آیکونهای دستاپ مخفی باشد. بهتر است نگاهی به فولدر Desktop بیاندازید و مطمئن شوید که آیکونهایی در آن وجود دارد که در حال حاضر روی دستاپ ویندوز نمیبینید و اگر اینگونه بود، برای پاکسازی کش آیکونها که در مقالهی زیر مطرح کردیم، اقدام کنید و روشهای دیگر مثل ریاستور کردن را آزمایش کنید.
intowindowsسیارهی آیتی