معمولاً کارت شبکه وایرلس و دانگل Wi-Fi که به صورت دانگل USB طراحی میشود، از پروتکلهای مختلفی پشتیبانی میکند. معمولاً انتخاب نسلهای جدیدتر Wi-Fi که سریعتر هستند، تصمیم درستی است. انتخاب حالت سریعتر مثل 802.11ac یا 802.11n ایدهی خوبی است مگر آنکه مودم یا روتر شما از برخی مودها پشتیبانی نکند و قدیمی یا ردهپایین باشد.
در این مقاله به روش انتخاب کردن پروتکلهای وای-فای به صورت دستی در ویندوز ۱۰ میپردازیم.
قبل از هر نوع تغییر در پروتکل وای-فای توجه کنید که همیشه انتخاب نسل جدیدتر و طبعاً سریعتر، ایدهی خوبی نیست. به عنوان مثال ممکن است مودم یا روتر شما از Wi-Fi 802.11ac که نام جدید آن Wi-Fi 5 است و همینطور نسل جدیدتر که Wi-Fi 6 نامیده شده، پشتیبانی نکند! در این صورت اتصال کامپیوتر شما به شبکه قطع میشود و باید تنظیمات را ریست کنید.
از طرفی ممکن است به دلیل وجود موانع زیاد و به خصوص موانع ضخیم یا موانع فلزی، انتخاب کردن نسلهای جدیدتر مناسب نباشد چرا که باند فرکانسی بالاتر، نفوذپذیری کمتری دارد. البته انتخاب کردن باند فرکانسی نیز یکی از تنظیمات مجزا در اغلب محصولات است و شاید مشکلی از این جهت وجود نداشته باشد.
چک کردن مشخصات وای-فای کارت شبکه بیسیم و دانگل وای-فای
اگر دانگل وای-فای یا کارت شبکهی وایرلس متصل به مادربورد در سیستم شما جدید و ردهاول باشد، احتمالاً از 802.11ac پشتیبانی میکند. اغلب محصولات سالهای اخیر که قیمت نسبتاً پایینی داشتهاند، صرفاً از 802.11n و باند فرکانسی 2.4 گیگاهرتز پشتیبانی میکنند و باند فرکانس 5 گیگاهرتز پشتیبانی نمیشود.
برای چک کردن مشخصات و باند فرکانسی پشتیبانی شده، میتوانید از Device Manager استفاده کنید. در ویندوز ۱۰ برای دسترسی سریع به دیوایس منیجر، روی آیکون منوی استارت راستکلیک کنید یا Win + X را فشار دهید. سپس از منوی ظاهر شده، دیوایس منیجر را انتخاب کنید.
در پنجرهی باز شده که لیستی از درایورها نمایان میشود، شاخهی Network Adapters را با دبلکلیک گسترده کنید. احتمالاً در نام کارت شبکه عبارتی مثل 802.11n یا صرفاً حرف n را مشاهده میکنید و در مورد محصولات سریعتر و امروزیتر، حروف ac یا عبارت Wireless-AC یا Dual Band در نام کارت شبکه دیده میشود. با نگاهی به نام، معمولاً به راحتی متوجه میشوید که کارت شبکهی شما از 802.11ac هم پشتیبانی میکند یا صرفاً از 802.11n پشتیبانی میکند.
اگر روی کارت شبکه راستکلیک کنید و Properties را انتخاب کنید و سپس در پنجرهی باز شده، در تب Advanced به لیست باندهای فرکانسی دقت کنید، ممکن است باندهای 2.4GHz و همینطور 5GHz را مشاهده کنید که در این صورت احتمالاً کارت شبکهی شما از 802.11ac پشتیبانی میکند.
توجه کنید که در نهایت با روشهای فوق، به پاسخ قطعی نمیرسید و برای اطلاعات دقیق و قطعی، صرفاً باید به صفحهی مشخصات محصول در وبسایت رسمی سازنده مراجعه فرمایید.
فعال کردن وای-فای 802.11n به صورت دستی در ویندوز ۱۰
برای تغییر دادن مود کاری کارت شبکهی وایرلس، در دیوایس منیجر شاخهی Network adapters را گسترده کنید. روی کارت شبکهی موردنظر راستکلیک کنید و Properties را انتخاب کنید. سپس روی تب Advanced یا تنظیمات پیشرفته کلیک کنید.
در منوی تنظیمات روی گزینهای که به Wireless Mode ختم میشود کلیک کنید. سپس از منوی کرکرهای که در سمت راست نمایان میشود، حالت 802.11n را انتخاب کنید. البته در برخی محصولات ممکن است گزینهی مربوط به انتخاب 802.11n متفاوت باشد لذا با حوصله گزینههای تنظیمات پیشرفتهی کارت شبکه را بررسی کنید.
پس از این تغییر، میبایست اتصال به شبکه را قطع و وصل کنید تا تغییرات عملاً پیادهسازی شود.
mfسیارهی آیتی


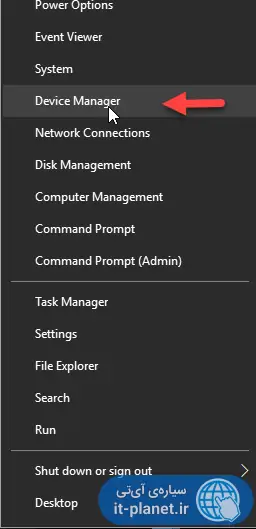
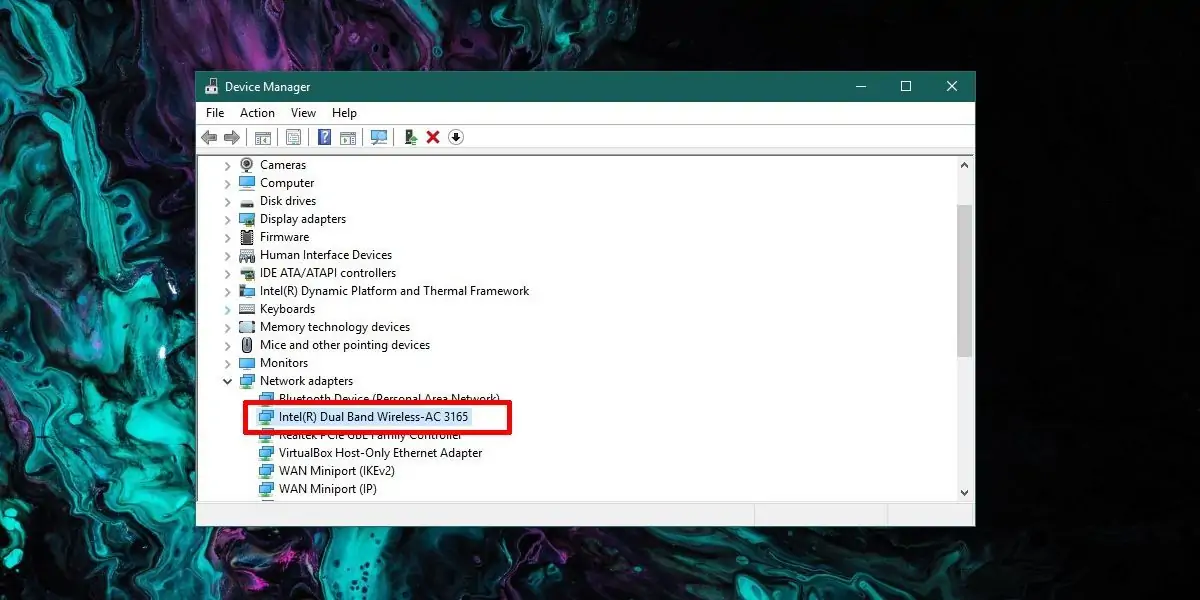
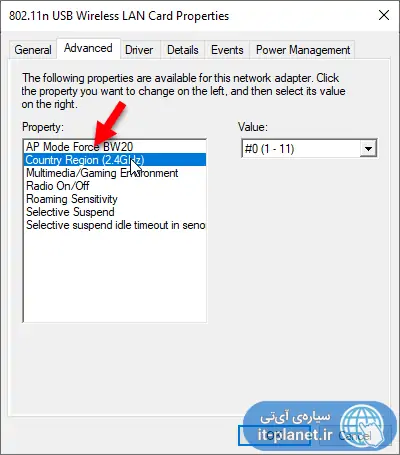
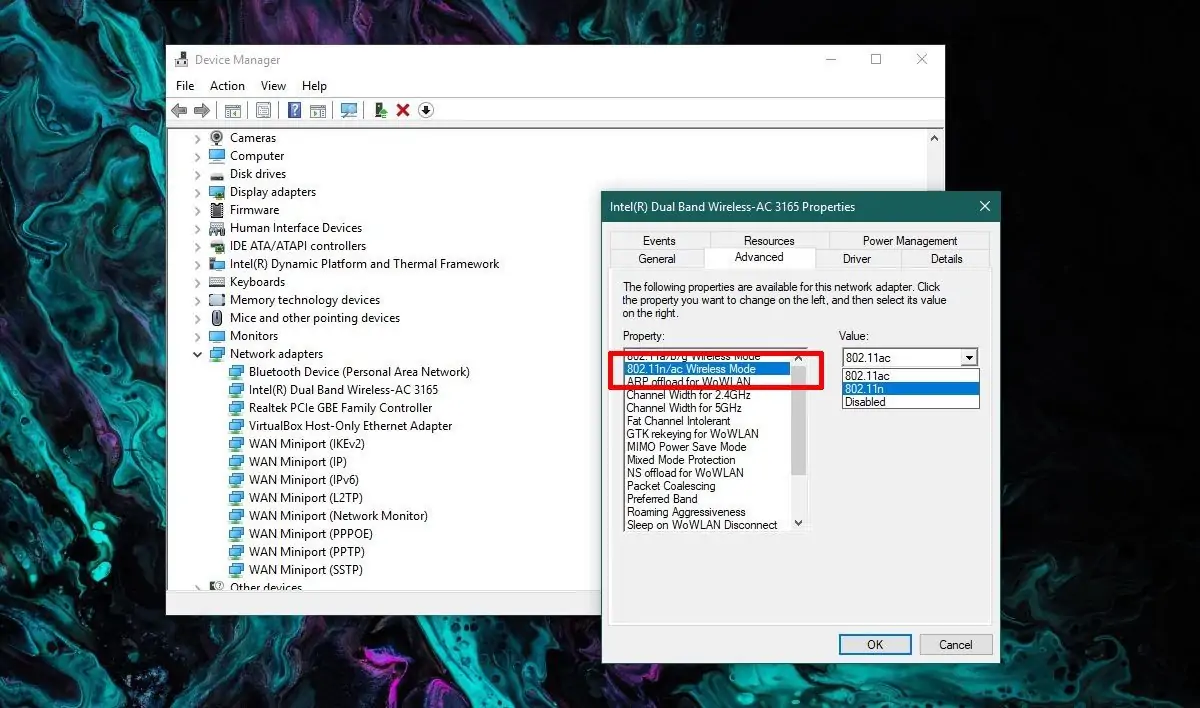
سلام ، من سی دی دانگل رو نصب کردم که 11n هست خود یوس ای بی هم ب سیستم اضافه کردم ولی هیچجوره نمیتونم نصبش کنم!!!، از این روش هم بعداز قسمت network adapters هیچ کدوم از اون گزینه هارو نمیبینم که باقی راهو برم ، خواهشا کمک کنید با سپاس
سلام
نمیدونم مشکل چیه ولی اگه اتوران درست حسابی نداشته و مطمئن نیستید که درایور درست نصب شده، به نظرم درایور رو از سایت سازنده دانلود و نصب کنید. شاید حل شد. البته بدون درایور هم ویندوز میشناسه. میتونید اصلاً از طریق دیوایس منیجر آناینستال کنید و بعد از ریاستارت، متصل کنید ببینید خود ویندوز چطور میشناسه.
سلام خسته نباشید من یه مشکلی دارم خواستم بگم ببینم سر در میارید یا نه
لبتاب من مدتی هست اکثرا مواقع دریایور وایرلس ناپدید میشه حالتی پیش میاد که انگار سیستم اصلا وای فای نداره حتی تو تنظیمات هم ناپدید میشه هر کاری میکنم درست نمیشه و فقط به صورت رندوم هر بار روشن میکنم میبینم هس یا نیس
سلام من همهی مراحل رو طی کردم ولی گزینه های وای فای یا همان آیکون وای فای بهم نمیاد
سلام.ممنونم تمام سایت ها رو گشتم ولی درایور دانگل رو پیدا نکردم ولی این یکی بهش خورد