یکی از مشکلاتی که حین فرمت کردن فلشدرایو USB یا کارت حافظههایی مثل microSD و حتی هارد اکسترنال ممکن است با آن مواجه شده باشید، نمایش ارور Windows was unable to complete the format است. در این شرایط ویندوز نمیتواند فرمت کردن و ایجاد سیستم فایل موردنظر را تکمیل کند. علتهای مختلفی برای فرمت نشدن حافظهها در ویندوز وجود دارد و اگر خرابی سختافزاری وجود نداشته باشد، میتوانید با چند راهکار ساده مشکل را حل کنید.
در این مقاله به روشهای حل مشکل فرمت نشدن فلش و کارت حافظه و هارد اکسترنال در ویندوز میپردازیم. با ما باشید.
آنچه در تصویر زیر مشاهده میکنید، نمونهای از مشکل مورد بحث یعنی فرمت نشدن فلشدرایو و نمایش ارور Windows was unable to complete the format است. فلشدرایوی با ظرفیت ۳۲ گیگابایت فرمت نمیشود و ویندوز ارور نمایش میدهد.
و راهکارهایی برای حل کردن مشکل و فرمت کردن از روشهای مختلف که در ادامه بررسی میکنیم.
فرمت به کمک Disk Management
اگر با راستکلیک روی درایو USB و انتخاب گزینهی Format نمیتوانید آن را فرمت کنید، میتوانید از ابزار مدیریت دیسک یا Disk Management ویندوز استفاده کنید. در ویندوز ۱۰ با راستکلیک روی آیکون منوی استارت و انتخاب گزینهی Disk Management میتوانید این ابزار کاربردی را اجرا کنید اما در ویندوز ۷ استفاده از قابلیت سرچ موجود در منوی استارت، سادهترین روش دسترسی به این ابزار مفید ویندوز است.
پس از باز شدن پنجرهی ابزار مدیریت دیسک، روی درایو مربوط به فلشدرایو USB، کارت حافظه یا هارد اکسترنال راستکلیک کنید و گزینهی Format را انتخاب کنید. میتوانید در نمای بزرگتر پارتیشنها نیز روی حافظهی موردنظر راستکلیک کنید و گزینهی Format را انتخاب کنید.
دقت کنید که مشخصات درایو روبروی آن ذکر شده است و نباید به اشتباه پارتیشن دیگری را فرمت کنید!
قدم بعدی انتخاب کردن نوع File System و Allocation Unit Size و سایر تنظیمات فرمت و ادامهی فرآیند فرمت است.
فرمت کردن فلشدرایو و کارت حافظه با دستورات cmd
روش دیگر برای حل کردن مشکل فرمت نشدن درایوهای USB، استفاده از دستورات cmd برای فرمت کردن پارتیشنهای موردنظر است. به عنوان مثال برای فرمت کردن پارتیشنی با حرف F میتوانید از دستور سادهی زیر استفاده کنید:
format F: /fs:ntfs
لذا ابتدا با فشار دادن کلید میانبر Win + R پنجرهی Run را باز کنید. سپس دستور cmd را تایپ کنید تا پنجرهی واسط خط دستور نمایان شود. اکنون دستور فوق را با تغییر در نام پارتیشن و نوع فایل سیستم که پس از fs ذکر میشود، تایپ کرده و کلید Enter را فشار دهید.
برای اطلاعات بیشتر در مورد این روش فرمت کردن حافظه در ویندوز، به مقالهای که قبلاً منتشر کردیم مراجعه فرمایید.
فرمت با EaseUS Partition Master
یکی از ابزارها مفید برای مدیریت دیسک و حل کردن مشکلاتی مثل مورد اشاره شده، نرمافزار EaseUS Partition Master است. این نرمافزار نسخهی پولی و رایگان دارد و از نظر طراحی شبیه به ابزار Disk Management ویندوز است.
در نسخهی رایگان این نرمافزار میتوانید کارهای سادهای مثل فرمت کردن را بدون هیچ محدودیتی انجام دهید. کافی است نرمافزار را نصب کرده و اجرا کنید. سپس روی پارتیشن موردنظر راست کلیک کرده و گزینهی Format Partition را انتخاب کنید.
قدم بعدی مشخص کردن فایل سیستم و برچسب الفبایی پارتیشن و همینطور اندازهی کلاستر و سایر تنظیمات است. در نهایت روی Apply کلیک کنید.
thewindowsclubسیارهی آیتی

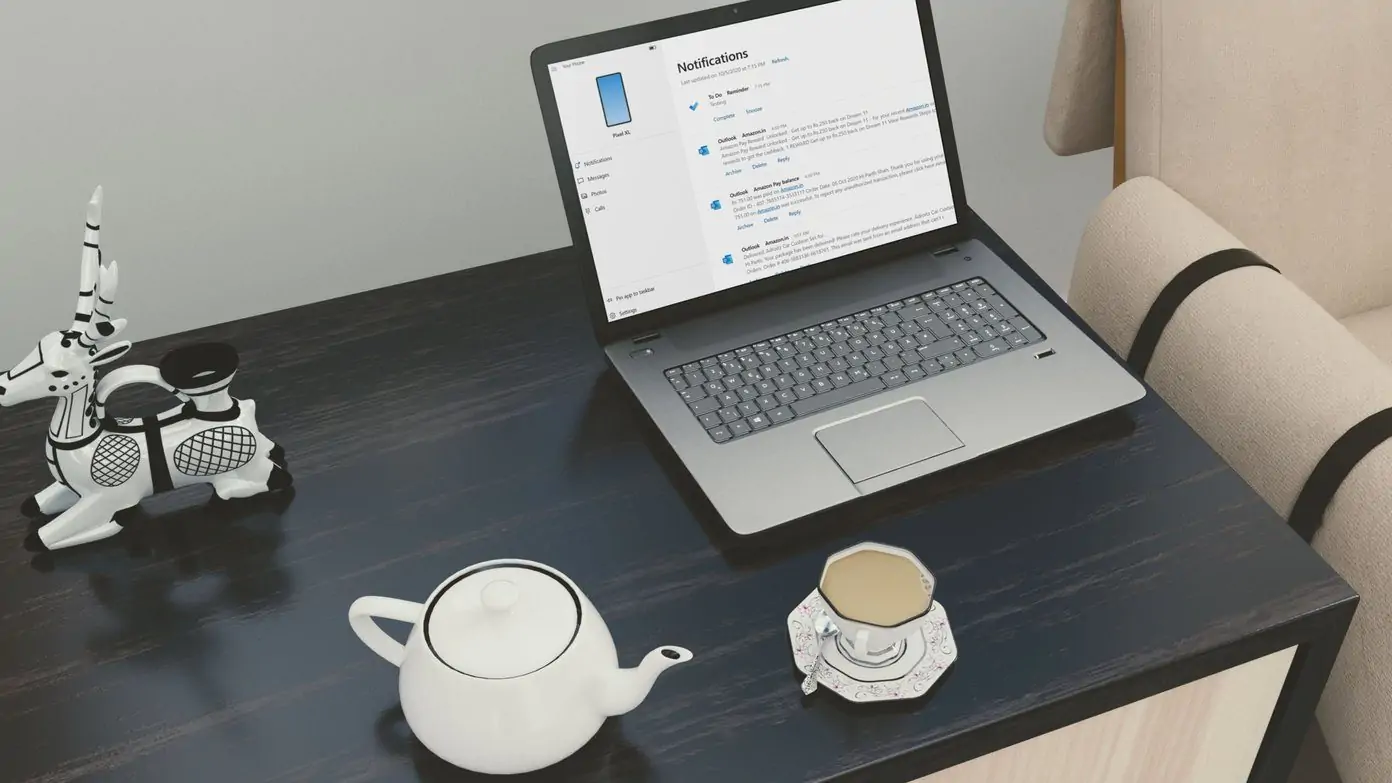
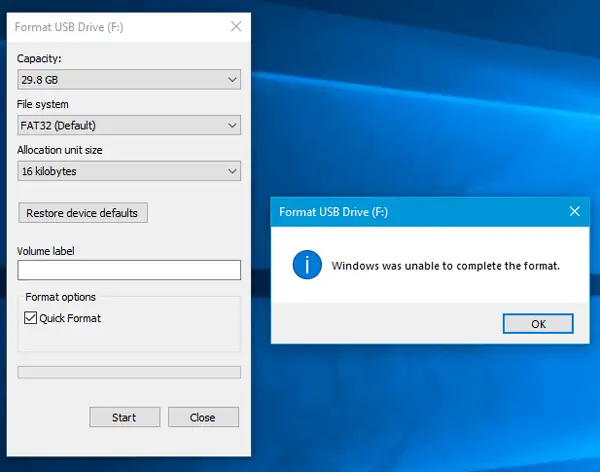
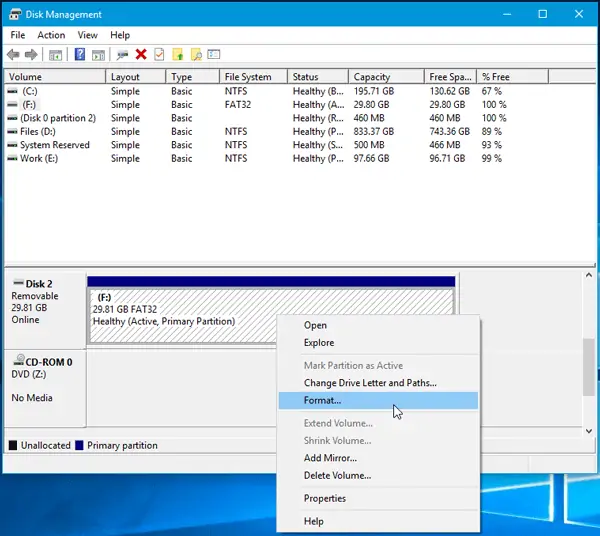
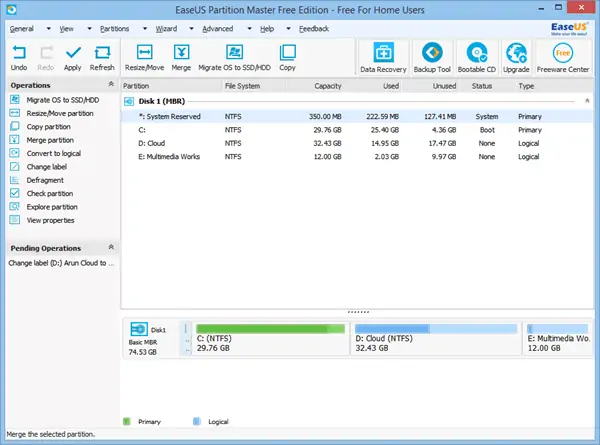
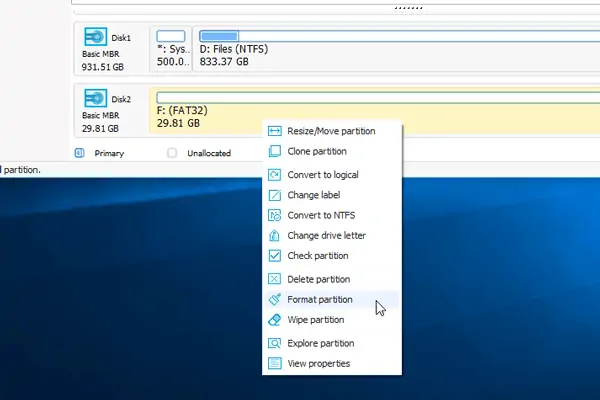
واقعا دمتون گرم…سرم درد گرفته بود از بس درگیرش بودم
سلام اگر این پیغام واسه سی دی خام بیاد باید چیکار کنیم؟
سلام.
برای من پیش نیومده ولی سیدی از نوع ریرایتابل نباشه به نظرم این ارور میاد. البته تست نکردم نمیدونم.
سلام
اس دی کارتم رو گوشی نمیخونه ولی لپ تاپ میخونه
به هیچ روشی هم فرمت نمیشه
فایل های داخلش رو هم دلیت میکنم باز برمیگردن
مشکل از کجاست
سلام
من یه درایو از کامپیوترم همین ارور رو میده و با هیچ کدوم از روش ها فرمت نمیشه
حتی با اون برنامه easels….. گزینه فرمت برای اون درایو رو نمیاره واقا خسته شدم.
سلام
از خارج از محیط ویندوز تست کنید شاید فرمت بشه، اگه بشه، نشون میده که احتمالاً سیستم شما ویروسی شده.