فرمت کردن فلشدرایوهای USB در ویندوز، با راستکلیک روی پارتیشن مربوطه و انتخاب گزینهی Format صورت میگیرد و بسیار ساده است. در ادامه میتوانید سیستم فایل FAT32 یا NTFS را به تناسب نیاز و کاربرد، انتخاب کنید و سپس روی دکمهی فرمت کلیک کنید.
گاهی مواقع این روش گرافیکی و ساده پاسخگو نیست و ارورهایی مثل Windows was unable to complete the format نمایش داده میشود. در این صورت میتوانید از cmd و دستورات cmd استفاده کنید و شاید ارورها برطرف شود.
توجه کنید که اگر روش ساده و گرافیکی راستکلیک و انتخاب گزینهی فرمت پاسخگو نیست، بهتر است سیستم را Restart کنید و پس از ریاستارت کردن، از روشی که در ادامه شرح میدهیم برای فرمت کردن استفاده کنید. هیچ نرمافزار و حتی فایل اکسپلورر ویندوز را اجرا نکنید تا احتمال موفقیت Format، حداکثر شود.
اگر فلشدرایو USB با هر روشی فرمت شود، احتمال اینکه بتوانید فایلها را بازیابی کنید کم است و لذا باید در انتخاب درایوی که قرار است فرمت شود، دقت کنید.
چگونه با دستورات cmd درایو USB را فرمت کنیم؟
ابتدا میبایست Command Prompt یا همان واسط خط دستور ویندوز را با دسترسی ادمین اجرا کنید. لذا در منوی استارت عبارت cmd را جستوجو کرده و روی اولین نتیجه راستکلیک کنید و گزینهی Run as administrator را انتخاب کنید.
اگر هشدار دسترسی نمایش داده شد، روی Yes کلیک کنید و ادامه دهید.
در پنجرهی cmd دستورات زیر را وارد کنید و کلید Enter را فشار دهید تا ابزار کار با پارتیشنها اجرا شود:
Diskpart
و سپس دستور زیر را تایپ کرده و کلید Enter را فشار دهید تا لیستی از پارتیشنهای همه هارددیسکهای داخلی و اکسترنال و همینطور فلشدرایوهای USB لیست شود:
List Disk
ممکن است برخی پارتیشنها حتی بدون حرف انگلیسی باشند و آنها را در فایل اکسپلورر ویندوز مشاهده نکنید. حتی این موارد هم در لیست قرار میگیرند. لیست را بررسی کنید و شمارهی دیسک مربوط به فلشدرایو را به خاطر بسپارید. همانطور که مشاهده میکنید در ستون Size یا ظرفیت، حجم پارتیشنها ذکر شده و تشخیص دادن اینکه درایو USB کدام است، بسیار ساده است. به علاوه میتوانید فلشدرایو را از سیستم جدا کنید و مجدداً دستور قبلی را اجرا کنید تا لیست جدید نمایش داده شود. به این ترتیب متوجه میشوید که کدام پارتیشن از لیست حذف شده است و مربوط به فلشدرایو USB بوده است.
فرض کنید دیسک شمارهی ۱ در تصویر فوق، همان فلشدرایو USB است که میخواهیم آن را Format کنیم.
دستور زیر را اجرا کنید تا دیسک شماره ۱ انتخاب شود. طبعاً در سیستم شما، شمارهی دیسک فلشدرایو متفاوت است و باید عدد مربوط به آن را در انتهای دستور زیر به جای ۱ قرار دهید.
Select disk 1
در ادامه دستور زیر را برای پاکسازی فلشدرایو تایپ کرده و کلید Enter را فشار دهید.
Clean
و همینطور دستور زیر را با کلید اینتر اجرا کنید:
Create partition primary
در نهایت به دستور فرمت میرسیم. برای فرمت کردن با سیستم فایل NTFS از دستور زیر استفاده کنید و توجه کنید که برای سریع انجام شدن فرمت، کلمهی Quick در انتهای دستور، قرار داده شده است:
Format fs=NTFS Quick
برای فرمت کردن با سیستم فایل FAT32 میبایست NTFS را به FAT32 تبدیل کنید و همینطور برای جلوگیری از انجام Quick Format یا فرمت سریع، میبایست Quick دستور فوق را حذف نمایید. در نهایت کلید Enter را فشار دهید تا دستور فرمت کردن دیسک اجرا شود.
پس از انجام فرمت، برای اینکه بتوانید در فایل اکسپلورر ویندوز، پارتیشن فلشدرایو را مشاهده کنید، میبایست یکی از حروف الفبای انگلیسی را برای پارتیشن USB انتخاب کنید. به این منظور از دستور زیر استفاده کنید:
Assign
با فشار دادن کلید Enter یکی از حروف به صورت خودکار در نظر گرفته میشود. اکنون میتوانید با دستور Exit پنجرهی Command Prompt را ببندید.
به این ترتیب فلش USB را به کمک cmd فرمت کردهاید و اکنون در فایل اکسپلورر ویندوز رویت میشود و قابلاستفاده است.
intowindowsسیارهی آیتی



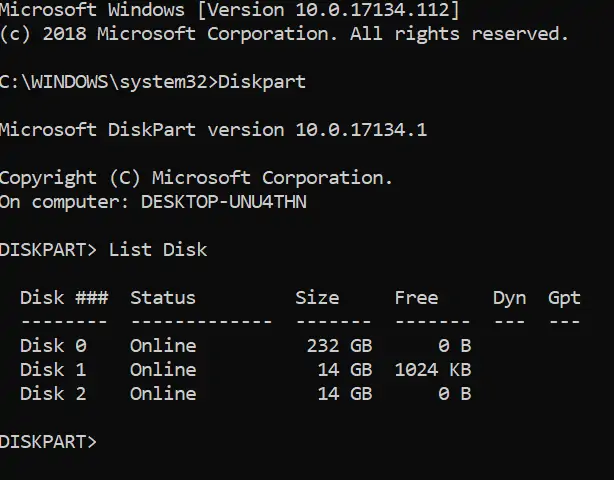
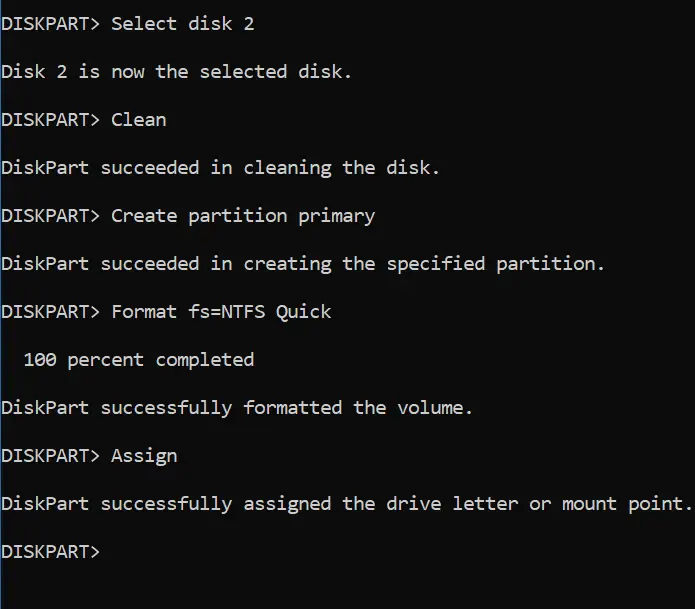
عالی بود و مشکلم حل شد. ممنون از شما
عالی بود آموزش فرمت فلش
با سلام
من مراحل رو به درستی رفتم ولی در مرحله clean به مشکل خوردم و ارور میده
ارورش:diskpart has encountered an eror: the request could not be performed because of an I/O device error.
see the system event log for more information
باید چه کنم ممنون میشم پاسخگو باشید با تشکر از سایت خوبتون