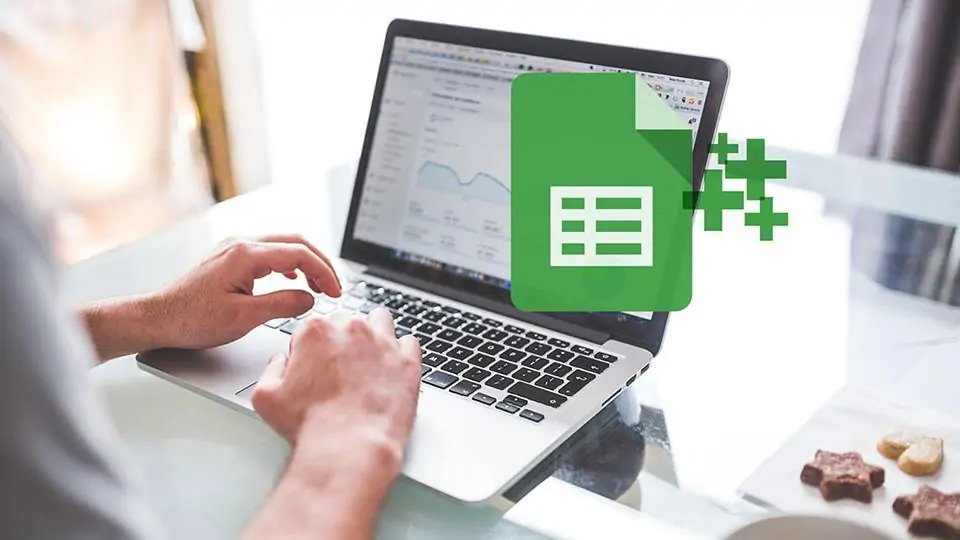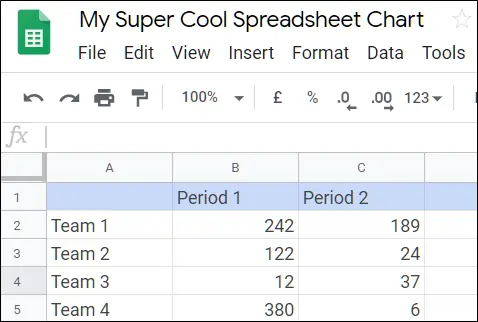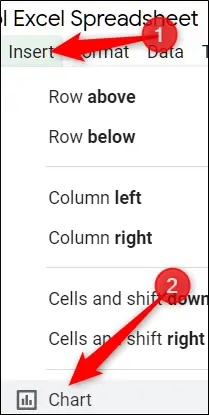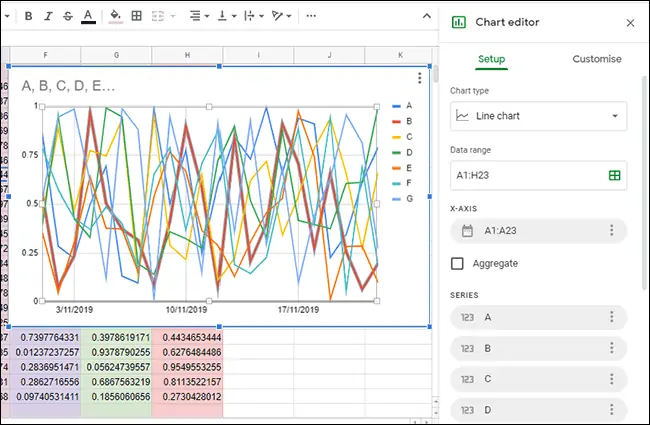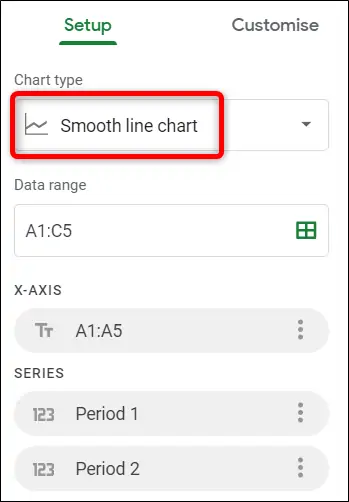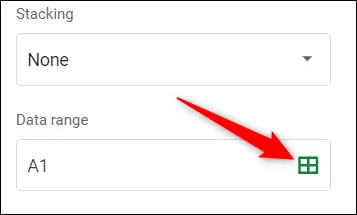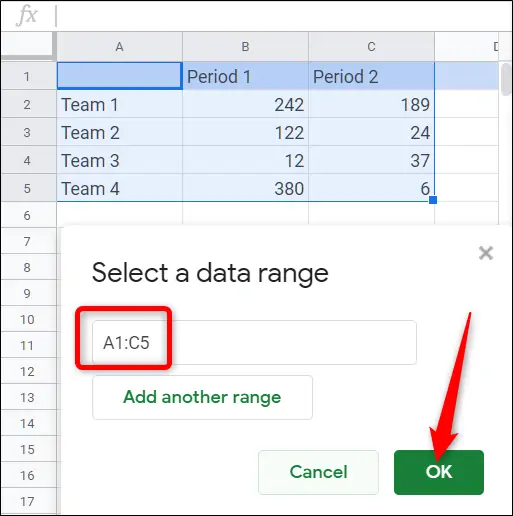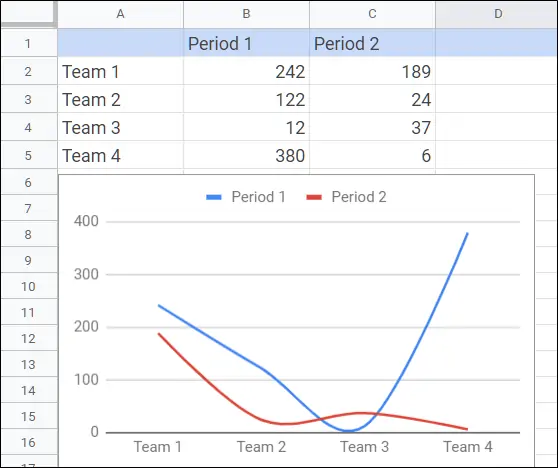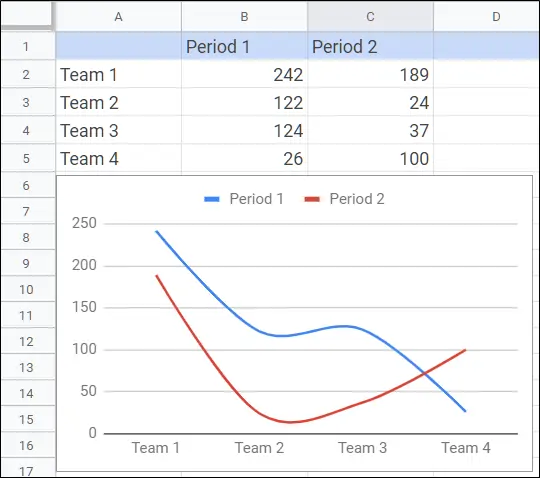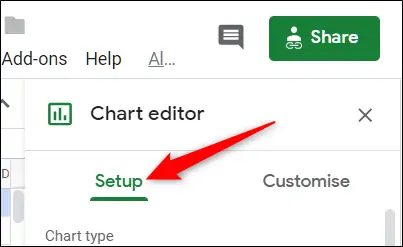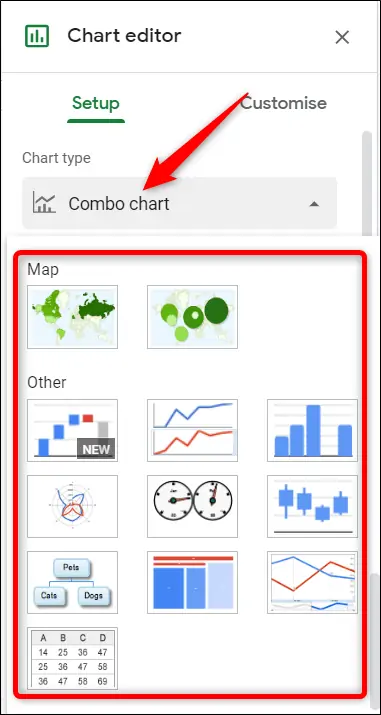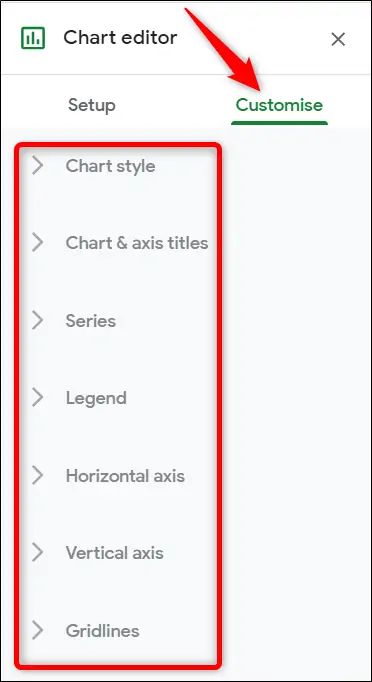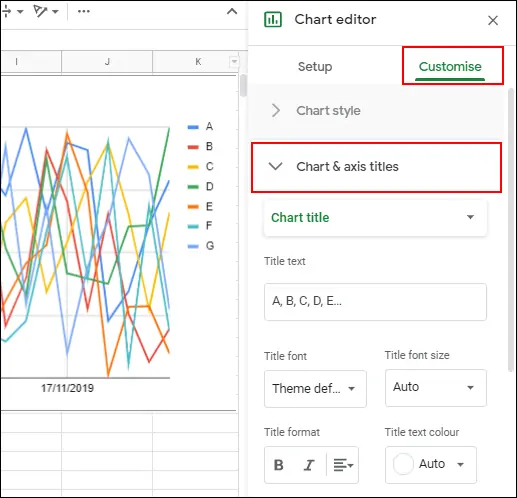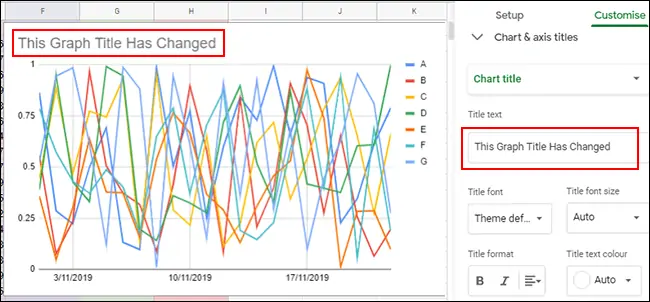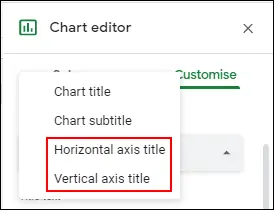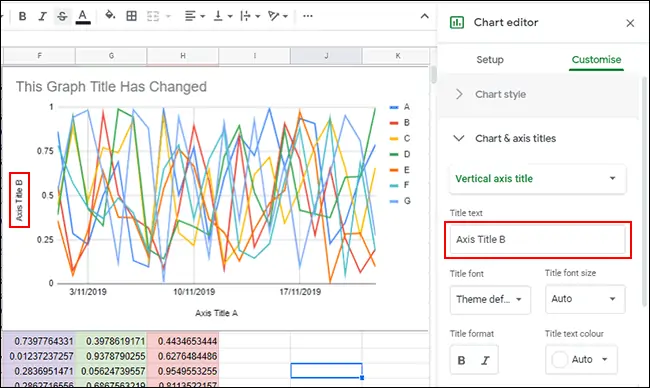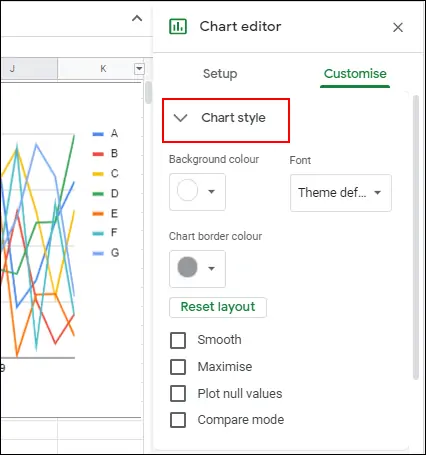ترسیم نمودار در اپلیکیشن تحت وب Google Sheets مثل نرمافزار Excel مایکروسافت بسیار ساده است. تنوع نمودارها نیز زیاد است و از نمودار دایرهای گرفته تا انواع نمودارهای ستونی و راداری، همگی پیشبینی شده است. لذا برای انواع کاربردها، میتوانید از سرویس رایگان گوگل استفاده کنید و نمودارهای جالب و کاربردی را در مرورگرها و همینطور اپ اندرویدی و iOS گوگل شیتس استفاده کنید.
در ادامه به روش ترسیم نمودار در گوگل شیتس میپردازیم. با ما باشید.
نحوه رسم کردن نمودار در گوگل شیتس
برای شروع کار به صفحهی خانهی اپلیکیشن تحت وب Google Sheets مراجعه کنید و پس از ورود با حساب کاربری گوگل، فایلی جدید ایجاد کنید یا فایلی را برای رسم کردن نمودار باز کنید.
بهتر است دادههای نمودار در جدولی درج شده باشند. در این صورت با تغییر دادن اطلاعات موجود در جدول، نمودار رسم شده نیز آپدیت میشود.
برای قرار دادن نمودار، از منوی Insert و گزینهی Chart استفاده کنید.
از منوی کرکرهای انتخاب نوع نمودار، یکی از موارد را انتخاب کنید.
در این مثال Smooth line chart را انتخاب میکنیم که یکی از پرکاربردترین انواع نمودار است.
اکنون نوبت به انتخاب سلولهای جدول میرسد. میتوانید به روش دستی، محدودهی سلولها را وارد کنید اما روش سادهتر در مورد جداول کوچک، کلیک و درگ است. به عبارت دیگر میبایست ابتدا روی آیکون جدول در سمت راست کلیک کنید و سپس با کلیک و نگه داشتن کلید چپ موس و حرکت موس، محدودهی جدول را انتخاب کنید.
پس از انتخاب جدول، روی OK کلیک کنید تا نمودار رسم شود.
همانطور که در تصویر زیر مشاهده میکنید، عنوان سریهای داده، همان چیزی است که در اولین سلول هر ستون موجود است. لذا برای تغییر عناوین میتوانید از تغییر محتوای سلولهای هدر یا عنوان استفاده کنید.
پس از رسم کردن نمودار، میبایست اندازهی نمودار را مطابق با کاربرد تنظیم کنید. به عنوان مثال اگر قرار است نمودار کوچک باشد و در نمایشگر کوچک آیفون و گوشیهای اندرویدی، کاملاً دیده شود، میبایست نمودار را کوچکتر کنید.
نکتهی دیگر این است که اگر نمودار را در دیگر اپلیکیشنهای گوگل مثل Google Docs یا Google Slides قرار بدهید، نمودار به صورت عکس رندر میشود. لذا با تغییر اندازه، کم و بیش تار خواهد شد! لذا باید پس از ترسیم نمودار، در مورد اندازهی آن تصمیم بگیرید.
در تصویر زیر همان نمودار قبل را مشاهده میکنید با این تفاوت که در جدول دادهها، تغییری اعمال شده و نمودار نیز به صورت خودکار، تغییر کرده است.
برای تغییر دادن نوع نمودار، نیازی به حذف کردن نمودار فعلی و ترسیم نوعی دیگری از Chart نیست بلکه میتوانید روی نمودار دبلکلیک کنید تا منوی Chart Editor برای ویرایش نمودار نمایان شود. سپس روی Setup کلیک کنید.
نحوه تغییر نوع نمودار با ابزار Chart Editor
پس از رسم نمودار هم میتوانید نوع آن را تغییر بدهید. برای این منظور میبایست از Chart Editor استفاده کنید که در ستون کناری نمایش داده میشود اما اگر قبلاً آن را بستهاید یا به دلیل نمایان نشده، روی نمودار موردنظر دبلکلیک کنید.
در تب اول که Setup نام دارد، میتوانید از منوی کرکرهای Chart type، نوع نمودار را انتخاب کنید. انواع نمودار در گروههایی دستهبندی شده است و تصویر بندانگشتی از هر نوع نمایش داده میشود. روی یکی از انواع کلیک کنید.
با کلیک روی تب دوم که Customize نام دارد، میتوانید نمودار خویش را کاملاً سفارشی کنید. تغییر رنگ بخشهای مختلف نمودار، تغییر دادن فونت، تغییر دادن برچسبها یا Legends و موارد دیگر همگی امکانپذیر است.
افزودن عنوان نمودار و عنوان محورهای x و y
ممکن است عنوان نمودار از جدول اطلاعات شما استخراج و نمایش داده شود اما قابلتغییر است. برای افزودن یا ویرایش عنوان نمودار و عنوان محورها، در تب Customize روی Chart & axis titles کلیک کنید.
اولین منوی کرکرهای را باز کنید و گزینهی Chart title یا عنوان نمودار را انتخاب کنید تا اطلاعات مربوطه نمایش داده شود. در این منو گزینههایی برای افزودن عنوان محورها نیز وجود دارد که در ادامه به آن اشاره خواهیم کرد.
در مورد Chart title میتوانید عنوان نمودار را سفارشی کنید. حالت پیشفرض عنوانی است که از جدول اطلاعات اولیهی شما استخراج شده است که در بخش Title text نمایش داده میشود. برای ویرایش عنوان روی کادر مربوطه کلیک کنید و عنوان جدید را تایپ کنید.
عنوان نمودار به محض تکمیل تایپ، تغییر میکند. میتوانید از گزینههای بعدی موجود در پنل، فونت، اندازه متن و رنگ و فرمت متن را تغییر دهید.
برای ویرایش یا افزودن عنوان محورها، از گزینههای بعدی استفاده کنید. به عنوان مثال برای تغییر عنوان محور افقی، از منوی کرکرهای گزینهی Horizontal Axis Title را انتخاب کنید. برای محور عمودی نیز Vertical Axis Title را انتخاب کنید. محل قرار گرفتن عنوان محورها بسته به نوع نمودار متفاوت است.
عنوان محور در کادر Title text ذکر میشود و کمی پایینتر گزینههای Title font و Title font size و Title format و Title text color برای تغییر دادن استایل آن موجود است.
تغییراتی که اعمال میکنید به صورت آنی پیادهسازی میشود و در صورت نیاز میتوانید موارد مختلف را مجدداً تغییر دهید.
تغییر رنگبندی جدول و فونت و استایل آن
در تب Customize گزینههای دیگری برای سفارشیسازی نمودار و گراف وجود دارد. به عنوان مثال میتوانید رنگها، فونتها و استایل کلی نمودار را با کلیک روی Chart style تغییر بدهید.
به عنوان مثال برای تغییر رنگ پسزمینه، روی پالت رنگ در بخش background colour کلیک کنید و رنگ موردنظر را انتخاب کنید. رنگ خط دور نمودار در بخش border colour تنظیم میشود. البته گزینههای ارایه شده برای هر نوع جدول ممکن است اندکی متفاوت باشد.
howtogeekسیارهی آیتی