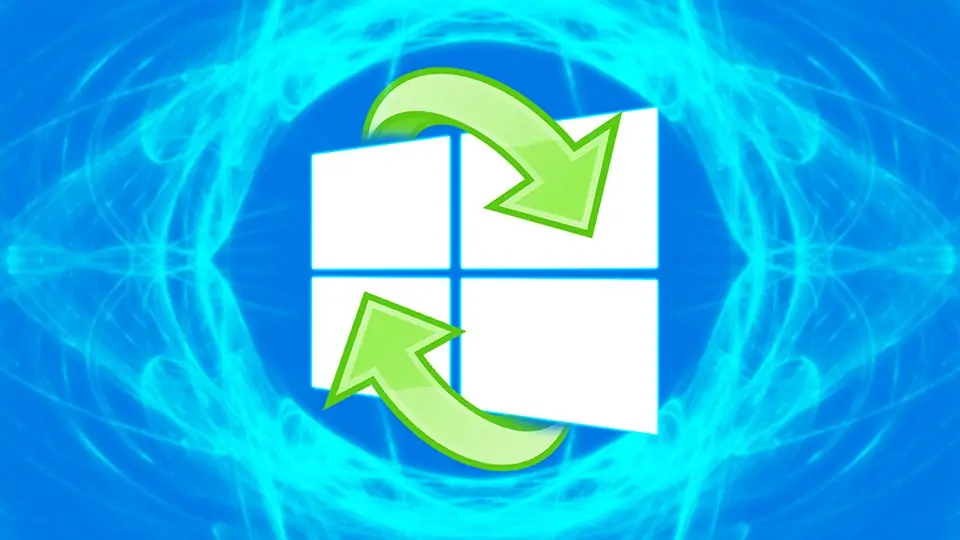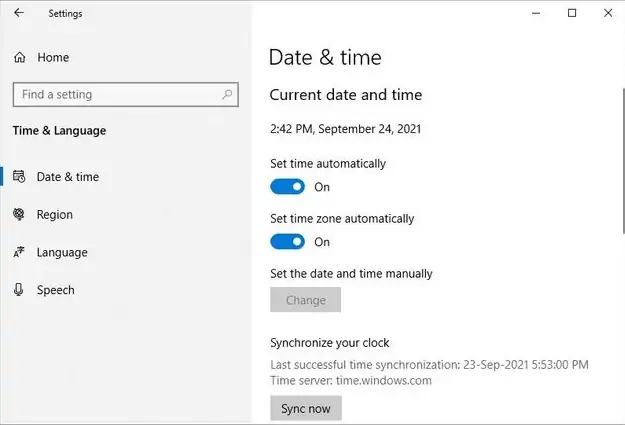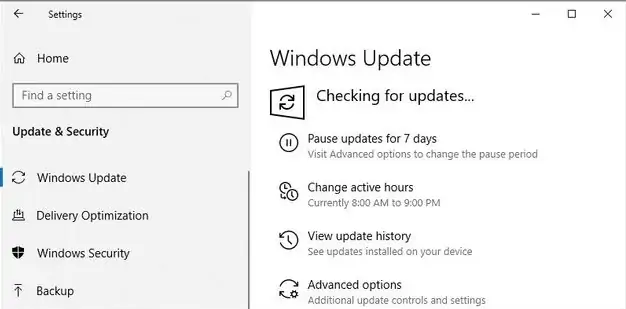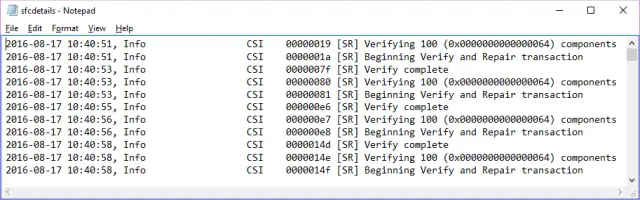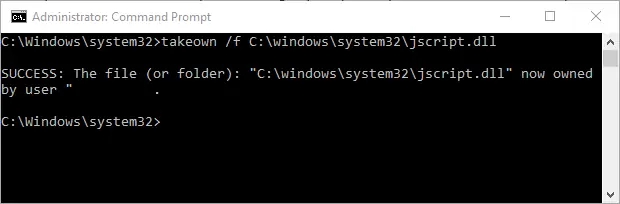یکی از ارورهایی که ممکن است حین بروزرسانی ویندوز با آن روبرو شده باشید، اروری با کد 0x80070057 است. این ارور حتی در دوران ویندوز XP نیز وجود داشته و به همین علت راهکارهای زیادی برای رفع آن پیشنهاد میشود.
در این مقاله به راه حلهای ممکن برای رفع ارور 0x80070057 در بروزرسانی ویندوزهای مختلف میپردازیم. با ما باشید.
علت ارور 0x80070057 چیست؟
ارور 0x80070057 به این معنی است که ویندوز با مشکلات مربوط به حافظهی ذخیرهسازی دست و پنجه نرم میکند. منظور از حافظهی ذخیرهسازی، درایو هارددیسک و البته درایو SSD است که در سیستمهای امروزی متداول شده است. زمانی که ویندوز فضای خالی کافی برای دانلود یا کپی کردن فایلها در اختیار نداشته باشد، پیام خطا با کد 0x80070057 ظاهر میشود.
دقت کنید که در صورت خرابی هارددیسک یا افزایش درصد فرسایش SSD و همینطور خرابیهای نرمافزاری، ممکن است فضایی که به ظاهر خالی است، قابل استفاده نباشد و در نتیجه ویندوز در ذخیره کردن دادهها با مشکل روبرو شود.
در توضیحاتی که در کنار کد خطای 0x80070057 نمایش داده میشود، ممکن است اطلاعات مفیدی وجود داشته باشد و به علت دقیق اشاره شود. اما معمولاً با عبارتهایی نظیر Unknown error یا Unspecified parameters encountered و یا Required services are not running روبرو میشویم که به دلیل اصلی اشاره نمیکند.
در دوران ویندوز ۱۰ نیز ارور 0x80070057 وجود دارد. به عنوان مثال در سال ۲۰۱۶ که آپدیت 1607 ویندوز ۱۰ منتشر شد، کاربران زیادی در آپدیت کردن ویندوز با مشکل روبرو شوند و آپدیت به صورت ناقص انجام شد. در نتیجه اغلب کاربران با مشکل خرابی ویندوز یا بازگشت ویندوز به نسخهی 1507 روبرو شدند.
به صورت خلاصه میتوان گفت که ۴ دلیل برای نمایش اروری با کد خطای 0x80070057 وجود دارد:
- در فرآیند بکاپ گرفتن از فایلها مشکل رخ داده و فایلها خراب شده است.
- حین نصب کردن ویندوز پارتیشن خاصی که System Reserved Partition گفته میشود، خراب شده است.
- رجیستری ویندوز یا تنظیمات Policy با فرآیند آپدیت کردن ویندوز مشکل و تداخل دارد.
- مشکلاتی در نصب کردن آپدیتها رخ داده و سیستم در تلاش است که مجدداً آپدیتها را نصب کند.
در ادامه به بهترین روشهای رفع ارور 0x80070057 میپردازیم.
خالی کردن هارد یا SSD و افزایش فضای خالی دیسک
اولین و سادهترین راهکار پیشنهادی این است که ظرفیت خالی پارتیشنهای هارددیسک یا SSD را بررسی کنید و در هر درایو لااقل ۱۰ گیگابایت فضای خالی فراهم کنید. البته بهتر است پارتیشنی که ویندوز روی آن نصب شده، فضای خالی بیشتری داشته باشد. اغلب کاربران حرفهای حداقل ۳۰ گیگابایت فضای خالی در درایو C در نظر میگیرند و اگر فضا کمتر بود، بازیها و برنامههای حجیم را در درایو دیگری نصب میکنند.
تغییر دادن زمان و تاریخ و بروزرسانی آن
زمانی که تنظیمات ساعت و تاریخ در ویندوز صحیح نیست، مشکلات مختلفی اتفاق میافتد و حتی ممکن است ارور 0x80070057 نمایان شود. در این صورت بهتر است زمان و تاریخ را چک کنید و اگر به اینترنت دسترسی دارید، زمان و تاریخ را به صورت اینترنتی و دقیق، تنظیم کنید.
روش کار ساده است: ابتدا روی تاریخ و ساعت در گوشهی تسکبار راستکلیک کنید و گزینهی Adjust date/time را انتخاب کنید. در پنجرهی ظاهر شده که بخشی از اپلیکیشن تنظیمات است، گزینههای زیر را فعال کنید:
- Set time automatically
- Set time zone automatically
- Adjsut for daylight saving time automatically
و در نهایت روی Sync now کلیک کنید تا تنظیم زمان بر اساس دادههای دریافتی از اینترنت انجام شود.
چک کردن ویندوز آپدیت
ممکن است برخی از آپدیتهای خاص روی سیستم شما نصب نشده باشد و در نتیجه در نصب کردن آپدیتهای بعدی، مشکل پیش بیاید. راهکار مشکل این است که آپدیتها را بررسی کنید. برای این منظور ابتدا کلید میانبر Win + I را بزنید. سپس روی Update & Security کلیک کنید.
در صفحهی باز شده روی دکمهی Check for updates کلیک کنید و صبر کنید تا اطلاعات دریافتی از سرورهای بروزرسانی ویندوز بررسی شود و بستههای بروزرسانی لیست شود. در نهایت روی دکمهی نصب آپدیتها کلیک کنید.
استفاده از فرمان Chkdsk برای اسکن و تعمیر دیسک
راهکار بعدی برای رفع ارور 0x80070057، چک کردن سلامت هارددیسک یا SSD است. برای این کار میتوانید از دستور چک دیسک استفاده کنید. البته کار با فایل اکسپلورر ویندوز و استفاده از گزینهها و دکمهها سادهتر است. لذا فایل اکسپلورر را باز کنید و روی پارتیشن نصب ویندوز راستکلیک کنید و گزینهی Properties را انتخاب نمایید.
در پنجرهی باز شده و تب Tools، روی Check کلیک کنید و در ادامه روی Scan drive کلیک کنید. اسکن کردن پارتیشن در پسزمینه انجام میشود و اگر مشکلی پیدا شود، گزارش شده و میتوانید گزینهی رفع مشکل را انتخاب کرده و در نهایت سیستم را ریاستارت کنید.
رفع مشکلات فایلهای سیستمی با System File Checker
ممکن است مشکل اصلی سیستم، خراب شدن برخی از فایلهای مهم ویندوز باشد که در سیستمهایی با هارد یا SSD قدیمی و نیز سیستمهای آلوده به ویروس و بدافزار، محتمل است. برای رفع مشکل میتوانید از دستور SFC استفاده کنید که قبلاً در مقالهای به معرفی کامل و روش استفاده از آن پرداختیم:
روش کار به صورت خلاصه این است که میبایست Command Prompt یا همان cmd را با دسترسی ادمین اجرا کنید. سپس دستور زیر را وارد کرده و Enter را فشار دهید:
sfc /scannow
و صبر کنید تا اسکن فایلهای سیستمی تکمیل شود. ممکن است در نهایت یکی از پیامهای زیر ظاهر شود:
- Windows Resource Protection did not find any integrity violations. Your system did not contain any corrupted files که در این صورت میبایست راه دیگری را برای حل کردن مشکل فایلهای سیستمی امتحان کنید.
- Windows Resource Protection could not perform the requested operation: که در این صورت میبایست سیستم را ریاستارت کرده و ویندوز را در حالت Safe Mode بوت کنید و مجدداً دستور SFC را اجرا کنید.
- Windows Resource Protection found corrupt files and successfully repaired them. Details are included in the CBS.Log %WinDir%\Logs\CBS\CBS.log: در این صورت مشکلات رفع شده و برای اطلاعات بیشتر میتوانید فایل گزارش یا Log را بررسی کنید.
- Windows Resource Protection found corrupt files but was unable to fix some of them. Details are included in the CBS.Log %WinDir%\Logs\CBS\CBS.log: در این حالت ویندوز فایلهای معیوب را شناسایی کرده اما در تعمیر کردن آن با مشکل روبرو شده و در نتیجه میبایست نسخهای سالم از فایلها را خودتان جایگزین کنید. برای اطلاعات بیشتر در مورد فایلهای خرابی که پیدا شده، فایل گزارش را بررسی کنید.
برای بررسی بیشتر میتوانید واسط خط دستور ویندوز را با دسترسی ادمین اجرا کرده و فرمان زیر را تایپ کنید و Enter را فشار دهید:
findstr /c:"[SR]" %windir%\Logs\CBS\CBS.log >"%userprofile%\Desktopfcdetails.txt"
به این ترتیب یک فایل متنی در اپلیکیشن نوتپد ویندوز باز میشود. در این فایل گزارش عملکرد SFC و خروجی دستور دیده میشود:
در این فایل به دنبال خطوطی شبیه نمونهی زیر بگردید:
2007-01-12 12:10:42, Info CSI 00000008 [SR] Cannotrepair member file [l:34{17}]"Accessibility.dll" of Accessibility, Version =6.0.6000.16386, pA = PROCESSOR_ARCHITECTURE_MSIL (8), Culture neutral,VersionScope neutral, PublicKeyToken = {l:8 b:b03f5f7f11d50a3a}, Typeneutral, TypeName neutral, PublicKey neutral in the store, file is missing
برای جایگزین کردن، میبایست ابتدا دسترسی به فایل را آزاد کنید و در واقع مالکیت آن را تغییر دهید. برای این منظور میتوانید از دستور takeown /f استفاده کنید و پس از این فرمان، نام و مسیر فایل را با توجه به اطلاعات ذکر شده در فایل sfcdetails.txt جایگزین کنید. به عبارت دیگر به جای Path/Name فرمان زیر:
takeown /f Path/Name
آدرس کامل فایل را قرار دهید. به نمونهی زیر توجه کنید:
و در ادامه با اجرا کردن دستور زیر، دسترسی کامل به فایل توسط حساب ادمین را آزاد کنید:
icacls Path/Name/grant administrators:F
و در نهایت با فرمان زیر، فایل سالم را به جای فایل اصلی کپی کنید. دقت کنید که در این دستور، sourcefile و destinationfile به ترتیب آدرس فایل منبع و مقصد است.
copy sourcefile destinationfile
به عنوان مثال:
copy f:\usbstick\jscript.dll c:\windowsystem32\jscript.dll
تعمیر فایلهای سیستمی با دستور DISM
راهکار بعدی برای حل کردن مشکلات فایلهای سیستمی ویندوز، استفاده از ابزار DISM است که سادهتر از کار با SFC و جایگزینی دستی فایل خراب است. در واقع این ابزار برای دانلود کردن و جایگزینی خودکار و سادهی فایلهای سیستمی کاربرد دارد. برای استفاده از DISM میبایست واسط خط دستور را با دسترسی ادمین اجرا کرده باشید و سپس فرمان زیر را اجرا کنید:
DISM /Online /Cleanup-Image /RestoreHealth
بسته به میزان خرابی، ممکن است زمان اسکن و دانلود و جایگزین کردن فایلها متفاوت باشد. البته گاهی این فرمان پس از ۲۰ درصد شدن پیشرفت، به نظر متوقف میشود ولیکن صبر کنید تا پس از مدتی کامل شود. در نهایت سیستم را ریاستارت کنید.
برای چک کردن سلامت فایلها میتوانید پس از Restart شدن سیستم، یک بار دیگر دستور sfc را اجرا کنید.
حل مشکل تنظیمات Group Policy با آپدیت ویندوز
اگر از نسخهی پرو ویندوز ۱۰ یا نسخههای کاملتر استفاده میکنید، میتوانید تنظیمات بروزرسانی ویندوز ۱۰ را تغییر دهید تا نصب کردن آپدیتها آزاد شود. برای این منظور ابتدا کلید میانبر Win + R را بزنید تا پنجرهی Run ظاهر شود.
سپس دستور gpedit.msc را تایپ کنید و روی OK کلیک کنید. در پنجرهی ابزار گروپ پالسی ادیتور، از طریق ستون کناری مسیر زیر را طی کنید:
Press Win + R to open the Run dialogue. Type gpedit.msc and press Enter. Now follow this path
Computer Configuration > Administrative Templates > Windows Components > Windows Update
اکنون در سمت راست روی گزینهی Configure Automatic Updates دبلکلیک کنید. در پنجرهی باز شده حالت Not Configured را انتخاب کنید و روی OK کلیک کنید. پس از ریاستارت کردن بررسی کنید که بروزرسانی ویندوز انجام میشود یا خیر.
ریست کردن مخزن آپدیت ویندوز
در فرآیند بروزرسانی کردن ویندوز، سیستم عامل به سرورهای خاصی که توسط مایکروسافت راهاندازی شده متصل میشود تا در صورت وجود بستههای جدید بروزرسانی، کاربر را مطلع کند. ممکن است با ریست کردن اطلاعات این سرورها، مشکل بروزرسانی حل شود. برای اطلاعات بیشتر میبایست به وبسایت مایکروسافت رجوع کنید چرا که مراحل ریست کردن کمی طولانی است.
استفاده از ابزار عیبیابی آپدیتهای ویندوز
یکی از ابزارهای عیبیابی خودکار ویندوز، ابزار Windows Update Troubleshooter است که به صورت خودکار تنظیمات و مشکلات را بررسی کرده و در صورت امکان، رفع میکند. برای دسترسی به این ابزار، به وبسایت مایکروسافت سری بزنید و پس از دانلود، آن را اجرا کنید. گزینهی Windows Update را در مرحلهی نخست انتخاب کنید و سپس Advanced و Run as administrator را انتخاب نمایید و سوالات و پیشنهادات را بررسی کنید. این ابزار به صورت خودکار سیستم و تنظیمات را اسکن میکند و استفاده از آن بسیار ساده است.
ریاستور کردن و ریست کردن و فرمت کردن هارددیسک یا SSD
اگر هیچ یک از راهکارهای فوق پاسخگو نبوده، میتوانید از قابلیت System Restore ویندوز برای بازگشت به وضعیت سالم روزها یا هفتههای اخیر استفاده کنید.
اما اگر هیچ نقطهی بازگردانی مفیدی وجود نداشته باشد، میتوانید ریست کردن ویندوز را امتحان کنید که البته منجر به حذف شدن اپلیکیشنها و ریست شدن بسیاری از تنظیمات میشود.
در نهایت آخرین راهکار این است که هارددیسک یا SSD را فرمت کنید و مجدداً سیستم عامل را نصب کنید.
تعویض هارددیسک یا SSD
در سیستمهایی که درایو ذخیرهسازی خراب شده یا میزان خرابی آن بیش از حد معمول است، ممکن است هر از گاهی ویندوز با مشکل روبرو شود و در واقع فایلها مرتباً خراب شوند. در این شرایط تعویض کردن هارددیسک یا SSD ضروری است و نمیتوان روی درایوی که فرسوده و قدیمی شده، برای استفادهی روزمره و به خصوص کارهای حساس استفاده کرد.
makeuseofسیارهی آیتی