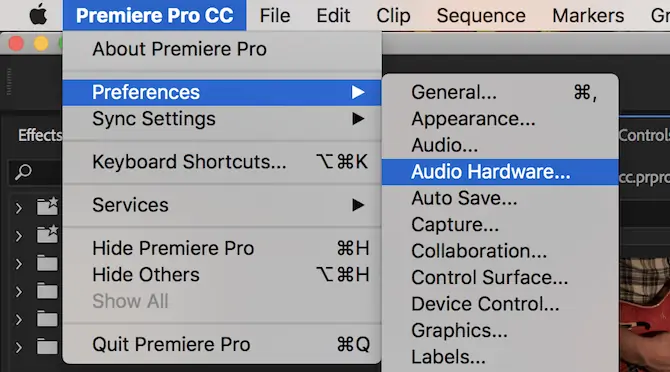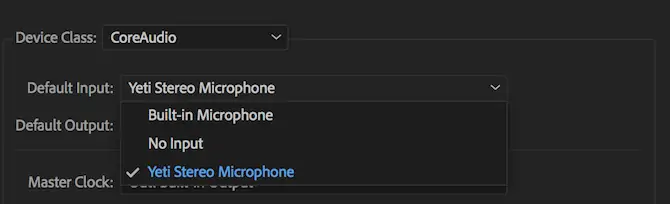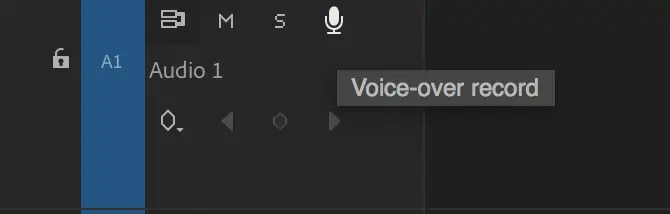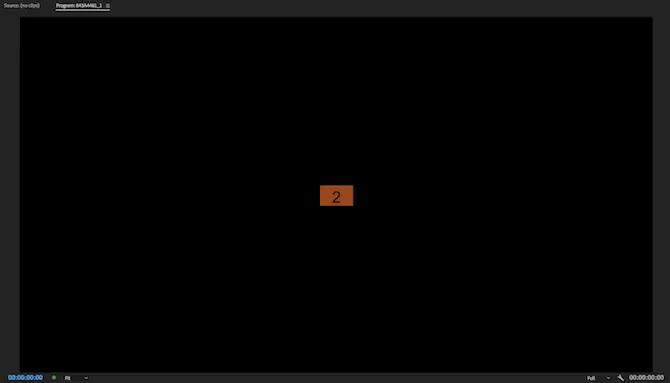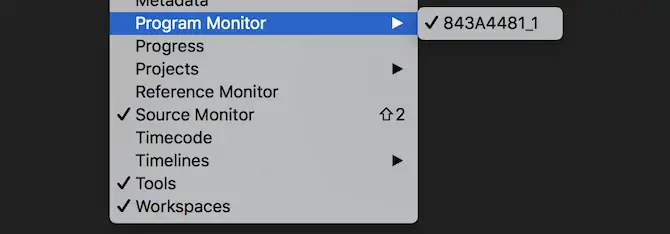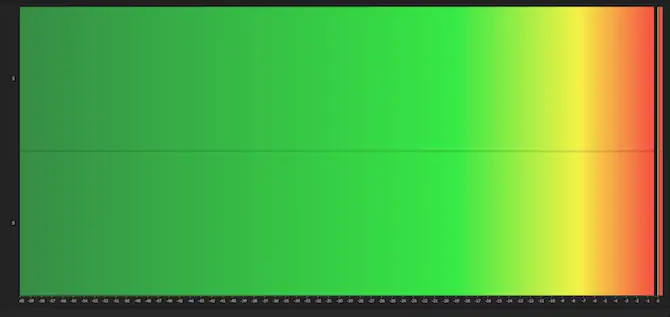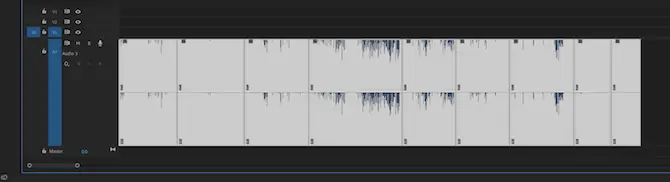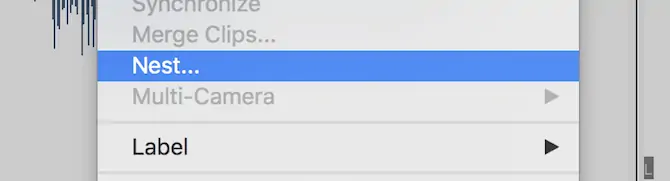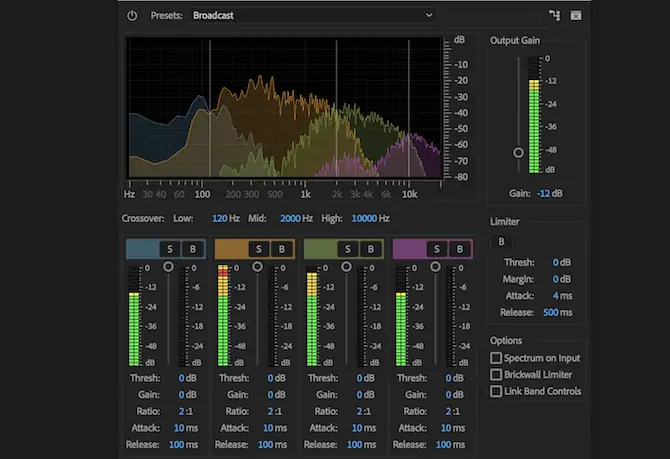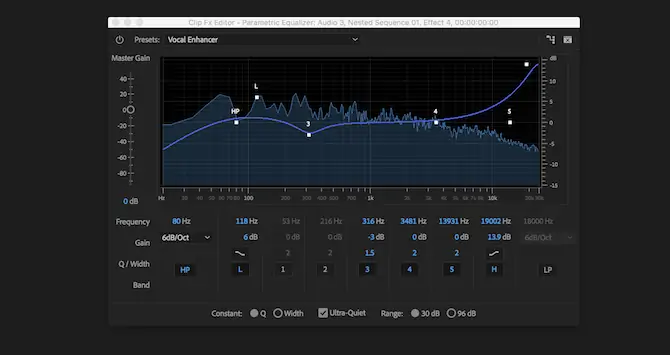قرار دادن صدای ضبطشده روی ویدیو یکی از کارهای سادهای است که میةوان در ادوبی پریمیر پرو انجام داد. در نرمافزار Premiere Pro علاوه بر ضبط صدا به کمک میکروفون، میتوان از افکتهای صوتی استفاده کرد و بلندی صدا را تنظیم کرد و حتی از اکولایزر استفاده کرد و با پریست Vocal Enhancer صدای انسان را بهینه کرد و صداهای پسزمینه را کاهش داد.
در ادامه به روش ضبط صدا روی ویدیوها در ادوبی پریمیر پرو آشنا میشویم. با ما باشید.
تنظیمات میکروفون در Premiere Pro
قبل از صداگذاری روی ویدیو، میبایست میکروفون را به کامپیوتر متصل کرده و پیکربندی آن را در نرمافزاری Premiere Pro انجام دهید. برای این کار از منو گزینهی Premiere Pro و سپس Preferences را انتخاب کرده و گزینهی Audio Hardware که به تمام سختافزارهای صوتی شامل ورودیهای صدا مثل میکروفون، مربوط میشود را انتخاب کنید.
در این بخش که شاید در نگاه اول کمی پیچیده به نظر برسد، تنظیمات وسایل صوتی و از جمله وسایل ورودی قرار گرفته است. از منوی کرکرهای زیر Default Input، میکروفونی که متصل کردهاید را انتخاب کنید. گزینهی دیگر Built-in Microphone است که از میکروفون داخلی لپتاپ یا مکبوک برای صدابرداری استفاده میکند و گزینهی دیگر No input است که صدای ورودی میکروفونها را قطع میکند.
پس از انتخاب میکروفون پیشفرض، روی OK کلیک کنید و خارج شوید.
ضبط کردن صدا روی ویدیو در Adobe Primiere
با انجام تنظیمات میکروفون، آیکون میکروفون برای ضبط صدا یا به عبارت دیگر دکمهی Voice-Over Record روی تایملاین دیده میشود. این دکمه در سمت راست دکمههای Mute و Solo در ترکهای صوتی قرار دارد.
با کلیک روی آیکون میکروفون، میتوانید ضبط صدا را آغاز کنید، البته ادوبی پریمیر پرو قبل از شروع ضبط صدا، ۳ ثانیه صبر کرده و شمارش معکوس انجام میدهد.
همانطور که در تصویر فوق مشاهده میکنید، شماره معکوس در بخش Program Monitor نمایان میشود. برای فعال کردن این پنجره، میتوانید از منو و مسیر Window > Program Monitor > Sequence Name استفاده کنید.
حین ضبط صدا در پریمیر پرو، عبارت Recording زیر پنجرهی Program Monitor ذکر میشود.
برای درک بهتر از بلندی صدایی که ضبط میشود، میتوانید نمایش نمودارهای بلندی صدا یا Audio Meters را نیز فعال کنید که ار طریق منوی Window و گزینهی Audio Meters انجام میشود.
زمانی که صدایی ضبط میکنید یا ویدیو و صدا را پلی میکنید، نمودار صدا سبز و زرد و یا قرمز میشود. این نمودار از منفی ۶۰ دسیبل آغاز میشود و بیشترین مقدار آن، ۰ دسیبل است که صدای کاملاً بلند محسوب میشود. حین ضبط صدا توجه کنید که کلیپ صدا رخ ندهد. منظور از کلیپ صدا این است که صدای محیط یا غیره آن قدر بلند باشد که نمودار بلندی صدا تا ته پر شود و در واقع به حالت اشباع برسد. در این صورت صدا کیفیت پایینی خواهد داشت و تغییر میکند.
با استفاده از Audio Meters میتوانید فاصلهی خود از میکروفون را تنظیم کنید به طوری که صدا بسیار ضعیف یا قوی نباشد. زمانی که به رنگ زرد نزدیک شوید، صدا بلند و البته باکیفیت است اما اگر کمی صدا بیشتر شود، ممکن است به محدودهی ایجاد اعوجاج و خرابی برسد. لذا مقدار بهینهی بلندی صدا، بین منفی ۹ الی منفی ۱۲ دسیبل است.
توجه کنید که با کلیک کردن روی لبهی نمودار بلندی صدا، میتوانید آن را عریضتر کنید. اگر آن را بیشتر از حد عریض کنید، از حالت عمودی به حالت افقی تغییر میکند.
نکتهی مهم دیگر این است که میتوانید صدایی که ضبط میشود را همان لحظه بشنوید اما برای این کار از اسپیکر استفاده نکنید چرا که صدای اسپیکر هم توسط میکروفون دریافت میشود! برای این کار از هدفون استفاده کنید تا تکرار صدا به وجود نیاید.
زمانی که ضبط کردن صدا تکمیل شد، کلید Space کیبورد را فشار دهید تا ضبط صدا متوقف شود و صدای ضبط شده روی تایملاین قرار گیرد.
ویرایش صدا در پریمیر پرو
پس از ضبط کردن صدا و یا اضافه کردن کلیپ صوتی به یک ویدیو، ممکن است صدا نیاز به ویرایش داشته باشد. یکی از ابزارهای مفید Premiere Pro ابزار Ripple Edit است که فرآیند حذف کردن صداهای اضافی، نویز پسزمینه و موارد دیگر را بسیار ساده و سریع میکند. ممکن است پس از ویرایش صدا، صدایی که ضبط کردهاید به صدها قطعهی کوچک تقسیم شود. تغییر بلندی صدای این قطعات و اعمال کردن افکتهای بهینهسازی صدا روی این قطعات، کار وقتگیری است اما با یک ترفند ساده میتوانید مراحل را سریع کنید.
ابتدا تمام صدای ضبط شده را در تایملاین انتخاب کنید تا به رنگ خاکستری تغییر کند.
اکنون روی صدا راستکلیک کنید و گزینهی Nest را انتخاب کنید. نام مناسبی برای کلیپ صوتی در نظر بگیرید و سپس روی OK کلیک کنید. به این ترتیب تمام قطعهها به یک قطعهی یکپارچه تبدیل میشود و البته هر زمان که لازم باشد میتوانید به قطعات مجزای صدا دسترسی پیدا کنید. برای این کار کافی است روی کلیپ اصلی در تایملاین یا در Project Manager دبلکلیک کنید.
برای اعمال افکتهای صوتی مثل کاهش صدا، از پنجرهی Effect Controls استفاده کنید. اگر این پنجره را نمیبینید، از منوی Window و گزینهی Effect Controls استفاده کنید تا نمایش آن فعال شود.
برای کاهش یا افزایش بلندی صدا میتوانید از مسیر Audio Effects > Volume > Level اقدام کنید. حداکثر افزایش صدا، ۶ دسیبل است اما در کاهش صدا محدودیتی ندارید.
استفاده از افکتهای صدا در پریمیر پرو
پس از ضبط صدا یا افزودن صدا در یک پروژهی تدوین و ویرایش ویدیو و تنظیم بلندی صدا، میتوانید از افکتهای صوتی بیشری هم استفاده کنید. تعداد افکتها زیاد است و کاربردهای مختلفی دارند. در ادامه به معرفی دو مورد از افکتهای ساده و پراستفاده میپردازیم.
برای شروع پنل Effects را باز کنید که از طریق منوی Window و گزینهی Effects فعال میشود. افکت صوتی Multiband Compressor را جستوجو کنید و آن را با کلیک موس درگ کرده و روی صدای ضبط شده رها کنید. در پنل Effect Controls، افکت کمپرسور چندبانده یا Multiband Compressor را مشاهده خواهید کرد. این افکت صوتی برای کاهش یا افزایش بلندی صدا کاربرد دارد اما نه به صورت یکنواخت و ساده بلکه صداهای ضعیف را تقویت کرده و صداهای بلند را تضعیف میکند تا صدا یکنواختتر شود.
برای عموم کاربردها میتوانید از پیشتنظیم Broadcast استفاده کنید که اثر نسبتاً خوبی روی بلندی صداهای مختلف دارد اما به هر حال میتوانید تنظیمات دلخواه و خاصی برای هر صدای ضبطشدهای در نظر بگیرید.
دومین افکت صدا که کاربرد زیادی در تدوین فیلم و ویدیو دارد، افکت Parametric Equalizer است. این اکولایزر حرفهای میتواند بلندی صداهایی با فرکانس خاص را تغییر دهد. از همان روش درگ و دراپ برای افزودن این افکت به صدای ضبطشده استفاده کنید و سپس روی دکمهی Edit کلیک کنید و پریست Vocal Enhancer را انتخاب کنید. Vocal به معنی صداهای انسان است و با این افکت میتوانید کیفیت گفتار را بیشتر کنید و صداهای زمینه و اضافی را حذف کنید.
makeuseofسیارهی آیتی