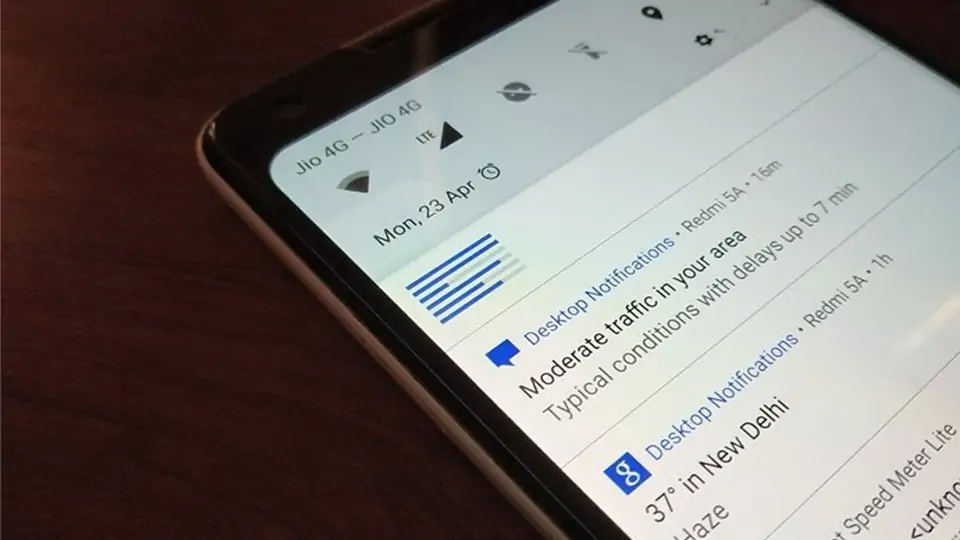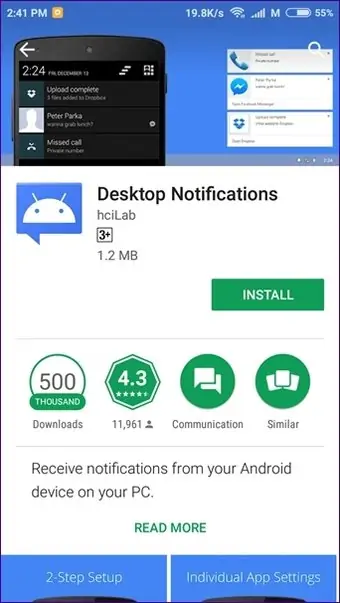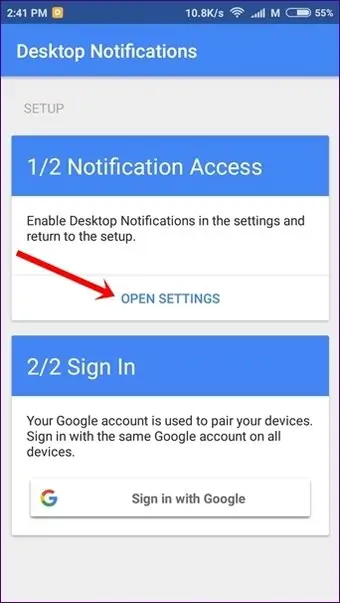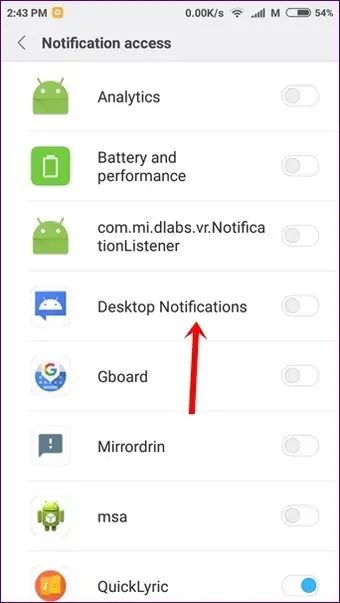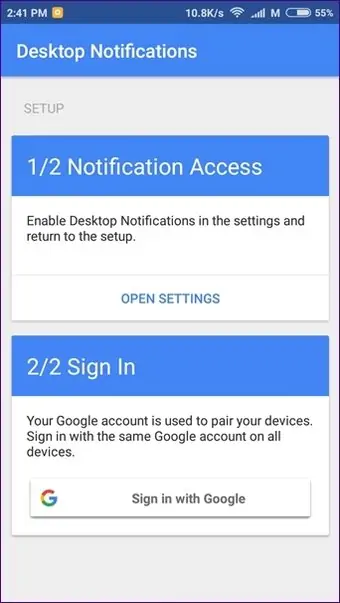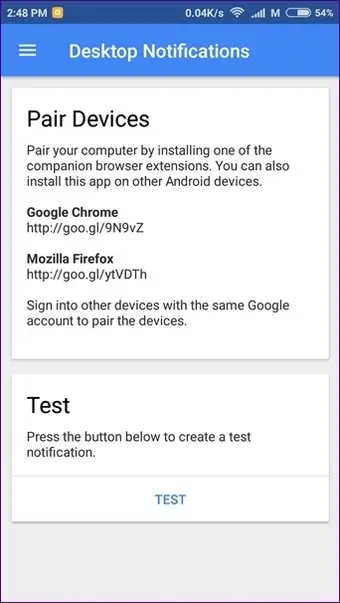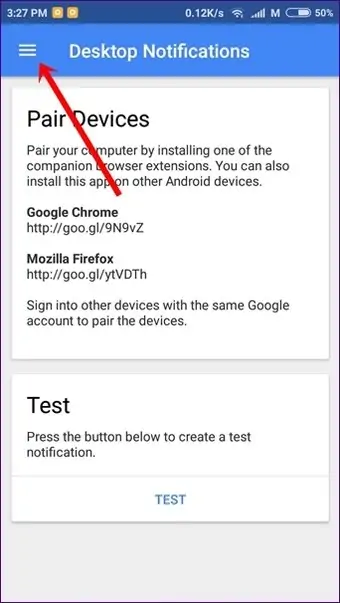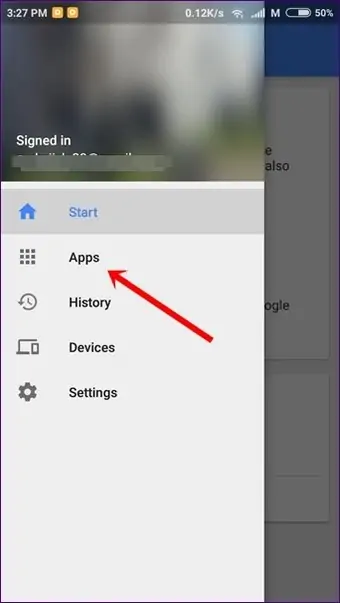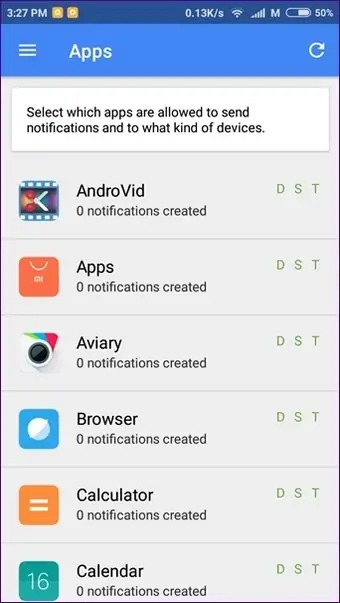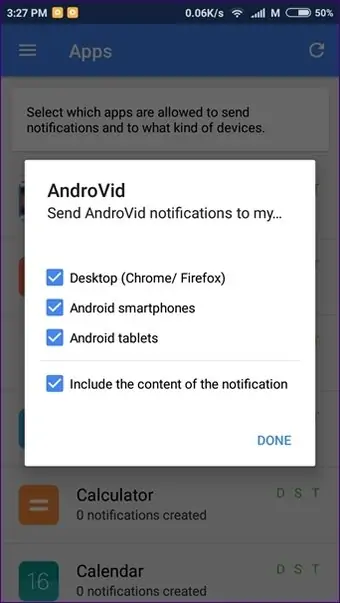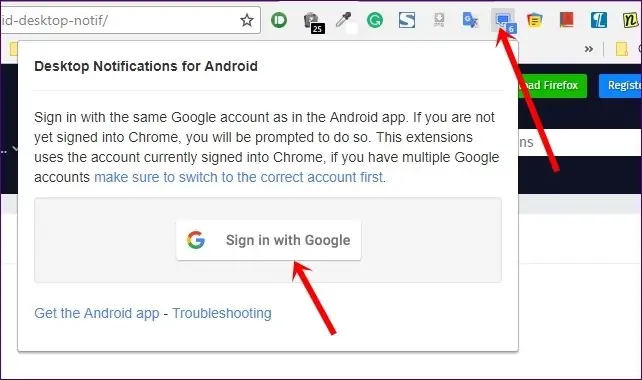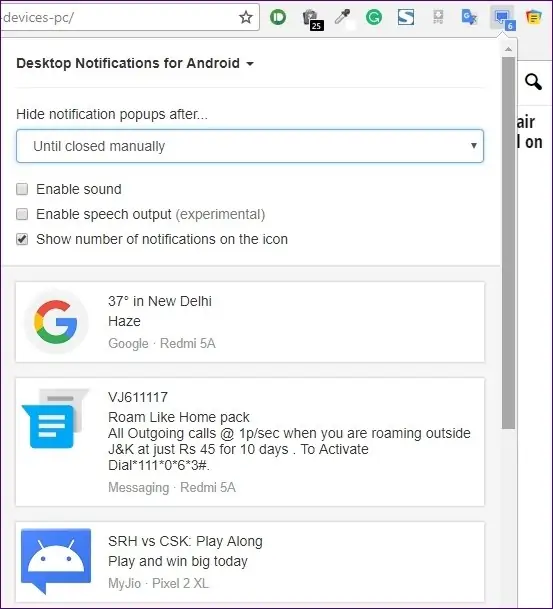نوتیفیکیشنهای اندروید در وسایل مختلف مثل گوشی و تبلت، قابلیت همگامسازی دارد و در واقع اگر نوتیفیکیشنی را در وسیلهای مشاهده کرده و کنار بزنیم، در دیگر وسایل اندرویدی هم آن نوتیفیکیشن خاص غیرفعال میشود. یکی از نیازهای کاربران اندروید این است که اپی را فقط روی گوشی خود نصب کردهاند اما میخواهند نوتیفیکیشنهای آن را در کامپیوتر یا در تبلت اندرویدی خویش نیز دریافت کنند.
در این صورت به اپی با قابلیت ارسال نوتیفیکیشن یا Push Notification نیاز است که قابلیت همگامسازی نیز داشته باشد.
در این مقاله به روش ارسال و Sync کردن یا همگامسازی نوتیفیکیشنهای وسایل اندرویدی میپردازیم. با سیارهی آیتی همراه شوید.
اگر از کاربران ویندوز ۱۰ و در عین حال محصولات اندرویدی هستید، بد نیست بدانید که با نصب کردن اپلیکیشنی که مایکروسافت طراحی کرده میتوان نوتیفیکیشنهای اندروید را در ویندوز ۱۰ نیز مطالعه و بررسی کرد:
در محصولات اپل ارتباط بین iOS و macOS بسیار عالی است به گونهای که میتوان نوتیفیکیشنها را در دیگر وسایل مشاهده و بررسی کرد و همینطور انتقال فایل و امور مشابه بسیار ساده است.
خوشبختانه در اندروید هم اپلیکیشنهایی برای همگامسازی نوتیفیکیشنها موجود است. در ادامه به یکی از موارد جالب میپردازیم.
همگامسازی نوتیفیکیشنهای وسایل اندرویدی با Desktop Notifications
اپلیکیشن اندرویدی Desktop Notifications نه تنها نوتیفیکیشنهای یک ابزار اندرویدی را به دیگر ابزارهای اندرویدی میفرستد بلکه اگر اکستنشن مربوط به آن را روی گوگل کروم نصب کنیم، نمایش نوتیفیکیشنها در کامپیوتر هم امکانپذیر میشود و البته این اپلیکیشن جالب، رایگان است. و اما مراحل استفاده و تنظیمات لازم:
ابتدا اپلیکیشن Desktop Notifications را از گوگل پلی دانلود و نصب کنید.
اپلیکیشن را اجرا کنید. مراحل ستاپ اولیه آغاز میشود که ۲ مرحله است. ابتدا میبایست دسترسی به نوتیفیکیشنها را از بخش دسترسیهای اندروید فعال کنید. کافی است روی OPEN SETTINGS تپ کنید تا مسیر مربوطه در اپ Settings باز شود و سپس دسترسی اپ Desktop Notifications را فعال کنید.
قدم دوم در ستاپ، ورود به حساب کاربری گوگل یا همان جیمیل است که برای همگامسازی نوتفیکیشنها از طریق اینترنت و گوگل استفاده میشود.
پس از ورود به حساب گوگلی خود، برای تست کردن اینکه همگامسازی فعال شده است، صفحهی دیگری نمایان میشود. روی گزینهی TEST پایین صفحه تپ کنید.
به این ترتیب نوتیفیکیشنی تستی به وسایل دیگری که این اپلیکیشن رویشان نصب شده و ستاپ اولیه انجام شده، ارسال میشود. برای دیگر وسایل اندرویدی خودتان نیز همین مراحل را طی کنید.
توجه کنید که در صفحهی تست، لینک دریافت افزونهی مربوط به گوگل کروم و فایرفاکس نیز ذکر شده است، از این لینک برای نصب کردن اکستنشن استفاده کنید تا نوتفیکیشنهای وسایل اندرویدی را در گوگل کروم یا فایرفاکس نیز مشاهده کنید. در ادامه به تنظیمات این افزونهها نیز اشاره خواهیم کرد.
استفاده از امکانات دیگری که در اپ Desktop nitifications پیشبینی شده:
- برای دیدن نوتیفیکیشنهای قبلی، کشوی نوتیفیکیشنها را باز کنید و روی History تپ کنید.
- برای رویت کردن تمام وسایل متصلشده، در کشوی ناوبری روی Devices تپ کنید.
- برای تغییر دادن نام وسیله، از Settings و سپس Device name استفاده کنید.
- برای توقف دریافت نوتیفیکیشنها از یک وسیلهی اندرویدی، باید از حساب گوگل خارج شوید. بنابراین در Settings روی Sign Out تپ کنید.
تنظیمات ارسال نوتیفیکیشنها به وسایل اندرویدی دیگر
و اما در اپلیکیشن Desktop Notifications برای نوتیفیکیشنهای مربوط به هر اپ نصبشده، میتوان تنظیماتی خاص در نظر گرفت. به عنوان مثال اگر اپلیکیشنی روی چند ابزار اندرویدی نصب شده باشد و ارسال نوتیفیکیشنهای آن نیز فعال باشد، نتیجه این است که نوتیفیکیشنهای آن دو مرتبه در همهی وسایل ارسال میشود! بنابراین میتوان ارسال نوتیفیکیشنهای آن را محدود کرد.
برای انجام تنظیمات خاص در مورد نوتیفیکیشنهای اپها، ابتدا Desktop Notifications را اجرا کنید.
روی آیکون منو در بالای صفحه تپ کنید تا کشوی ناوبری باز شود.
روی Apps تپ کنید.
اکنون روی اپلیکیشنی که میخواهید ارسال نوتیفیکیشنهای آن را محدود کنید، تپ کنید.
چهار گزینه در اختیارتان قرار میگیرد. سه مورد اول ارسال نوتیفیکیشن به کامپیوتر، گوشی و سپس تبلت است و گزینهی چهارم نمایش محتویات نوتیفیکیشن در دیگر وسایل است. به تناسب سلیقه و نیاز گزینهها را فعال یا غیرفعال کنید.
به عنوان مثال اگر بخواهید نوتیفیکیشنهای اپ تقویم فقط به تبلت اندرویدی ارسال شود، لازم است تیک Desktop (Chrome/Firefox و Android smartphones را حذف کنید. اگر توضیحات یک رویداد یا متن یک پیام تلگرام یا ... نباید در نوتیفیکیشن ارسالی قرار داشته باشد، تیک گزینهی Include the content of the notification را نیز حذف کنید.
در حال حاضر تنظیماتی برای انتخاب کردن یک تبلت خاص از میان چند تبلت اندرویدی وجود ندارد. به این ترتیب اگر تیک Android tablets حذف شود، ارسال نوتیفکیشن به تمام محصولاتی که در گروه تبلت اندرویدی قرار میگیرند، متوقف میشود.
ارسال نوتیفیکیشنهای اندروید به گوگل کروم یا موزیلا فایرفاکس
همانطور که اشاره کردیم، لینک صفحهی دانلود اکستنشن گوگل کروم یا افزونهی موزیلا فایرفاکس اپ Desktop notifications موجود است. در ادامه روش ارسال نوتیفیکیشن از اندروید به گوگل کروم را بررسی میکنیم که دقیقاً مشابه موزیلا فایرفاکس است.
ابتدا اپلیکیشن Desktop notifications را در اندروید نصب کرده و ستاپ اولیه شامل صدور مجوز دسترسی و ورود به حساب گوگل را انجام دهید.
سپس اکستنشن این اپ را از کروم استور دانلود و نصب کنید:
قدم بعدی کلیک کردن روی آیکون اکستنشن Desktop notifications در کنار نوار آدرس گوگل کروم است. وارد همان حساب کاربری Google شوید. اگر در حساب دیگری Sign in کنید، طبعاً نوتیفیکیشنها را دریافت نخواهید کرد.
و اما تنظیمات سفارشیسازی افزونه:
- از منوی کرکرهای Hide notification popups after میتوان مدت زمان نمایش پنجرهی پاپآپ نوتیفیکیشنها را انتخاب کرد.
- در ادامه برای فعال کردن صدای نوتیفیکیشنها، تیک Enable sound را بزنید.
- در صورت نیاز به قرائت متن نوتیفیکیشنها، تیک گزینهی Enable speech output را بزنید که البته در حال حاضر یک ویژگی آزمایشی است و شاید عملکرد درستی نداشته باشد. به علاوه معمولاً در نرمافزارها و اپها، از زبان فارسی پشتیبانی نمیشود.
guidingtechسیارهی آیتی