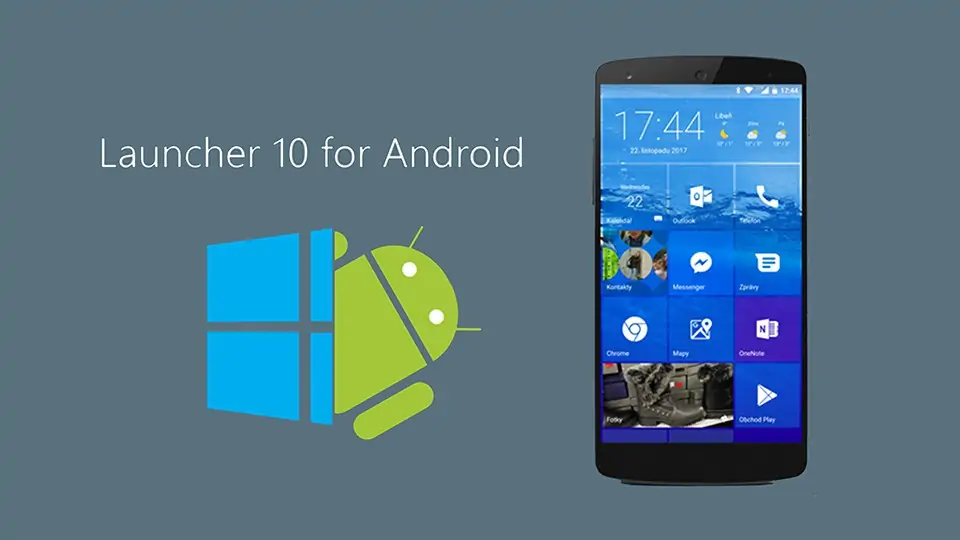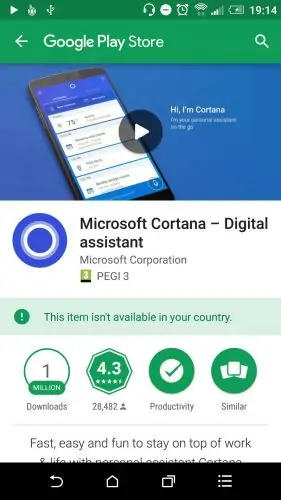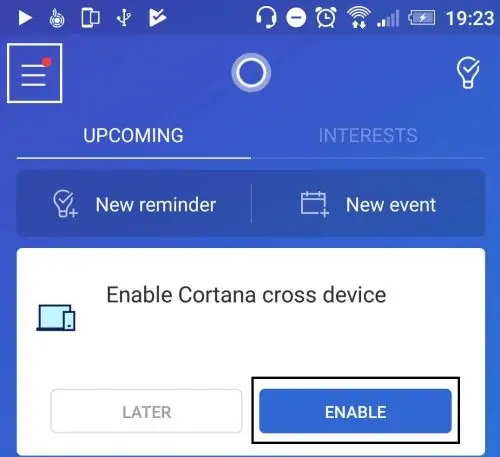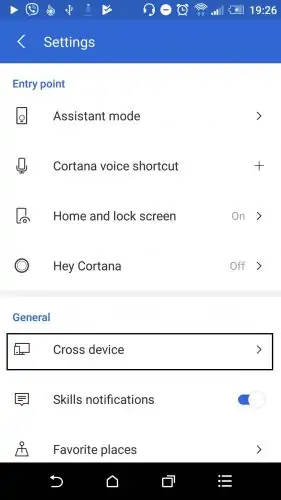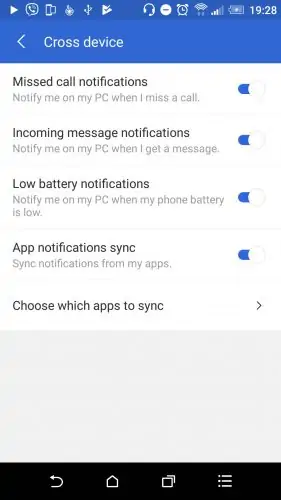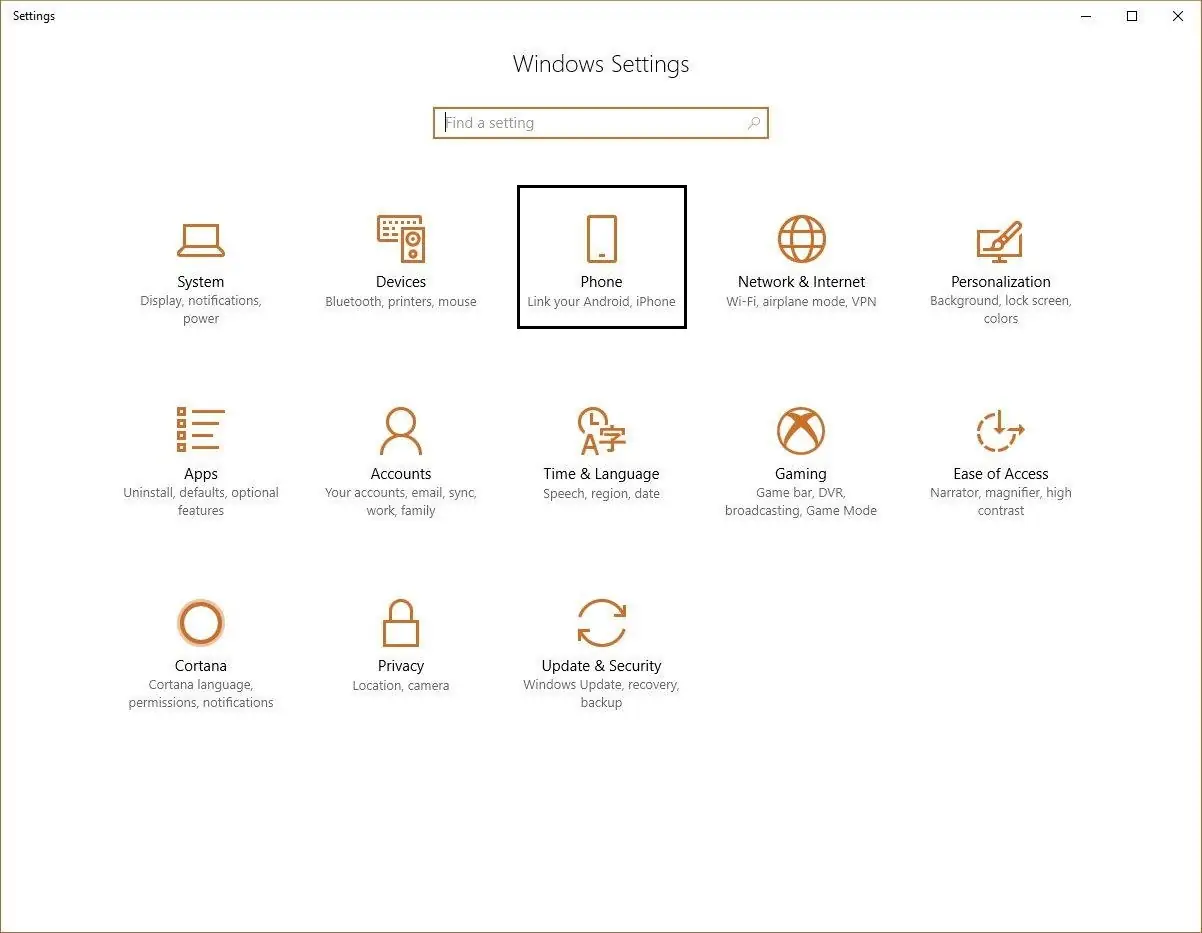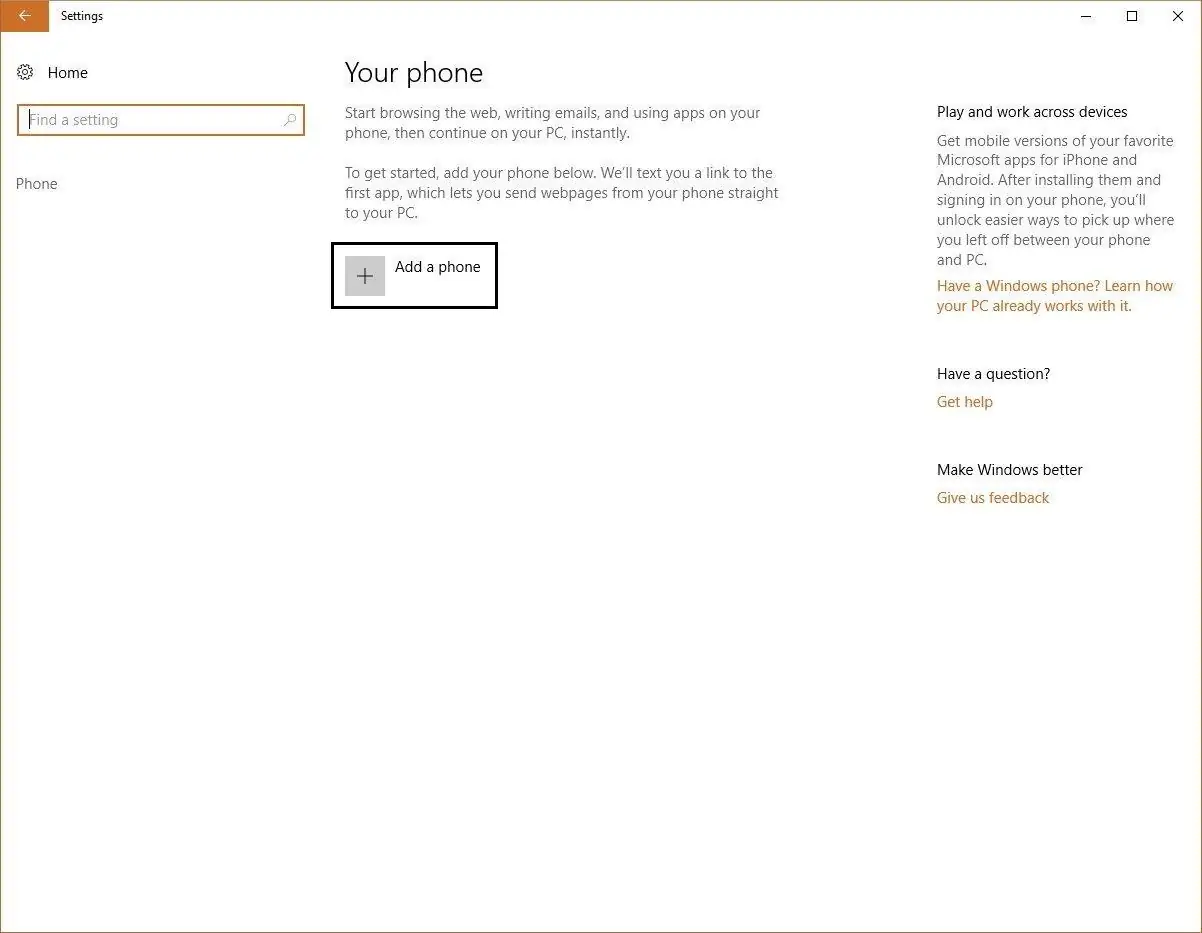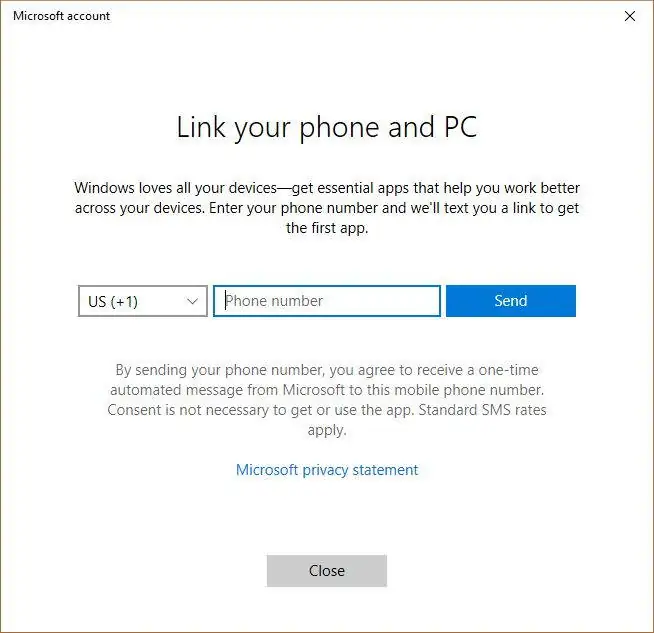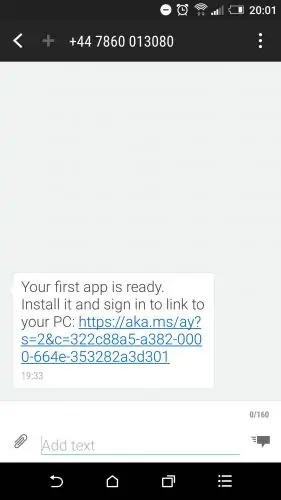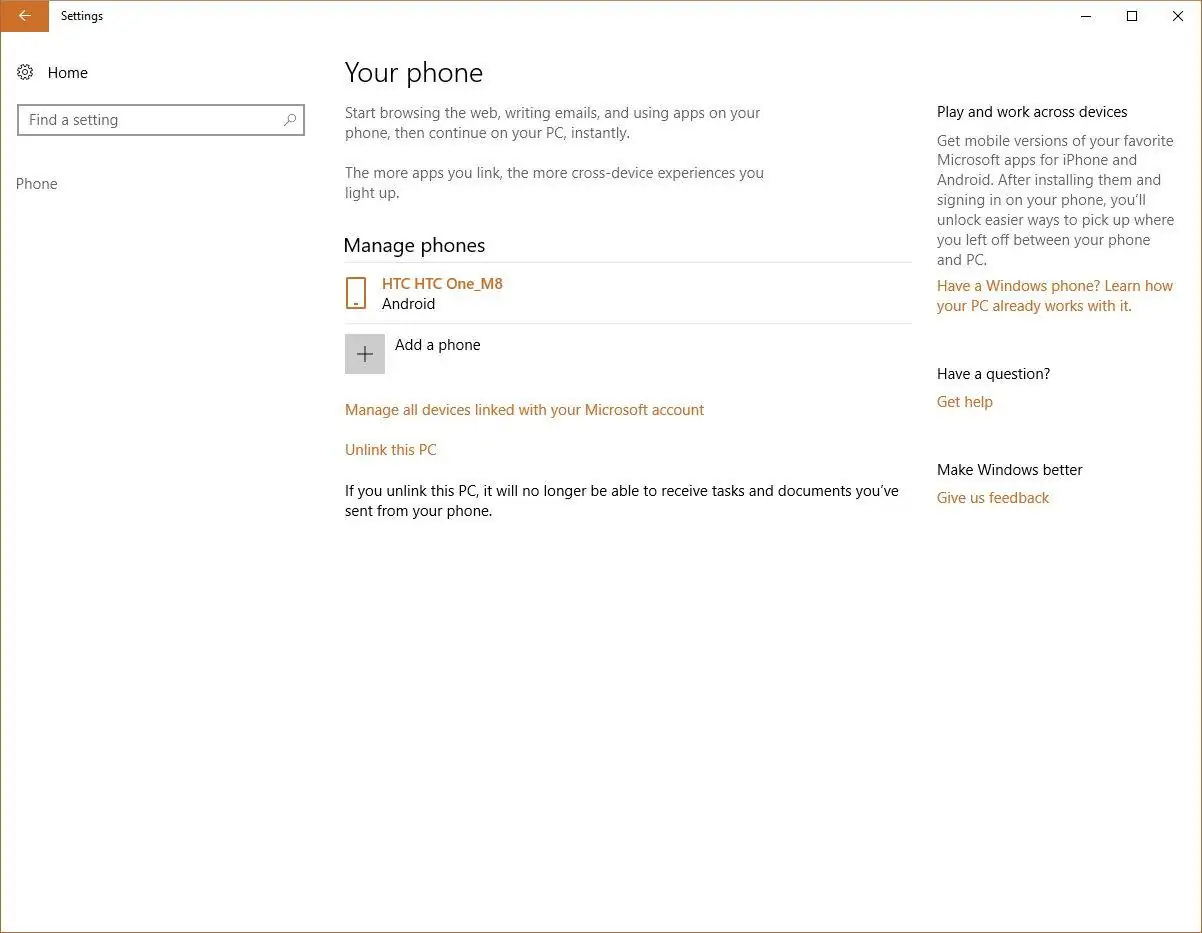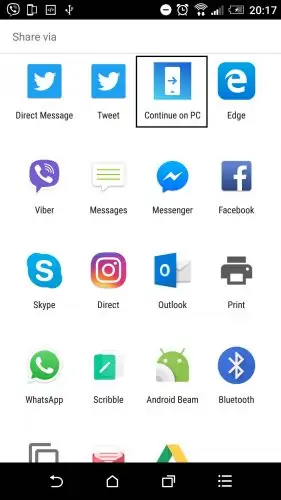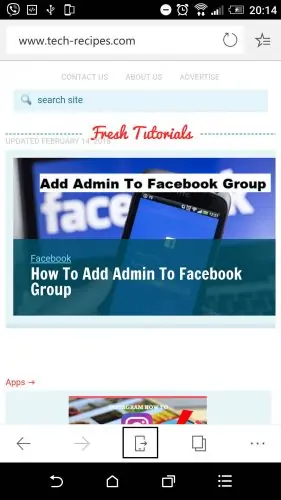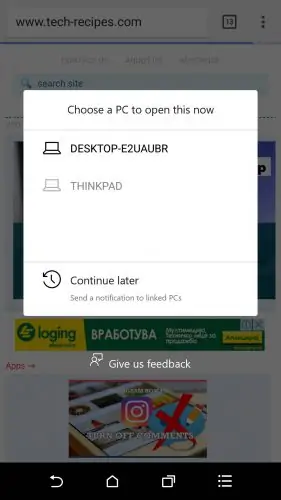یکی از ویژگیهای اصلی ویندوز ۱۰ این است که بین وسایل مختلف مثل گوشی اندروید یا آیفون و ایکسباکس و کامپیوتر یا لپتاپ ویندوزی، ارتباطی بهتر از نسخههای قبلی ویندوز برقرار میکند. نمایش نوتیفیکیشن مربوط به وسایل لینکشده با کامپیوتر ویندوزی، یکی از ویژگیهای مفید ویندوز ۱۰ است.
در ویندوز ۱۰ میتوان علاوه بر گوشیهای ویندوز فونی، ارتباط محصولات اندرویدی و همینطور آیفون را با سیستم عامل برقرار کرد و به عبارت دیگر گوشی را با ویندوز ۱۰ لینک کرد و از قابلیتهای مفیدی که فراهم شده استفاده کرد.
در این مقاله به آموزش لینک کردن گوشیها و تبلتهای اندرویدی با ویندوز میپردازیم. با ما باشید.
توجه کنید که برای ارتباط بین گوشی و ویندوز، میبایست از یک حساب کاربری مایکروسافت در تمام وسایل استفاده کرد. و اما مراحل لینک کردن گوشی یا تبلت با سیستم عامل Android و ویندوز ۱۰:
ابتدا در اندروید اپلیکیشن Play Store را اجرا کنید. در گوگل پلی عبارت Cortana را سرچ کنید و اپلیکیشن Cortana مایکروسافت را نصب کنید.
توجه کنید که این اپ برای تمام کشورها در دسترس نیست. اگر با عبارت This item isn’t available in your country روبرو شدید، میتوانید این اپ را از دیگر وبسایتها دریافت کنید و یا با استفاده از VPN شناسهی آیپی خود را تغییر دهید و آن را از گوگل پلی دانلود و نصب کنید.
پس از نصب و اجرا کردن اپلیکیشن کورتانا، چند تنظیم ساده لازم است. مهمترین کار این است که در حساب کاربری مایکروسافت که در سرویسهای ایمیل Hotmail یا Live و همینطور Outlook ساختهشده، لاگین کنید. اگر حساب مایکروسافت نساختهاید، بهتر است به Outlook.com مراجعه کرده و حسابی برای خود بسازید. پس از اجرا کردن اپلیکیشن کورتانا، پیامی در مورد فعال کردن قابلیتهای بینوسایلی آن مشاهده میکنید. روی enable تپ کنید. کورتانا در مورد دسترسیها سوال میکند، مجوز لازم را با تپ کردن روی ACCEPT بدهید.
قدم بعدی تپ کردن روی منوی سهنقطه و انتخاب Settings است. در بخش تنظیمات عمومی یا General روی گزینهی Cross Device تپ کنید.
در این بخش میتوانید نوتیفیکیشن مربوط به اپلیکیشنهای مختلف را فعال کنید تا روی کامپیوتر ویندوزی خود نیز آنها را مشاهده کنید. به عنوان مثال نوتفیکیشن اپ تماس تلفنی و اپ SMS و همینطور پیام کم بودن شارژ باتری، از جمله نوتیفیکیشنهای مهم است که بهتر است هر کاربری فعال کند تا زمانی که با ویندوز ۱۰ کار میکند، از این موارد مطلع شود.
در سیستم ویندوزی خود با کلید ترکیبی Windows + I اپ ستینگس را اجرا کنید. در صفحهی شروع روی Phone کلیک کنید.
در صفحهی بعدی روی دکمهی Add a phone کلیک کنید.
در پنجرهای که باز شده، فیلدی برای وارد کردن شمارهی تلفن وجود دارد. پیششمارهی کشور و شماره تلفن خود را وارد کنید و سپس روی دکمهی Send کلیک کنید.
مایکروسافت پیامک تأیید مالکیت سیمکارتی با شماره تماس وارد شده را ارسال میکند و در گوشی یا تبلت اندرویدی خود آن را دریافت خواهید کرد. روی لینک دریافتشده در اپلیکیشن پیامک، تپ کنید.
با این لینک به فروشگاه گوگل پلی هدایت میشوید و نرمافزاری که لازم است روی گوشی نصب شود را دریافت میکنید. اپلیکیشن موردبحث یک لانچر است که مایکروسافت برای اندروید طراحی کرده است. بنابراین Microsoft Launcher for Android را روی گوشی اندرویدی خود نصب کنید. شاید در اوایل استفاده، این لانچر جدید ناآشنا باشد اما در حقیقت یکی از بهترین لانچرها برای محصولات اندرویدی است.
پس از نصب کردن لانچر، آن را اجرا کنید و تنظیمات را مطابق سلیقهی خویش انجام دهید و مهمترین مرحله که ورود به حساب مایکروسافت است را فراموش نکنید.
پس از نصب کردن لانچر مایکروسافت برای اندروید و ورود به حساب مایکروسافت، گوشی شما در لیست گوشیها در اپلیکیشن Settings ویندوز ۱۰ اضافه میشود. اگر گوشی خود را در این بخش مشاهده نمیکنید، احتمالاً دسترسی به اینترنت قطع شده و یا در حساب مایکروسافت لاگین انجام نشده است.
برای استفاده از قابلیت Continue to PC یا ارتباط با کامپیوتر ویندوزی، توصیه میشود که مرورگر مایکروسافت اج را نیز روی گوشی خود نصب کنید. البته بدون این اپلیکیشن هم میتوان با کامپیوتر ویندوزی ارتباط داشت.
برای اینکه ادامهی یک صفحهی وب را در کامپیوتر ویندوزی مطالعه کنید، در مرورگر Microsoft Edge نصبشده روی اندروید، صفحهی وب را باز کرده و سپس روی آيکون کوچکی که به شکل گوشی به همراه فلشی به سمت بالاست و در گوشهی پایین صفحه واقع شده، تپ کنید. در مرورگر کروم با تپ کردن روی منوی سهنقطه در گوشهی بالای صفحه و سپس انتخاب کردن Share و Continue on PC میتوان این فرآیند را انجام داد.
پنجرهی کوچکی باز میشود و میتوانید نام کامپیوتری که قرار است ادامهی صفحهی وب را در آن مطالعه کنید، انتخاب کنید. بنابراین روی کامپیوتر ویندوزی خود تپ کنید. به علاوه میتوانید یک نوتیفیکیشن برای مطالعه کردن صفحهی وب در فرصتی دیگر به کامپیوتر ویندوزی خود ارسال کنید، برای این کار کافی است روی Continue later تپ کنید.
tech-recipesسیارهی آیتی