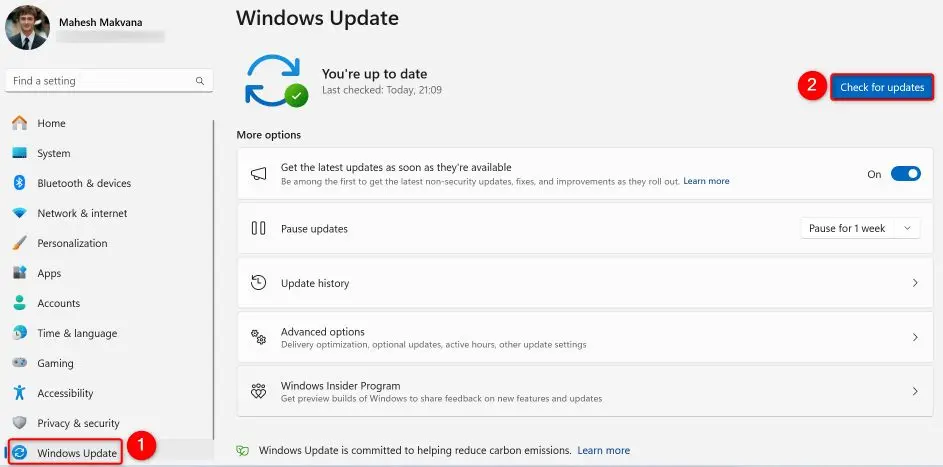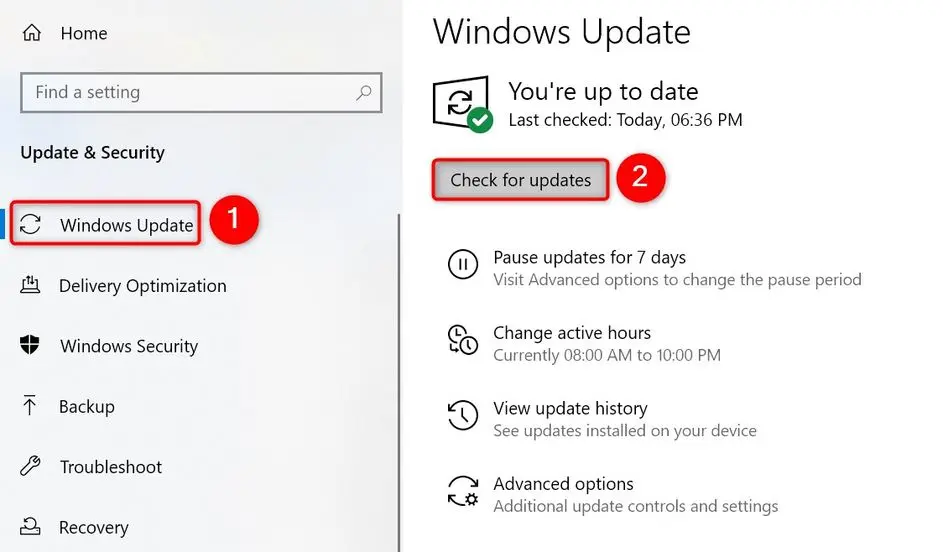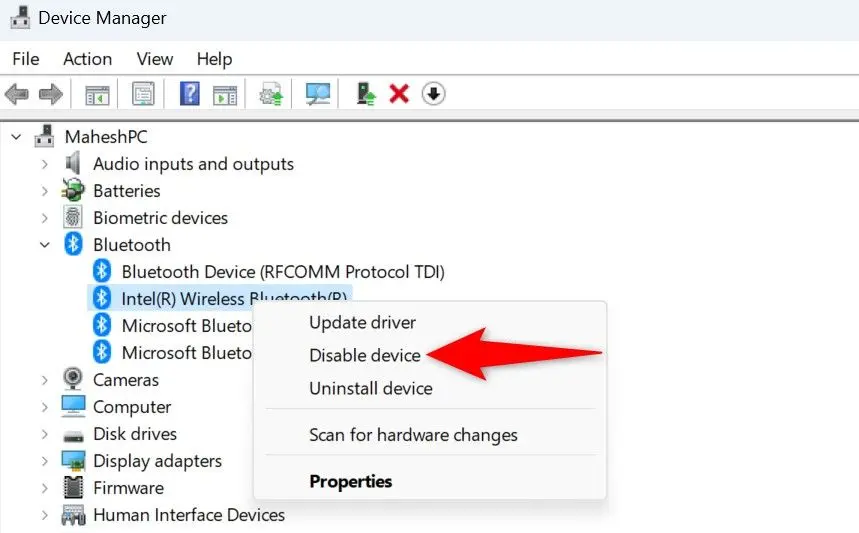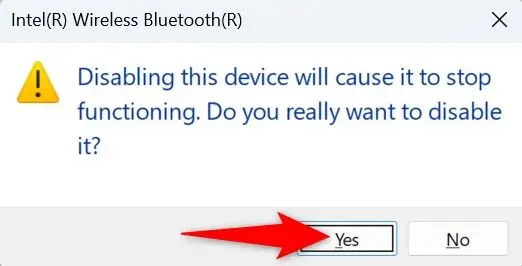در حالت کلی نیازی به نصب درایور بلوتوث در ویندوز 10 یا ویندوز 11 نیست چرا که ویندوز به صورت خودکار درایور یا نرمافزار راهانداز مربوط به وسایل بلوتوث را نصب میکند. اما اگر در استفاده از وسایل بلوتوث به مشکل برخورد کردهاید و به عنوان مثال میخواهید مشکل جفت نشدن بلوتوث در ویندوز 11 یا ویندوز 10 را حل کنید، یکی از روشهای پیشنهادی این است که درایور بلوتوث ویندوز 10 یا ویندوز 11 را نصب کنید.
خوشبختانه در ویندوز 10 و ویندوز ۱۱ نصب درایور بلوتوث به کمک سرویس بروزرسانی ویندوز امکانپذیر است و کار ساده شده است. در ویندوزهای قدیمیتر، قبل از اینکه نصب درایور بلوتوث به روش دستی را امتحان کنید، یک ترفند ساده دیگری نیز برای رفع مشکل بلوتوث در ویندوز 7 و غیره وجود دارد. با سیارهی آیتی در ادامه مطلب همراه شوید تا شیوه دانلود درایور بلوتوث ویندوز 10 و 11 و همینطور سایر ترفندهای رفع مشکل بلوتوث در ویندوز را بررسی کنیم.
حل مشکل عدم نصب درایور بلوتوث به کمک سرویس Windows Update
در ویندوز 11 و همینطور ویندوز 10، علاوه بر اینکه ویندوز به صورت خودکار بسیاری از وسایل جانبی مثل موس و کیبورد و وسایل بلوتوثی نظیر موس و کیبورد بلوتوثی و هندزفری بلوتوث را شناسایی و نصب میکند و در واقع درایور کمحجم و ساده مربوط به این وسایل را در خود دارد، یک راهکار دیگر هم برای بروزرسانی کردن یا دانلود درایور بلوتوث وجود دارد. میتوانید به سادگی با بروزرسانی کردن ویندوز، درایور قطعات سختافزار را هم آپدیت کنید.
اگر با مشکلات خاصی در استفاده از وسایل بلوتوث روبرو شدهاید و هر چه تلاش میکنید، مشکل جفت نشدن بلوتوث در ویندوز 10 یا ویندوز 11 رفع نمیشود، بد نیست آپدیت کردن درایور بلوتوث و البته بروزرسانی کردن خود ویندوز را نیز تست کنید. روش کار ساده است، برنامه تنظیمات ویندوز 11 را اجرا کنید و روی Windows Update در ستون کناری کلیک کنید. سپس در سمت راست روی Check for updates کلیک کنید. اگر دسترسی به اینترنت برقرار باشد و بروزرسانی برای ویندوز و درایورها ارایه شده باشد، میتوانید روی دکمهی دانلود و نصب کلیک کنید.
دقت کنید که گاهی اوقات دسترسی به سرورهای مایکروسافت با آیپی ایران دچار اختلال میشود و ممکن است به علت تحریمها، آپدیت کردن ویندوز راحت نباشد. در این شرایط از برنامههای تغییر آیپی استفاده کنید و در تنظیمات موقعیت مکانی و زبان، کشور را یکی از کشورهای همسایه ایران انتخاب کنید.
در ویندوز 10 هم برای رفع مشکل عدم نصب درایور بلوتوث ، میتوانید برنامه تنظیمات ویندوز را اجرا کنید و در صفحه اصلی روی Update & Security و در صفحهی بعدی روی دکمهی Check for updates کلیک کنید.
اگر به آموزش نصب درایور بلوتوث در ویندوز 7 و ویندوزهای قدیمیتر نیاز دارید، مراحل کار چندان پیچیده نیست، کافی است درایورهای مادربورد یا لپ تاپ را از سایت رسمی سازنده محصول دانلود کنید و همه را نصب کنید. البته در فرآیند دانلود دقت کنید که درایوری که دانلود میکنید، مخصوص ویندوز موردنظر باشد.
رفع مشکل بلوتوث در ویندوز 7 و غیره با غیرفعال و فعال کردن
ترفند ساده دیگری که گاهی اوقات مشکلات عجیب بلوتوث را حل میکند، غیرفعال کردن درایور بلوتوث و پس از لحظاتی فعال کردن مجدد آن است. البته با این کار مشکلی پیش نمیآید و حذف شدن درایور بلوتوث انجام نمیشود. لذا تست کردن این ترفند توصیه میشود.
نکتهی مهم و جالب این است که در سیستمی که دو بلوتوث یا بیشتر داشته باشد، غیرفعال کردن مواردی که استفاده نمیکنید، کار اتصال وسایل جانبی را ساده میکند و دچار سردرگمی نمیشود.
دقت کنید که در لپ تاپ در صورت استفاده از دانگل بلوتوث که به پورت USB وصل میشود، سیستم شما مجهز به ۲ بلوتوث میشود و باید در فرآیند جفت کردن یا به اصطلاح متصل کردن وسایل دقت کنید که وسایل جانبی را به کدام بلوتوث متصل میکنید.
اما روش غیرفعال کردن بلوتوث در ویندوزهای مختلف: برای این کار میبایستی پنجرهی Device Manager را باز کنید. سادهترین روش باز کردن این پنجره در تمام ویندوزها، جستجو کردن عبارت دیوایس منیجر در منوی استارت است. در ویندوز 10 و 11 کار سادهتر شده و میتوانید روی آیکون منوی استارت راستکلیک کنید تا منویی حاوی گزینههای مهم و کاربردی که دیواس منیجر نیز یکی از آنهاست، باز شود.
در پنجرهی دیوایس منیجر، شاخهی Bluetooth را باز کنید و روی دیوایسی که مشکل دارد، راستکلیک کرده و Disable device را انتخاب نمایید.
در پیام هشدار روی Yes کلیک کنید.
اکنون بررسی کنید که آیا مشکل جفت نشدن بلوتوث در ویندوز 10 یا سایر ویندوزها حل شده است یا خیر. میتوانید پس از استفاده از وسایل جانبی یا کارهایی مثل انتقال فایل از کامپیوتر به گوشی با بلوتوث، بلوتوثی که غیرفعال کرده بودید را فعال کنید.
تعمیر فایلهای سیستمی ویندوز با SFC و DSIM
ممکن است بعضی از فایلهای مهم و اساسی سیستم عامل ویندوز، به دلایلی مثل فرسوده بودن هارددیسک یا SSD و ضربه و شوک، ناقص و خراب شده باشد. در این شرایط ممکن است انواع و اقسام مشکلات در سیستم پیش بیاید و یکی از مشکلات نیز کار نکردن Bluetooth به شکل معمول است.
برای اسکن و تعمیر فایلهای سیستمی ویندوز میتوانید از دستوراتی مثل SFC یا DISM استفاده کنید. برای اطلاعات بیشتر به مقالهای که قبلاً منتشر کردیم، توجه فرمایید:
شما برای رفع مشکلات بلوتوث در ویندوز از چه روشی استفاده کردهاید و آیا تاکنون نیازی به نصب کردن درایور بلوتوث در ویندوزهای جدید داشتهاید؟
howtogeekسیارهی آیتی