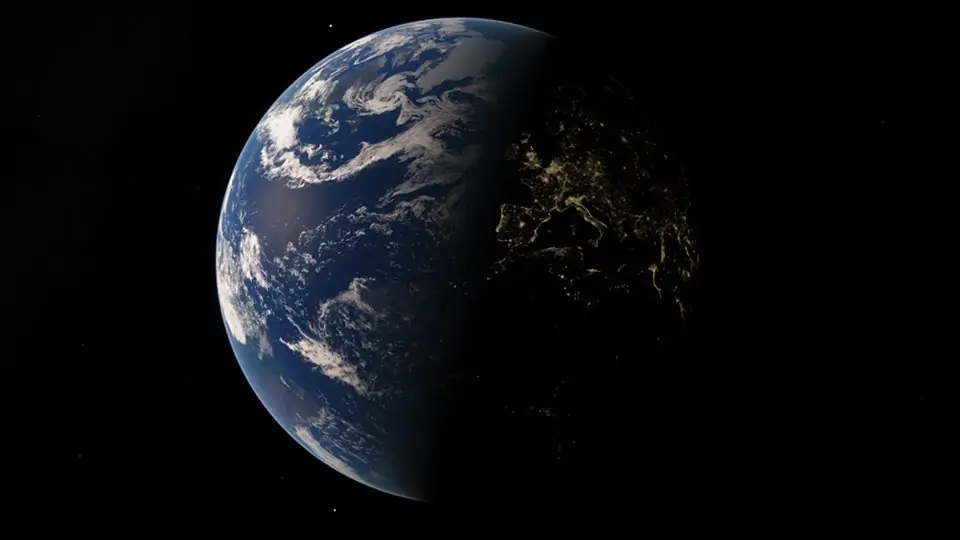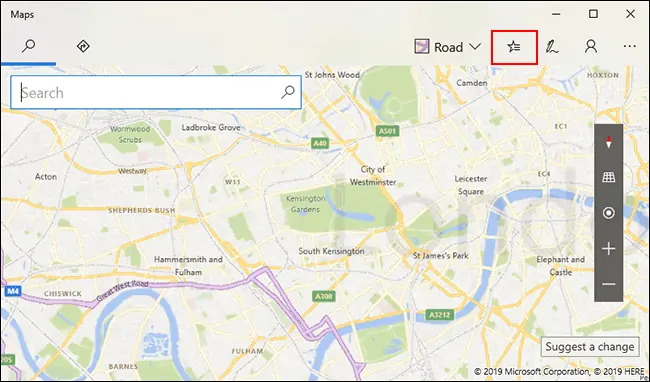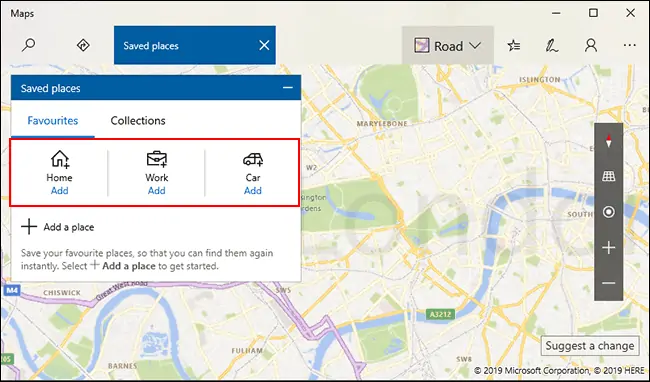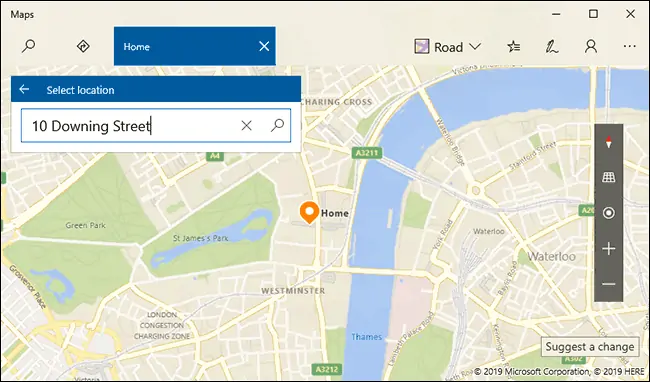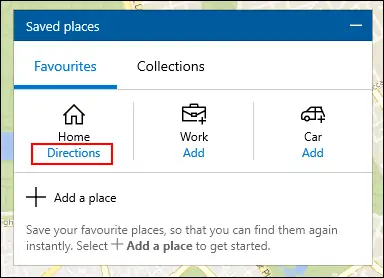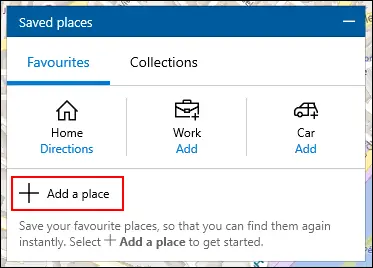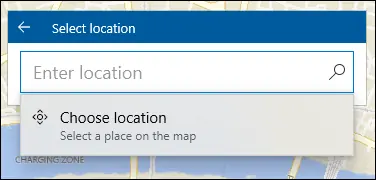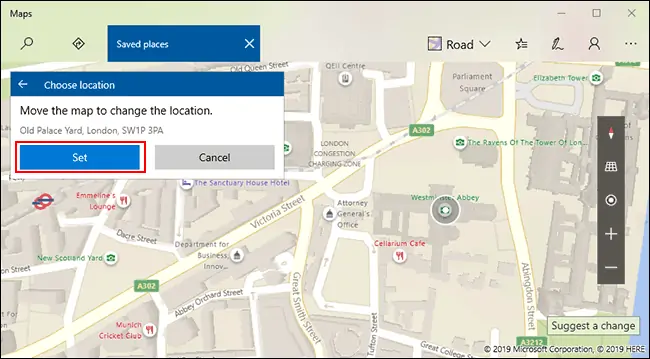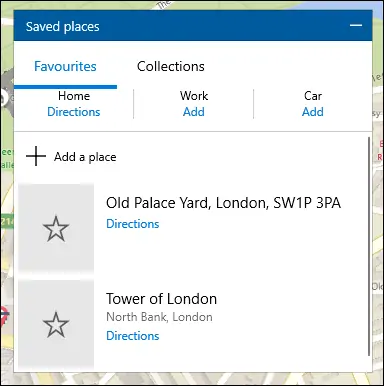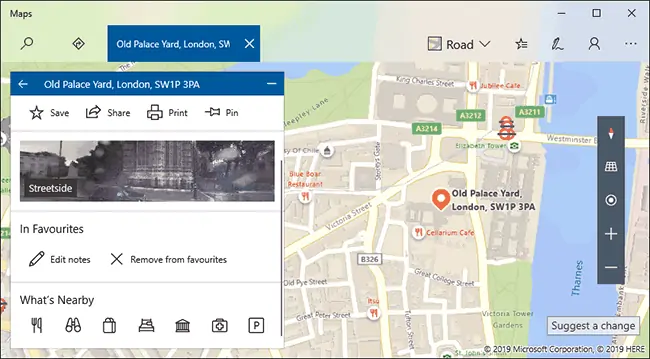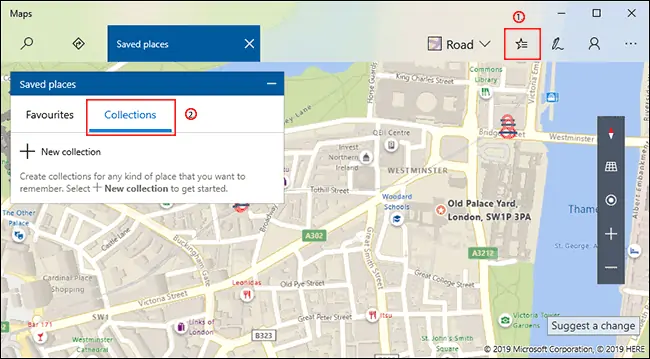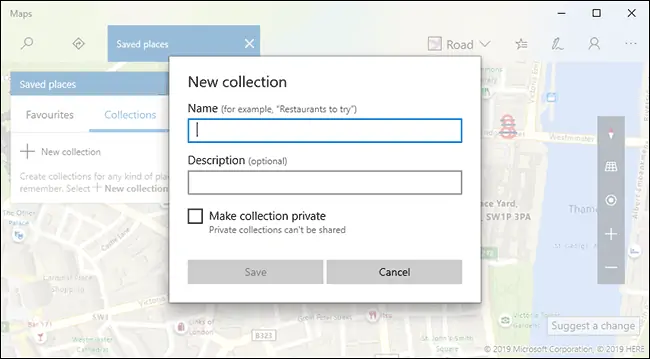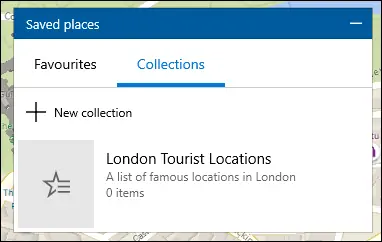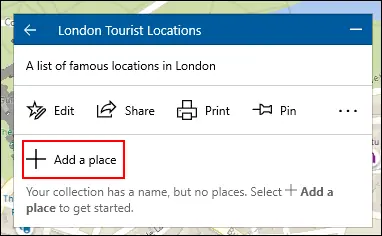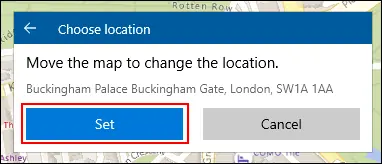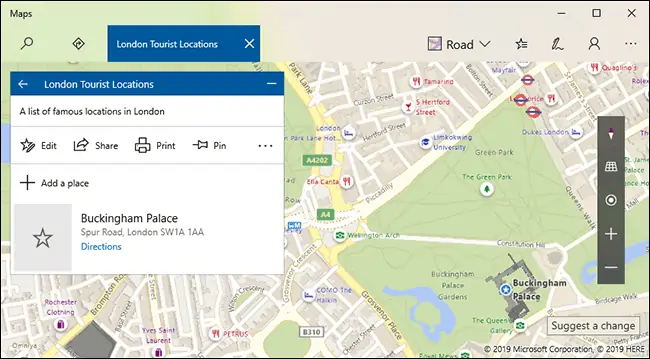اپلیکیشن نقشه ویندوز ۱۰ که Maps نامیده شده، امکانات مفیدی مثل نقشههای آفلاین و نمایش ترافیک راهها را به صورت رایگان در اختیار کاربر قرار میدهد و یکی از اپلیکیشنهای محبوب نقشه و مسیریابی محسوب میشود. در این اپ میتوانید موقعیتهای مکانی پرکاربرد مثل خانه و محل کار را به عنوان موارد موردعلاقه ذخیره کنید تا مسیریابی سریعتر شود. از طرفی اگر مکانها زیاد و متعدد باشد، میتوان آنها را در دستهها یا Collections ثبت کرد.
در این مقاله به روش ذخیره کردن نقاط پرکاربرد و موردعلاقه در اپلیکیشن Maps ویندوز ۱۰ میپردازیم.
اپلیکیشن نقشه یکی از اپهای پیشفرض ویندوز ۱۰ است و در اغلب کامپیوترهای ویندوزی قابل استفاده است. البته روشهایی برای حذف کردن اپهای اصلی ویندوز وجود دارد و شاید این اپ به دلیل عدم استفاده در کامپیوتری حذف شده باشد.
برای اجرا کردن اپ Maps مایکروسافت در ویندوز ۱۰، دکمهی Win کیبورد را فشار دهید و عبارت Maps را تایپ کنید. اولین نتیجهی جستجو اپلیکیشن Maps خواهد بود. میتوانید برای دسترسی سریعتر، روی آیکون این اپ راستکلیک کنید و گزینهی Pin to Start را انتخاب کنید تا آیکون آن در منوی استارت قرار بگیرد.
افزودن محل خانه، محل کار و خودرو در Maps ویندوز ۱۰
برای دسترسی به نقاط موردعلاقه در اپلیکیشن Maps ویندوز، روی دکمهی Saved Places کلیک کنید. این دکمه به شکل ستاره در گوشهی بالای صفحه قرار دارد.
در منوی ظاهر شده گزینههای Favorites و Collections موجود است. با کلیک روی Favorites، سه مورد از موقعیتهای مکانی پرکاربرد نمایش داده میشود که Home یا خانه، Work یا محل کار و Car یا محل پارک خودرو است. زیر هر مورد گزینهی Add وجود دارد که با کلیک روی آن میتوانید موقعیت جغرافیایی جدیدی اضافه کنید.
پس از کلیک روی Add، کادر جستجو ظاهر میشود. آدرس موردنظر را تایپ کنید و Enter را فشار دهید. البته میتوانید موقعیت را روی نقشه انتخاب کنید.
با زدن Enter، موقعیت جدید ذخیره میشود و برای دسترسی به آن میتوانید از منوی Saved Places و تب Favorites اقدام کنید.
برای مسیریابی و به عنوان مثال برای یافتن مسیر از محل فعلی به سمت منزل، میتوانید از لیست موردعلاقهها استفاده کنید. کافی است لیست را باز کنید و روی لینک Directions که زیر Home قرار گرفته، کلیک کنید تا راهنمای مسیر نمایش داده شود.
به همین ترتیب یافتن مسیر مراجعه به محل کار یا محل پارک خودرو هم ساده است.
روش دیگر این است که عبارت Home را به کمک کادر جستجوی اپلیکیشن Maps جستجو کنید. در این صورت موقعیت مکانی موردنظر برای به اشتراک گذاشتن، پرینت کردن و همینطور مسیریابی پیشنهاد میشود.
افزودن موقعیت مکانی جدید در لیست موردعلاقهها
پس از باز کردن پنجرهی Saved places میتوانید موارد جدیدی که خانه، محل کار و محل خودرو نیستند را هم تعریف کنید. برای افزودن این موارد، در تب Favorites روی Add a place کلیک کنید.
و سپس آدرس را تایپ کنید. البته میتوانید به جای تایپ کردن آدرس، روی Choose Location کلیک کنید و موقعیت موردنظر را به صورت دستی روی نقشه انتخاب کنید.
در انتخاب موقعیت پس از جابجا کردن نقشه به محل موردنظر، روی Set کلیک کنید.
به این ترتیب موقعیت جدید در لیست موارد موردعلاقه و زیر سه گزینهی Home و Work و Car اضافه میشود.
با کلیک روی هر یک از موارد، گزینههای ویرایش کردن موقعیت، به اشتراکگذاری، نوشتن یادداشت و غیره ظاهر میشود. اگر بخواهید موقعیت را از لیست حذف کنید، کافی است روی Remove from favorites کلیک کنید.
برای مسیریابی به سمت هر موقعیت ذخیره شده، میبایست روی گزینهی Directions که زیر هر آیتم لیست وجود دارد، کلیک کنید.
ایجاد مجموعه یا Collection در Maps ویندوز ۱۰
تب Favorites برای دسترسی سریع به مکانهای پرکاربرد طراحی شده است. اگر تعداد موقعیتهای موردعلاقه زیاد باشد، بهتر است همه را در این تب ذخیره نکنید تا شلوغ و گیجکننده نشود! برای این موارد میتوانید از کلکسیونها استفاده کنید. ایجاد کلکسیون یا به عبارت دیگر Collection جدید امکانپذیر است و میتوانید برای انواع مکانهای پرکاربرد، چند کلکسیون مجزا تعریف کنید و مکانهای موردعلاقه را در چند دسته ذخیره کنید.
اما روش ایجاد کلکسیون جدید: فرض کنید که میخواهید مکانهای گردشگری یک شهر را در یک دستهی جدید ذخیره کنید. برای این کار ابتدا روی منوی ستارهای کلیک کنید تا پنجرهی Saved places ظاهر شود و سپس روی تب Collections کلیک کنید.
برای ایجاد دستهی جدید روی New Collection کلیک کنید. در ادامه Name یا نام دسته و Description یا توضیح دسته را تایپ کنید. البته توضیح ضروری نیست و میتوانید آن را خالی بگذارید. اگر این کلکسیون حالت خصوصی دارد، تیک Make collection private بزنید و در نهایت روی Save کلیک کنید.
پس از ایجاد دستهی جدید، آن را در لیست مشاهده خواهید کرد. برای افزودن موقعیتهای مکانی در یکی از دستهها، روی کلکسیون موردنظر کلیک کنید.
در ادامه روی گزینهی Add a Place کلیک کنید.
میتوانید آدرس را تایپ کنید و همینطور میتوانید موقعیت را به شکل دستی روی نقشه انتخاب کنید. پس از انتخاب موقعیت روی نقشه روی Set کلیک کنید.
به این ترتیب موقعیت مکانی جدیدی در کلکسیون موردنظر ثبت میشود. میتوانید موقعیتهای مکانی بعدی را در همین کلکسیون یا در سایر کلکسیونها اضافه کنید. با کلیک روی هر موقعیت، گزینههایی شبیه به گزینههای لیست موردعلاقهها ظاهر میشود.
استفاده از Collections درست شبیه به لیست Favorites است و صرفاً برای جلوگیری از شلوغ شدن لیست موردعلاقهها طراحی شده است.
howtogeekسیارهی آیتی