مشکل Dual Boot کردن لپتاپ یا مادربورد، چیزی است که گاهی حین نصب کردن سیستم عامل دیگری در کنار ویندوز و گاهی حین نصب ویندوزهای قدیمی در کنار ویندوز ۱۰، با آن مواجه میشویم. مشکل به فعال بودن قابلیت بوت امن یا Secure Boot مربوط میشود و میتوان با غیرفعال کردن این ویژگی امنیتی مفید، مشکلات را پشت سر گذاشت.
در حقیقت اگر کدهایی که برای نصب کردن سیستم عامل دوم اجرا میشود، توسط بایوس مادربورد یا لپتاپ به عنوان دستورات امن و معتبر تشخیص داده نشود، حتی نمیتوان سیستم عامل دوم را نصب کرد! بنابراین ممکن است نصب کردن لینوکس Kali و یا اندروید سازگار با x86 و TAILS که هر سه سیستم عامل معتبر و معروفی هستند، غیرممکن باشد.
در این مقاله با قابلیت Secure Boot توسط UEFI آشنا میشویم و نحوهی غیرفعال کردن آن برای نصب کردن سیستم عامل دوم را بررسی میکنیم. با سیارهی آیتی همراه شوید.
در سختافزارهای امروزی برای بهبود امنیت، از بوت امن یا Secure Boot مبتنی بر UEFI استفاده میشود که مثل BIOS مادربوردها و لپتاپهای قدیمی، امکان بوت دوگانه برای بوت کردن دو سیستم عامل را به سادگی فراهم نمیکند. برای حل کردن مشکل میبایست تنظیمات بایوس مادربورد که اکنون UEFI و کاملاً گرافیکی است را تغییر دهیم.
آشنایی با UEFI Secure Boot
قبل از اینکه بوت امن را غیرفعال کنید و مشکلات را به سادگی حل کنید، بهتر است با فواید بوت امن آشنا شوید و اگر ارزش غیرفعال کردن دارد، این کار را انجام دهید.
Secure Boot یکی از ویژگیهای واسط فرمویر یکپارچه و قابل توسعه یا به اختصار UEFI است که تدریجاً به طول کامل جای BIOS ساده محصولات قدیمیتر را میگیرد. UEFI صرفاً گرافیکی و زیبا نیست بلکه قابلیتهای آن فراتر از BIOS است. یکی از قابلیتهای آن نیز بوت امن است که کدها را قبل از اجرا کردن روی سیستم، بررسی و آنالیز میکند. اگر کد از نظر امضای دیجیتالی معتبر باشد، بوت امن به آن مجوز اجرا میدهد و در غیر این صورت اجرای دستورات متوقف شده و میبایست سیستم را ریاستارت کرد.
اما توجه کنید که منظور از معتبر بودن کد چیست: بوت امن دیتابیس یا بانک دادهای خاص دارد که امضای دیجیتالی کدها و منابع امن را در آن نگهداری میکند. ممکن است شما بخواهید روی سیستم ویندوزی خود، یکی از توزیعات لینوکس مثل لینوکس کالی یا اوبونتو را نصب کنید اما باز هم با مشکل روبرو شوید. در این شرایط منبع نصب سیستم عامل، معتبر و امن است اما امضای دیجیتالی موردنیاز در دیتابیس بوت امن وجود ندارد و نمیتوان ادامه داد.
راه حل غیرفعال کردن بوت امن است که به معنی امنیت پایینتر سیستم عامل ویندوز و لپتاپ شما خواهد بود. به عبارت دیگر ممکن است دیگران یک DVD یا CD بوتابل که حاوی سیستم عامل لایو (اجرا بدون نیاز به نصب کردن) است را در دستگاه قرار داده و سیستم عامل را بوت کنند و از طریق آن به فایلهای شخصی شما دسترسی پیدا کنند.
اشکال امنیتی بعدی، ضعیفتر شدن امنیت سیستم در برابر باجافزارهایی مثل Petya است که فایلهای کاربر را گروگان میگیرند و کاربر مجبور میشود برای دریافت کد رمزگشایی و دسترسی به فایلهایی خویش، مبلغی برای سازندهی ویروس واریز کند یا کار دیگری انجام دهد. بدافزارهایی از نوع Rootkit و Bootkit که به هسته و ریشهی سیستم عامل وابسته هستند اما در صورت غیرفعال کردن Secure Boot، دسترسی بیشتری برای خرابکاری خواهند داشت.
چگونه Secure Boot را در تنظیمات مادربورد یا لپتاپ غیرفعال کنیم؟
با توضیحاتی که در مورد این ویژگی مفید دادیم، بهتر است پس از غیرفعال کردن سیکیور بوت و نصب سیستم عامل دوم و انجام پیکربندی لازم در مورد بوت سیستم عاملها، مجدداً Secure Boot را فعال کنید. برای فعالسازی مجدد میتوان تنظیمات بایوس را ریست کرد و گزینهی Secure Boot را نیز Enable کرد که مسیر و روش مشابهی دارد.
روش غیرفعال کردن UEFI Secure Boot در محصولات مختلف:
سیستم ویندوزی را خاموش کنید و مجدداً روشن کنید و کلیدی که برای ورود به تنظیمات بایوس مادربورد یا لپتاپ لازم است را پشت سرهم فشار دهید. معمولاً یکی از کلیدهای F1 یا F2 یا F12 و Del یا Esc کیبورد برای این کار تنظیم شده است. بهتر است ابتدا کلید F2 و سپس Del را آزمایش کنید و اگر فشار دادن پشتسرهم این کلیدها پاسخگو نبود، سیستم را خاموش کرده و مجدداً روشن کنید و کلید دیگری را امتحان کنید.
اگر محیط بایوس ساده و غیرگرافیکی است، سراغ تب Boot یا Security و یا Authentication بروید و Secure Boot را در حالت Disable قرار دهید.
در محصولات جدیدتر که محیط گرافیکی شده و با موس نیز میتوان تنظیمات مادربورد یا لپتاپ را تغییر داد،از بخشی مثل Boot یا Security استفاده کنید، گزینهی مربوط به Secure Boot را پیدا کنید و در صورتی که قابلیت فعال و غیرفعال کردن دارد، کلیک کردن و انتخاب حالت غیرفعال، آن را غیرفعال کنید. گاهی به جز حالت غیرفعال یا Disable، حالتی برای انتخاب سیستم عامل وجود دارد. در این صورت به جای Windows، سیستم عامل دیگری را انتخاب کنید و یا از گزینهی Other OS که به معنی سایر سیستم عاملها است، استفاده کنید.
در ادامه چند مدل مادربورد با برندهای مختلف را بررسی میکنیم و مسیر گزینهی مربوط به سیکیور بوت را ذکر میکنیم.
غیرفعال کردن Secure Boot یکی از مادربوردهای چیپست Z97 اماسآی
به عنوان مثال در مادربورد Z97 Gaming 7 کمپانی MSI میبایست روی Settings و سپس Advanced کلیک کرد.
و در صفحهی تنظیمات پیشرفته روی تنظیمات ویندوز ۸ و ۸.۱ و ۱۰ کلیک کنید و در صفحهی بعدی گزینهی Secure Boot را انتخاب کنید.
اکنون میتوانید سیکیور بوت را در صورت نیاز فعال یا غیرفعال کنید.
غیرفعال کردن بوت امن در مادربوردهای گیگابایت
در محصولات Gigabyte پس از ورود به محیط UEFI حالت نمایش پیشرفته را فعال کنید و در تب BIOS Features از گزینههایی مثل Windows 8/10 Features استفاده کنید.
غیرفعال کردن بوت امن در مادربوردهای ایسوس
در محصولات ایسوس معمولاً در تبی به اسم Boot میتوان گزینهی سیکیور بوت را رویت کرد.
در تنظیمات بوت امن نیز میتوان به جای ویندوز، بوت امن سیستم عاملهای دیگر را انتخاب کرد.
غیرفعال کردن بوت امن در مادربوردهای ازراک
در محصولات ASRock معمولاً گزینهی مربوط به Secure Boot در تب Security یا Boot قرار دارد.
غیرفعال کردن Secure Boot از طریق ریاستارت پیشرفته ویندوز
روش اول: در ویندوز ۸ و ۸.۱ و ویندوز ۱۰، یک روش و ترفند ساده و کلی برای ریاستارت کردن و مشاهده کردن منوی استارتآپ پیشرفته وجود دارد. در این منو میتوان از قابلیتهایی مثل سیستم ریاستور، اجرا کردن Command Prompt برای کار با دستورات cmd و همینطور ریکاوری کردن و تعمیر کردن ویندوز و فایلهای بوت، استفاده کرد. یکی از گزینههای موجود نیز مربوط به تنظیمات UEFI است:
با نگه داشتن کلید Shift روی گزینهی Restart در منوی خاموش کردن یا ریاستارت کردن و اسلیپ کردن سیستم کلیک کنید!
این منو در ویندوز ۱۰ با راستکلیک کردن روی منوی استارت و انتخاب گزینهی Shut down or sign out نمایان میشود.
روش دوم که سادهتر و کلیتر است، در مورد سیستم عامل ویندوز کاربرد دارد. اگر سیستم عامل اصلی شما ویندوز ۸ است، مراحل زیر را طی کنید:
کلید ترکیبی Windows + I را فشار دهید.
گزینهی Change PC Settings را انتخاب کنید.
روی General کلیک کنید و سپس Advanced Startup را انتخاب کنید.
روی Restart now کلیک کنید تا سیستم ریاستارت شود.
پس از ریاستارت، گزینهی UEFI Firmware settings را انتخاب کنید.
در ویندوز ۸.۱ نیز مراحل مشابه است:
از سایدبار یا ستون کناری سمت چپ، گزینهی Update and recovery را انتخاب کنید.
روی Advanced startup کلیک کنید.
روی Restart now کلیک کنید.
مراحل بعدی مثل ویندوز ۸ است.
و در ویندوز ۱۰ نیز میتوان از اپلیکیشن Settings استفاده کرد:
با کلید میانبر Windows + I اپ ستینگس را اجرا کنید.
روی Update & Security کلیک کنید.
روی Recovery در ستون کنار صفحه کلیک کنید.
در سمت راست و در بخش Advanced startup روی دکمهی Restart now کلیک کنید.
پس از ریاستارت شدن سیستم، روی Troubleshoot و سپس Advanced Options و در صفحهی آخر UEFI Firmware Settings کلیک کنید.
فعالسازی Secure Boot و حل کردن مشکلات بوت نشدن سیستم عامل
گاهی اوقات پس از ریست کردن UEFI که به معنی بازنشانی تمام تنظیمات به حالت اولیه است، سیستم عامل به درستی بوت نمیشود. در این صورت موارد و راهکارهای زیر را یکبهیک بررسی کنید:
- مطمئن شوید که در تنظیمات بایوس یا UEFI مادربورد و لپتاپ، Legacy Boot Mode یا حالت بوت قدیمی غیرفعال است و در مقابل Secure Boot فعال است و یا روی ویندوز تنظیم شده است.
- در برخی فرمویرها در صفحهی تنظیمات بوت امن، گزینهای مثل Restore Factory Keys برای بازگردانی امضای دیجیتالی وجود دارد. اگر در بوت کردن سیستم عامل با مشکل مواجه شدهاید، از این گزینه برای بازگردانی کلیدها به حالت کارخانهای استفاده کنید.
- توجه کنید که برای بوت کردن امن، میبایست نوع پارتیشن GPT باشد و نه MBR که برای بایوسهای قدیمی و حالت بوت معمولی طراحی شده بود. برای تغییر دادن نوع پارتیشن، میبایست از نرمافزارهای مدیریت پارتیشنها و پارتیشنبندی استفاده کرد و خارج از محیط ویندوز و از طریق دیسکهای بوتابل این کار را به راحتی انجام داد.

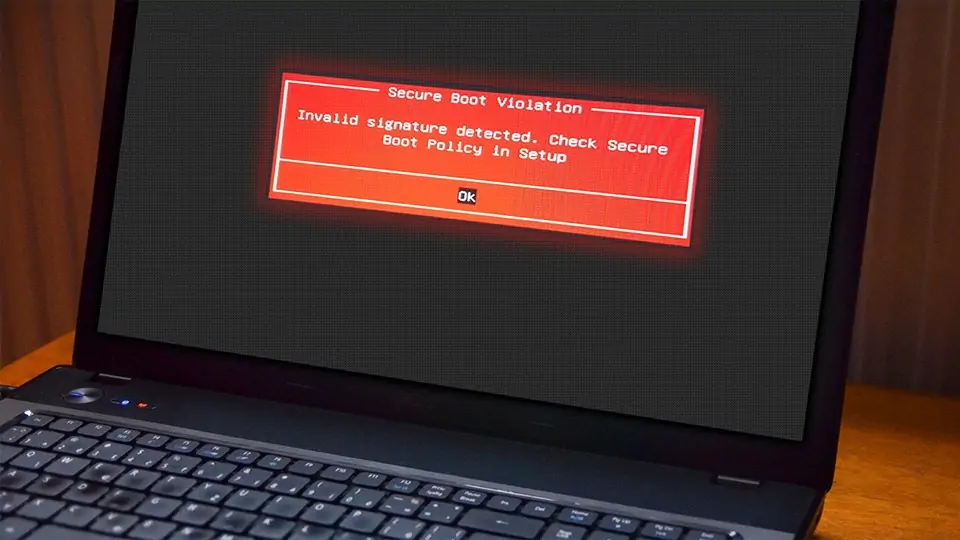
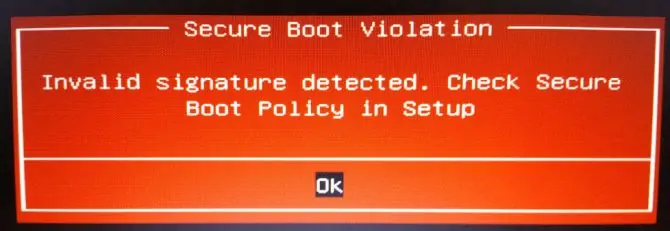
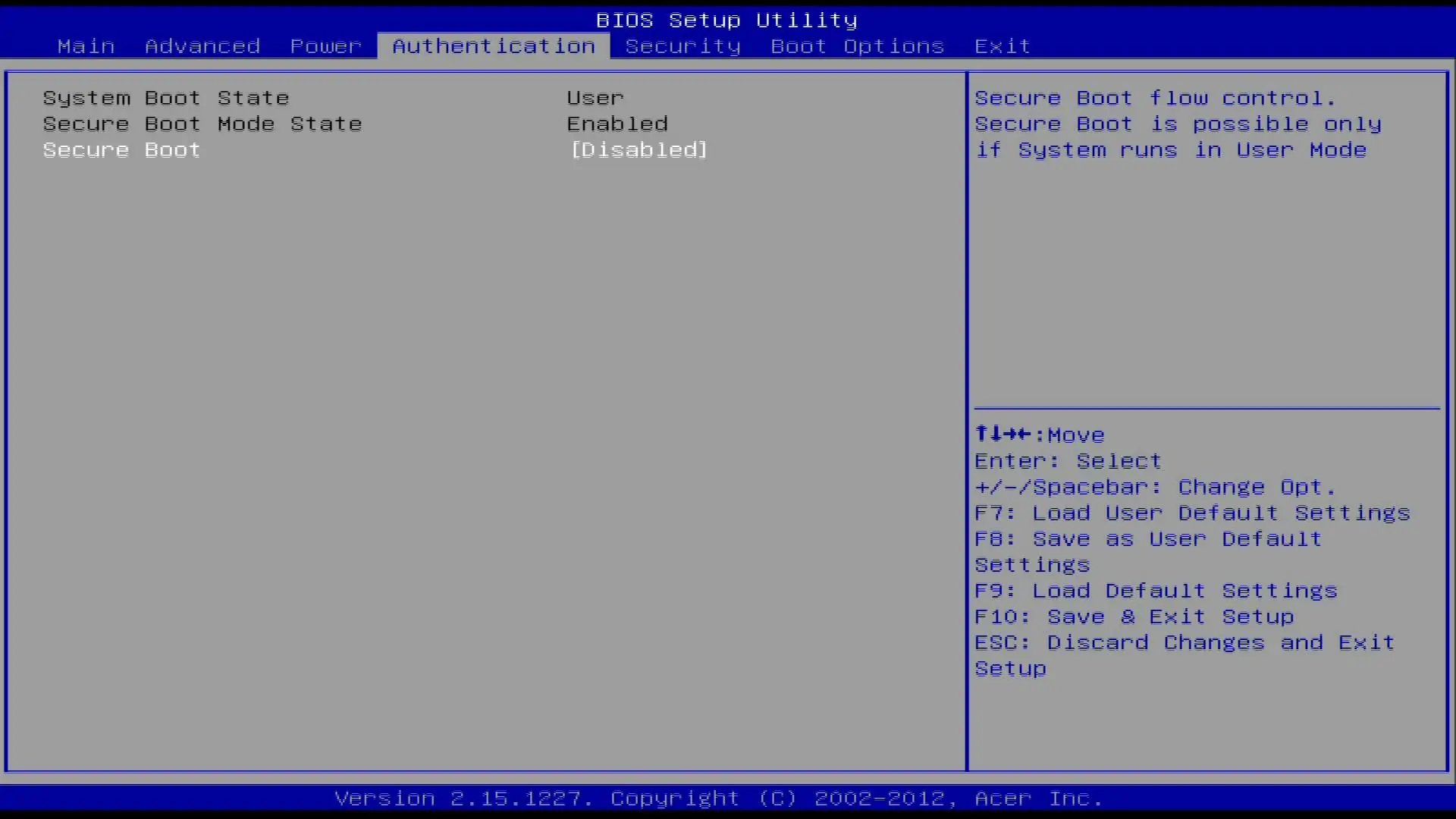
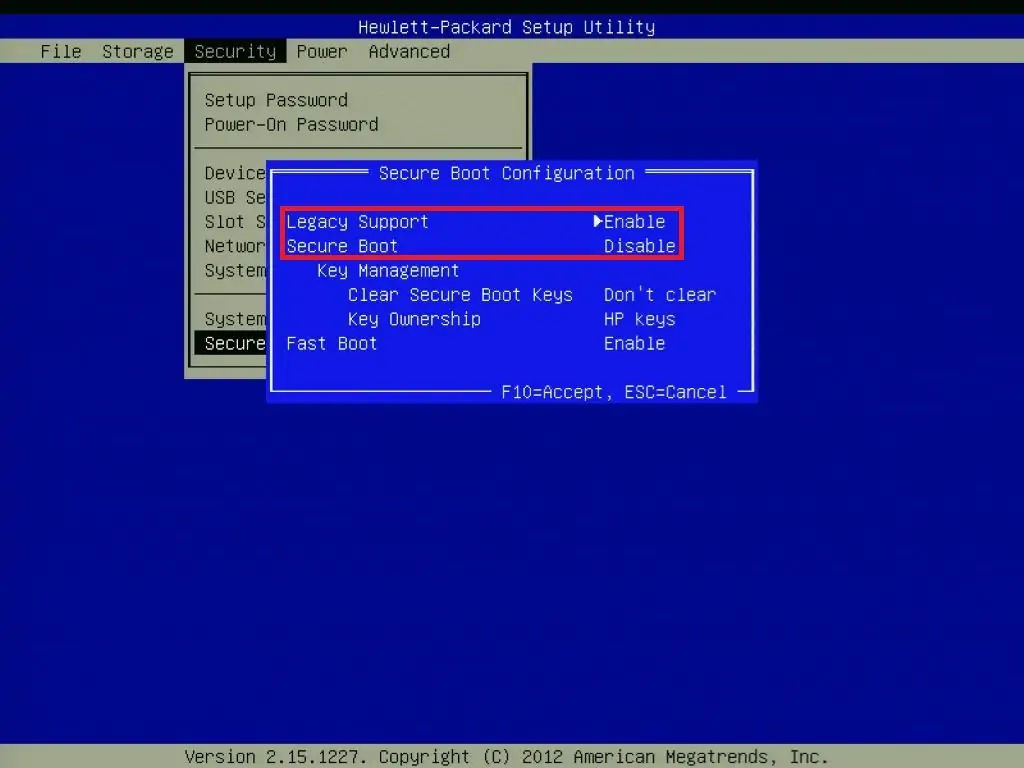
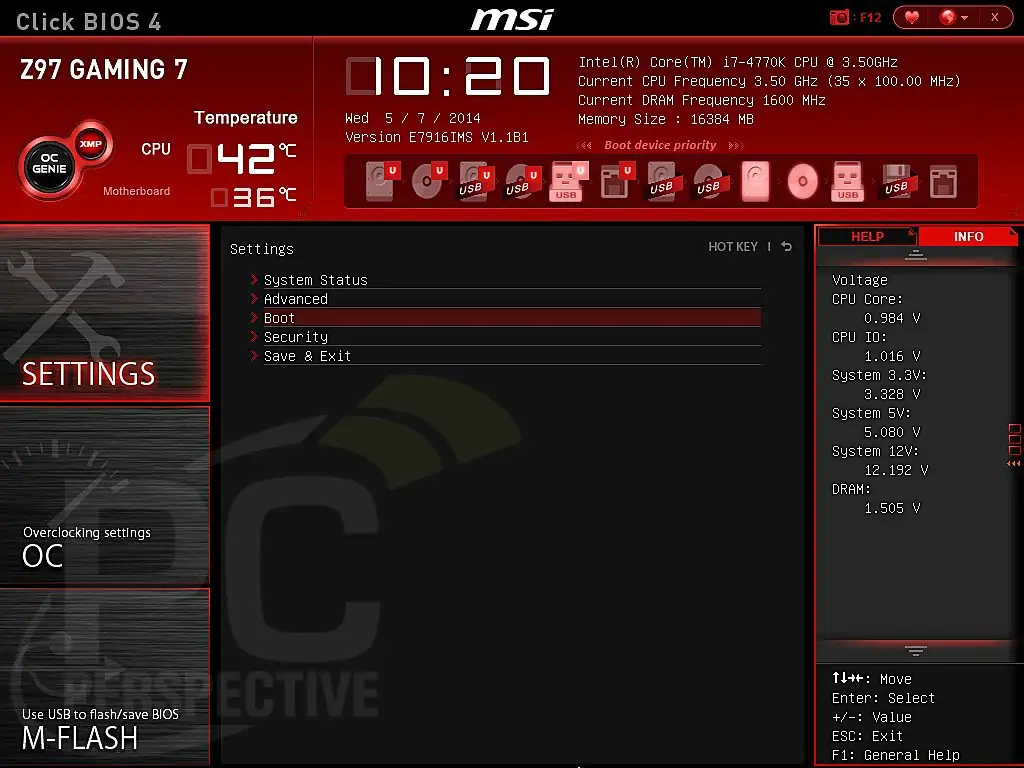
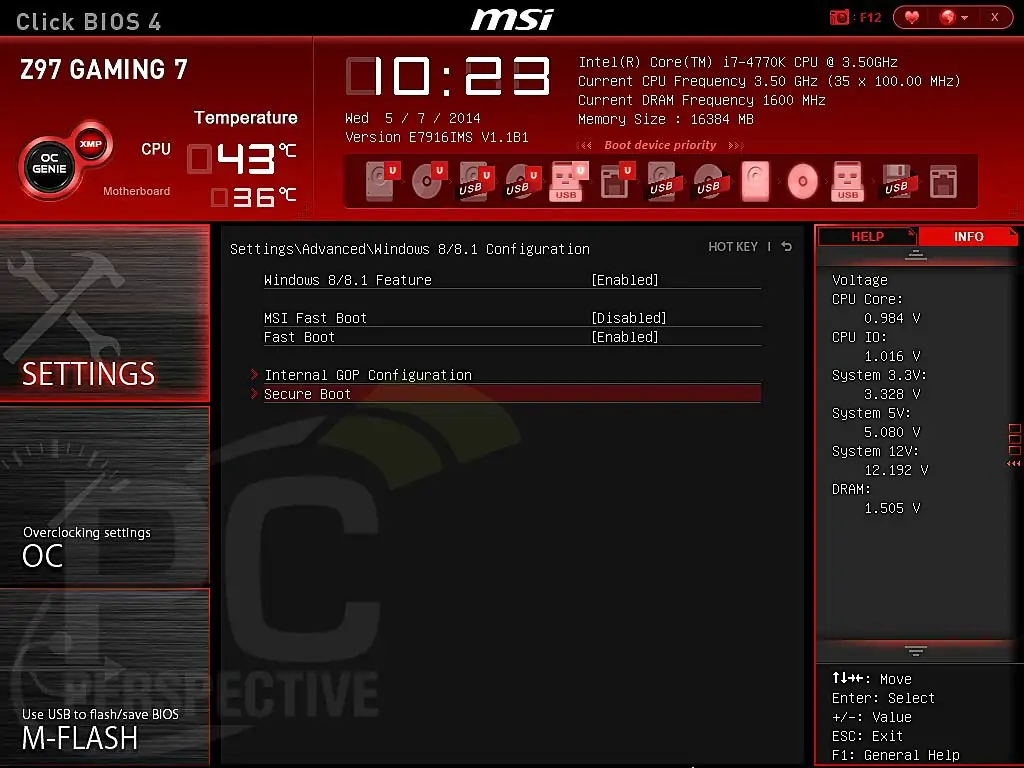
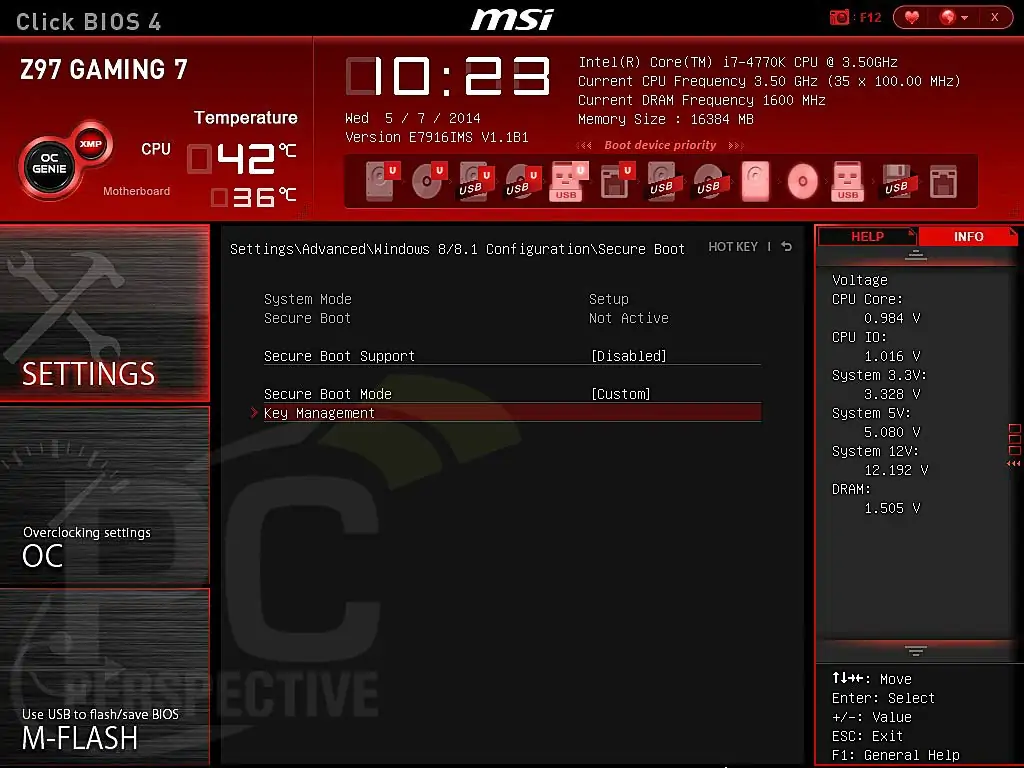
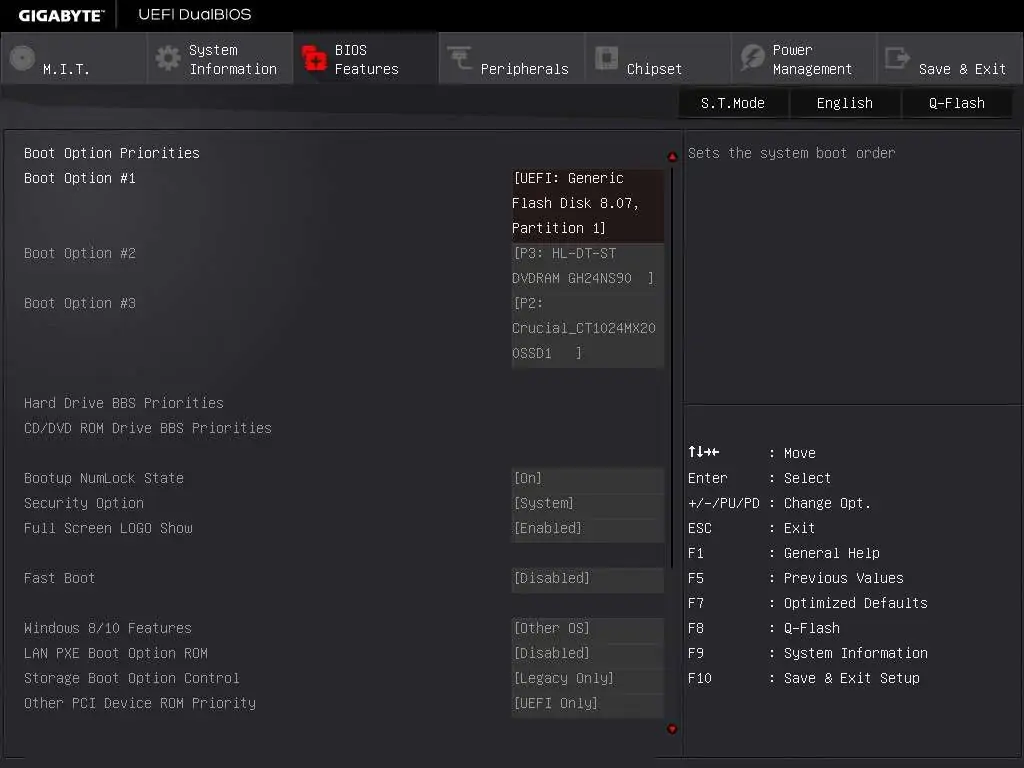
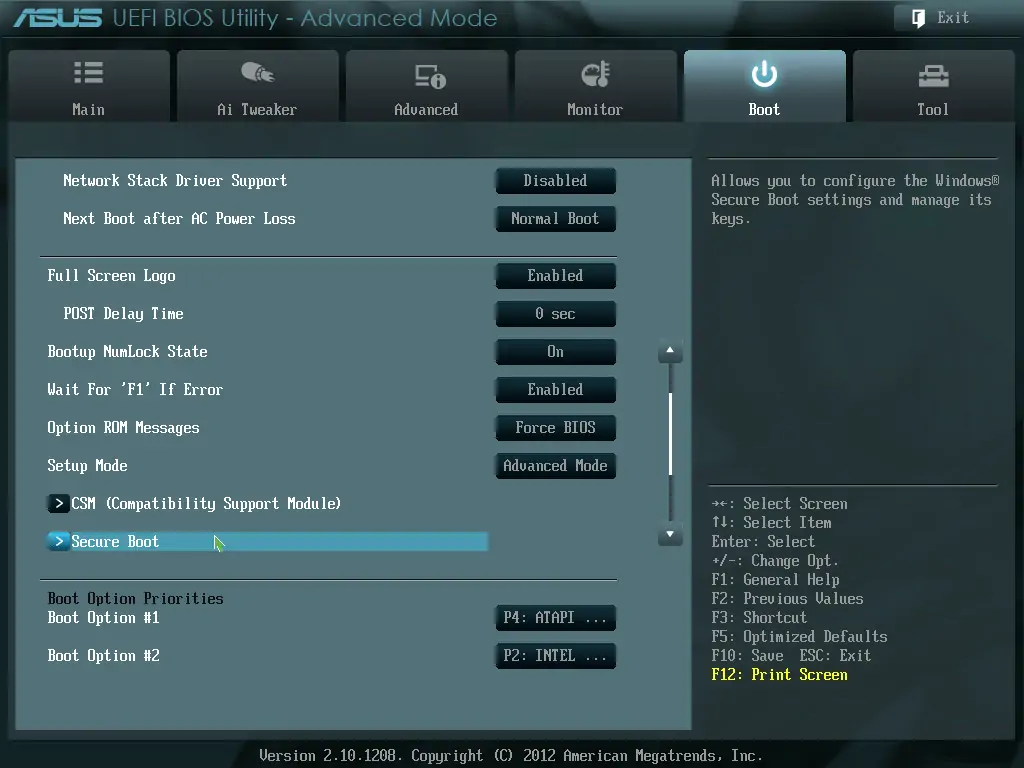
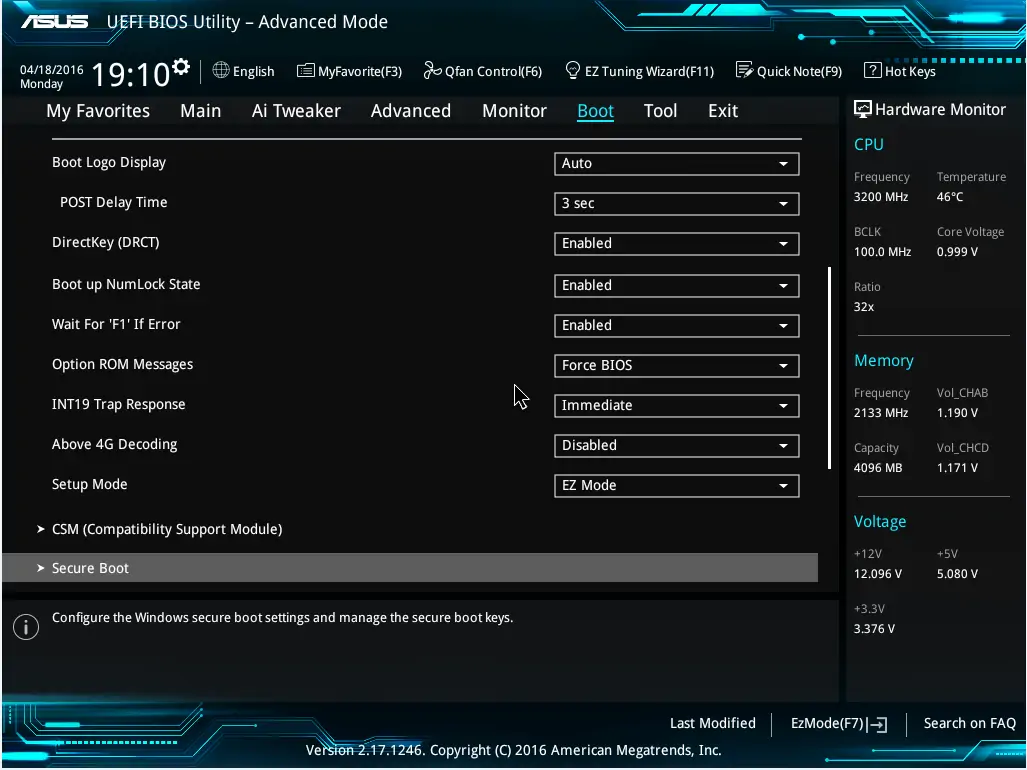
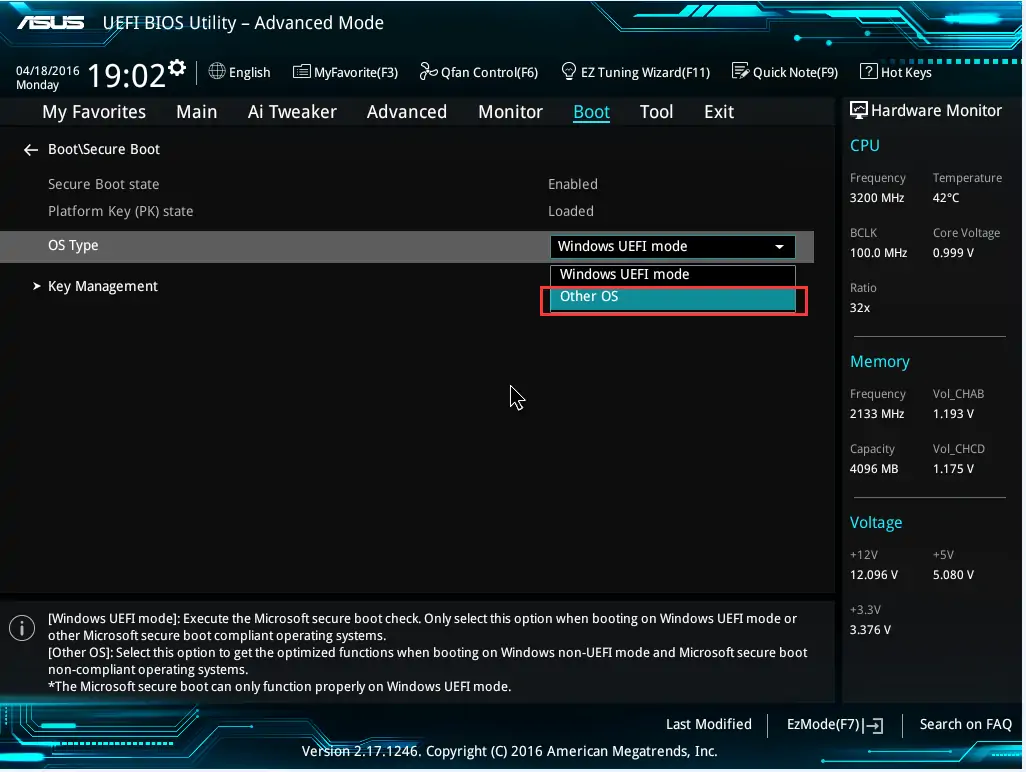
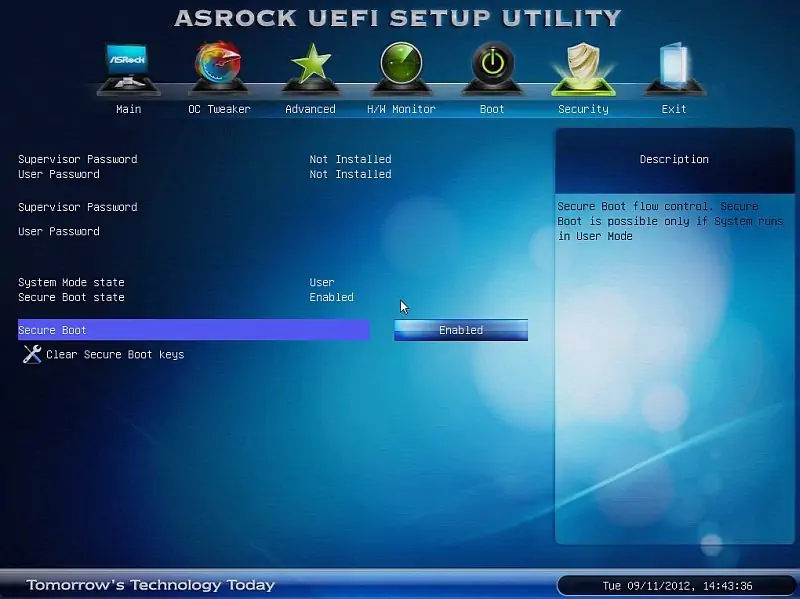

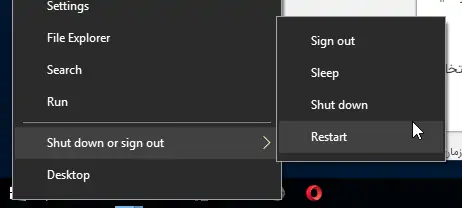
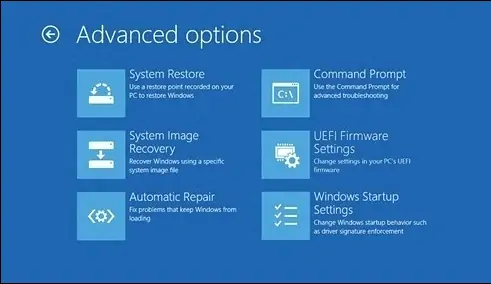
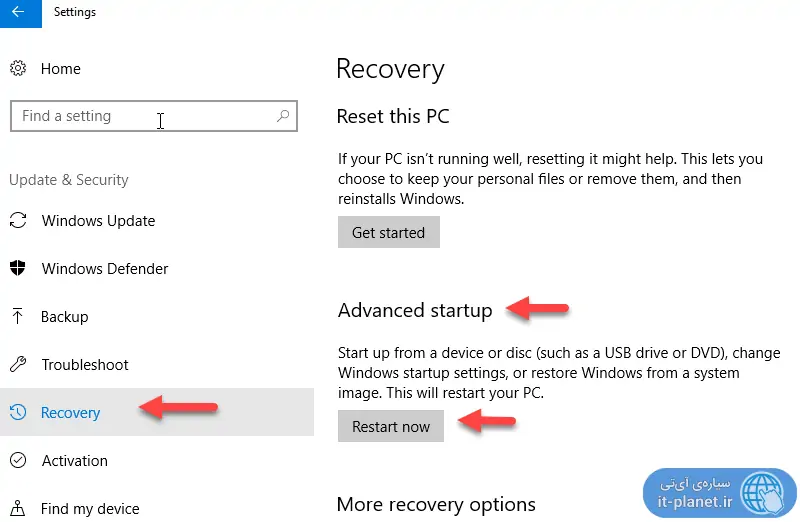
باسلام
میخواستم یک توضیح تکمیلی برای مادربرد گیگابایت(GA-H110M-S2PH)اضافه کنم:
درگزینه Windows 8/10 Featuresباید Other OS رابه Windows 8/10 تغییردهید بااینکارگزینهCSM Supportاضافه می شوددراین قسمت باانتخابDisabledگزینه Secure Bootدرپائین صفحه ظاهرمیشودحالاباتوجه به سیستم عاملی که میخواهید نصب کنیدگزینه Windows 8/10 FeaturesرابهWindows 8/10 یا Other OSتغییردهید.
سلام.من لپتاپ ایسر نیترو 5 دارم و لپتاپم dvdrom نداره بخاطر همین باید ویندوز رو بزنم رو فلش.حالا موقع نصب ویندوز باید security boot رو غیر فعال کنم ولی وقتی وارد تنظیمات bios میشم اصلا نمیتونم security boot رو تغییر بدم وغیر فعال هست
سلام
من سرچ کردم گویا در لپتاپهای ایسر بعضاً باید پسورد روی بایوس بزارید که گزینهی سیکیور بوت فعال بشه.
برای پسورد گذاشتن به تب Security برید و از گزینهی Set Supervisor Password استفاده کنید. بعد از گذاشتن پسورد میتونید از تب Boot و گزینهی Secure Boot استفاده کنید.
واقعا مشکل چند روزه منو حل کردید . برای لب تاب ایسر پسورد گذاشتن به تب Security برید و از گزینهی Set Supervisor Password استفاده کنید. بعد از گذاشتن پسورد میتونید از تب Boot و گزینهی Secure Boot استفاده کنید.
مشکل من حل شد . اگه Secure Boot توی لپ تاپ های ایسر فعال باشه ، شما ویندوز نصب کنید ، متاسفانه ویندوز رو حالت نسخه s نصب میشه و شما نمیتونید هیچ نرم افزاری روی ویندوز خودتون نصب کنید.
سلام ممنون از راهنمایی خوبتون اما در مورد کی برای من پیش اومده متاسفانه یک دفعه وقتی که برق رفت بعد از اومدن برق دیگه سیستم با کلیک کردن روشن نمیشد و مجبور شدم باتری مادربرد دربیارم و بایوس را ریست کنم این کار را به طور اتفاقی مجبور شدم چند بار انجام دهم
و بعد از اون دیگر تصویر از مانیتور پخش نمیشه و فقط فن های سیستم روشن میشه و متاسفانه سیستم من بلندگو انگار نداره و یا قطع و متوجه نمیشن که بوق میزنه یا نه اما حتی چراغ هارد روشن نمی شود.
پس من نه به کامند پرامپت و بوته ای بل و نه به بوت بایوس دسترسی ندارم حال میدانی چه کنم رفیق … بد جو ری گیر افتادم
Rasti motherboard am gigabyte ga-h61m-s2pv
و اینکه بعد از زدن دکمه پاور به هیچ عنوان تصویر نمیده مانیتور و دائماً چراغش نارنجی هست ست و سیستم بوت نمیشه چه راه حلی هستش برای قبل از اینکه بخواد سیستم بوق بزنه و بوت بشه بخوام بایوس به دیفالت برگردونم
سلام
فکر میکنم مادربورد به دلیل نوسان برق آسیب دیده باشه.
ولی بازم بررسی کنید که کارت گرافیک و رمها در اسلات خودشون درست و محکم قرار گرفته باشن.
سلام من نه در تب بوت و نه در تب سکیوریتی secur boot را ندارم
سلام
در گوگل در مورد Secure Boot به همراه مدل دقیق مادربورد سیستمتون سرچ کنید. در فرومها و سایتها شاید گفته باشن در چه مسیری هست.