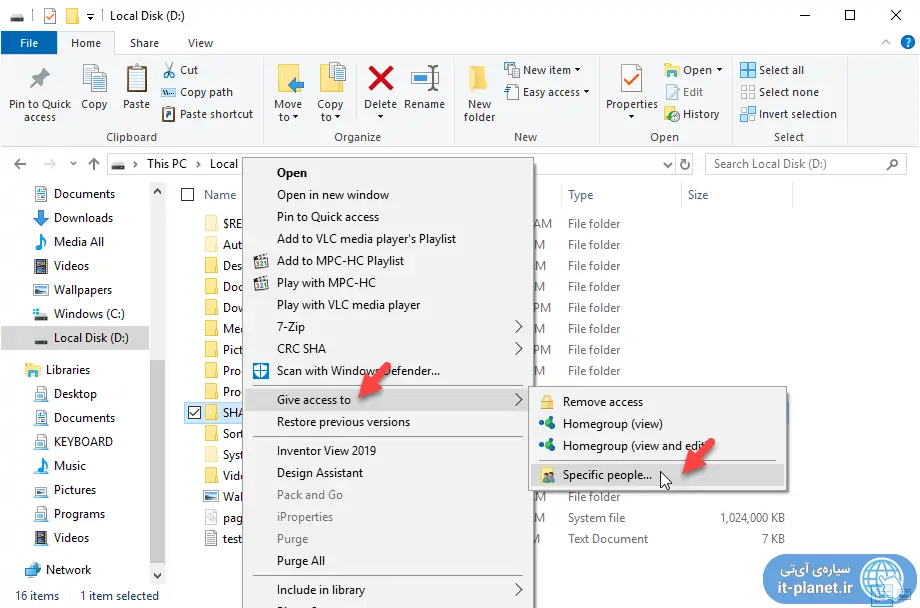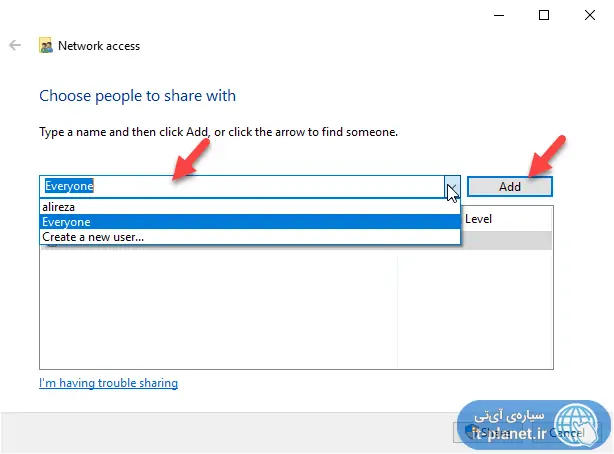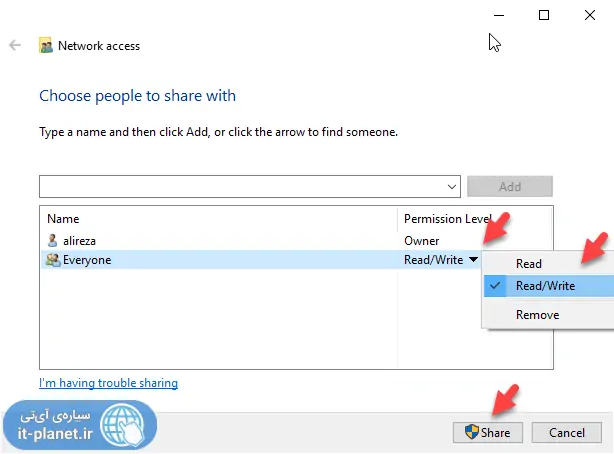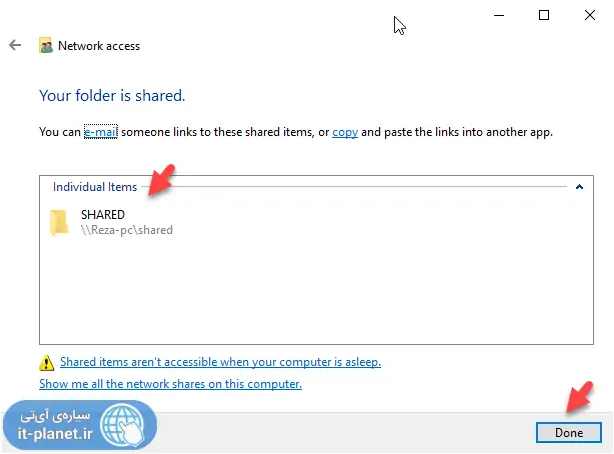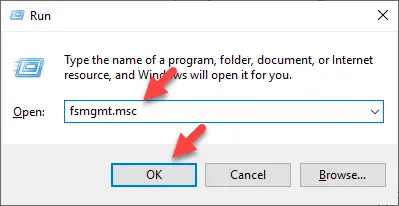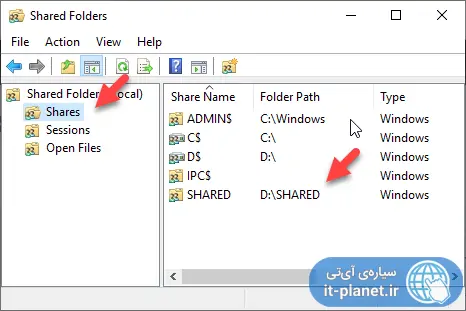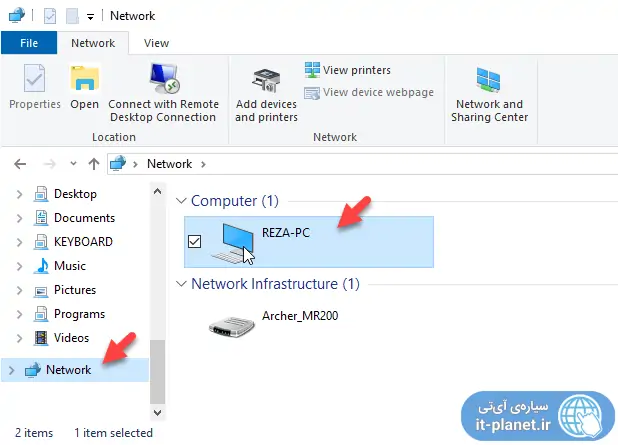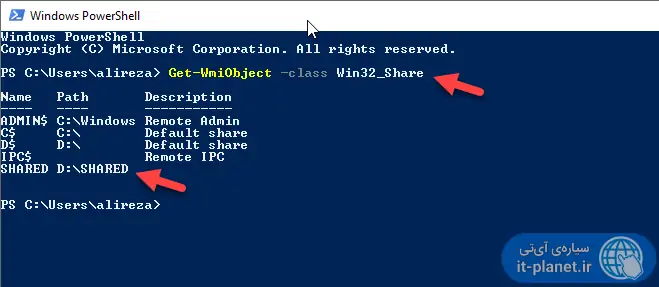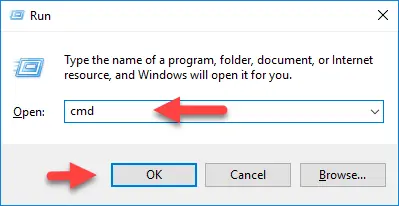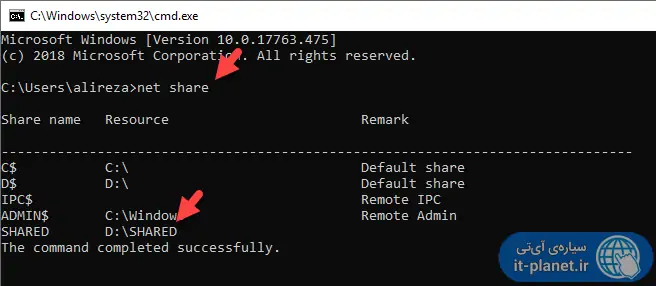در ویندوز ۱۰ مثل نسخههای قبلی ویندوز، به اشتراکگذاری فایل و فولدر در شبکه امکانپذیر و ساده است اما یکی از سوالات مهم کاربرانی که تعداد زیادی فایل یا فولدر شیر میکنند، این است که چطور میتوان تمام فایل و فولدرهای به اشتراکگذاری شده را مشاهده کرد؟
در این مقاله به روش به اشتراک گذاشتن فایل و فولدرها از طریق File Explorer و همینطور دستورات cmd میپردازیم و نحوهی چک کردن موارد به اشتراکگذاری شده را نیز بررسی میکنیم. با ما باشید.
چگونه فایل و فولدر در شبکهی محلی یا Local Network به اشتراک بگذاریم؟
برای به اشتراک گذاشتن فایل یا فولدر با دیگران، اپلیکیشن مدیریت فایل ویندوز را اجرا کنید و روی فایل یا فولدر موردنظر راستکلیک کنید. گزینهی Give access to و سپس یکی از موارد زیرمجموعهی آن را انتخاب کنید.
به عنوان مثال برای به اشتراکگذاری فایل و فولدر با افراد خاص، گزینهی Specific people را انتخاب کنید تا پنجرهی به اشتراکگذاری نمایان شود.
برای اضافه کردن افراد جدید به لیست کسانی که به فایل یا فولدر دسترسی دارند، از اولین منوی کرکرهای استفاده کنید و نام کاربری شخص را تایپ کنید و روی Add کلیک کنید.
برای واگذاری دسترسی به همهی افراد و در واقع شیر کردن عمومی، میتوانید روی فلش منوی کرکرهای کلیک کنید و گزینهی Everyone را انتخاب کرده و سپس روی Add کلیک کنید.
گام بعدی مشخص کردن سطح دسترسی است. با کلیک روی منوی کرکرهای روبروی نام افراد در ستون Permission Level میتوانید برای هر شخص یک سطح دسترسی دلخواه انتخاب کنید.
دو نوع سطح دسترسی موجود است:
- حالت Read به معنی سطح دسترسی خواندن است و در واقع شخص نمیتواند محتویات فایل یا فولدر را تغییر بدهد یا حذف کند.
- حالت Read/Write سطح دسترسی خواندن و نوشتن است و در این صورت شخص میتواند محتویات را تغییر بدهد و حتی فایلهایی از فولدر شیر شده را حذف کند.
برای حذف کردن دسترسی یک شخص به فایل یا فولدر، کافی است حالت سوم یعنی Remove را انتخاب کنید. در نهایت روی Share کلیک کنید. به این ترتیب فولدر یا فولدر موردبحث به اشتراک گذاشته میشود و گزارشی از آدرس فایل یا فولدر نمایان میشود. روی Done کلیک کنید تا این پنجره بسته شود.
چک کردن فایلهای به اشتراک گذاشته شده در ویندوز ۱۰
برای چک کردن فایلهایی که به اشتراک گذاشته شده میتوانید از دستوری ساده استفاده کنید که به کمک پنجرهی Run قابل اجراست. بنابراین ابتدا با کلید میانبر Win + R پنجرهی Run ویندوز را باز کنید. سپس دستور زیر را وارد کنید:
fsmgmt.msc
و روی OK کلیک کنید یا کلید Enter را فشار دهید. در صورت نمایش پیغام، روی Accept کلیک کنید.
در پنجرهای که باز شده، تمام فایل و فولدرهایی که به اشتراک گذاشتهاید، لیست میشود.
بررسی فایل و فولدرهای شیر شده به کمک File Explorer ویندوز
روش گرافیکی و ساده برای چک کردن موارد به اشتراک گذاری شده، استفاده از فایل اکسپلورر است. با کلید میانبر Win + E نرمافزار مدیریت فایل ویندوز را اجرا کنید. سپس در ستون کناری روی شاخه Network کلیک کنید و کمی صبر کنید تا اسکن کردن شبکه تکمیل شود. روی کامپیوتر خویش دبلکلیک کنید. به این ترتیب فولدرهای به اشتراکگذاری شده لیست میشود.
چک کردن فایلهای به اشتراک گذاشته شده با دستورات PowerShell
یک روش دیگر برای چک کردن اینکه چه فایل و فولدرهایی در سیستمی ویندوزی به اشتراک گذاشته شده، استفاده از پاورشل ویندوز ۸ و نسخههای بعدی است. برای این مهم ابتدا روی آیکون استارت منو راستکلیک کنید یا کلید میانبر Win + X را فشار دهید و سپس Windows PowerShell را انتخاب کنید.
و در ادامه در پنجرهی پاورشل، دستور زیر را تایپ یا پیست کنید:
Get-WmiObject -class Win32_Share
با فشار دادن کلید Enter، لیستی از فایل و فولدرهای مشترک نمایش داده میشود.
دستورات cmd برای به اشتراک گذاشتن فایل یا فولدر
برای به اشتراک گذاشتن فایل یا فولدر میتوانید از واسط خط دستور یا به عبارت دیگر Command Prompt استفاده کنید. برای اجرا کردن cmd روشهای مختلفی وجود دارد، به عنوان مثال میتوانید از پنجرهی Run و دستور cmd استفاده کنید.
برای شروع دستور زیر را وارد کرده و Enter را فشار دهید:
net share
فایلهایی که قبلاً به اشتراک گذاشته شده لیست میشود:
برای به اشتراک گذاری مورد جدید، میبایست از دستور زیر استفاده کنید و مواردی را تغییر بدهید:
net share sharename=drive:path
که در دستور فوق sharename نام برای به اشتراکگذاری است و drive:path نیز نام پارتیشن و مسیر فولدر یا فایل است. به عنوان مثال اگر فولدر Shared در درایو D مدنظر باشد و بخواهیم با نام MySharedFolder دیده شود، دستور موردنیاز به صورت زیر است:
NET SHARE MySharedFolder=d:\shared
برای حذف کردن فولدری که با این روش به اشتراک گذاشته شده نیز میتوانید دستور زیر را اجرا کنید و به جای NAME، نام آن را قرار بدهید:
NET SHARE NAME /delete
در مثال ما نام MySharedFolder بوده لذا دستور زیر اجرا میشود:
NET SHARE MySharedFolder /delete
سیارهی آیتی