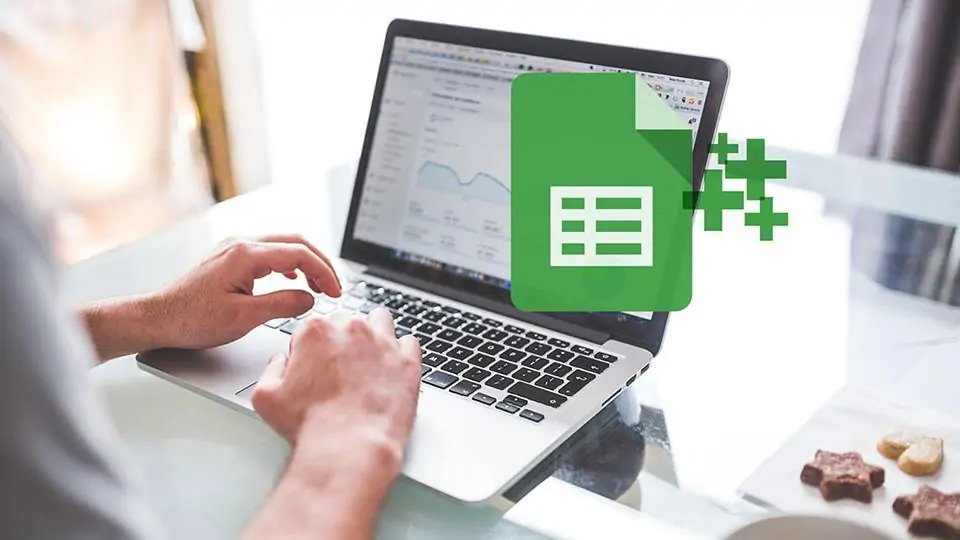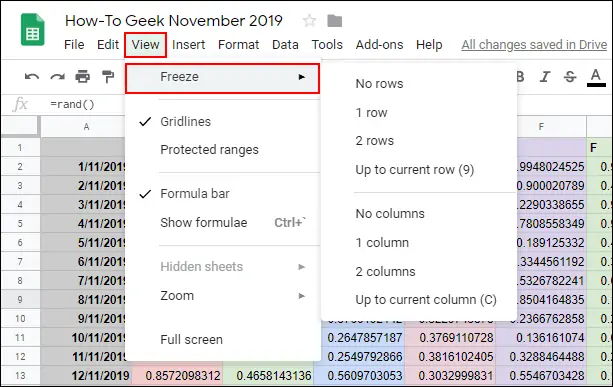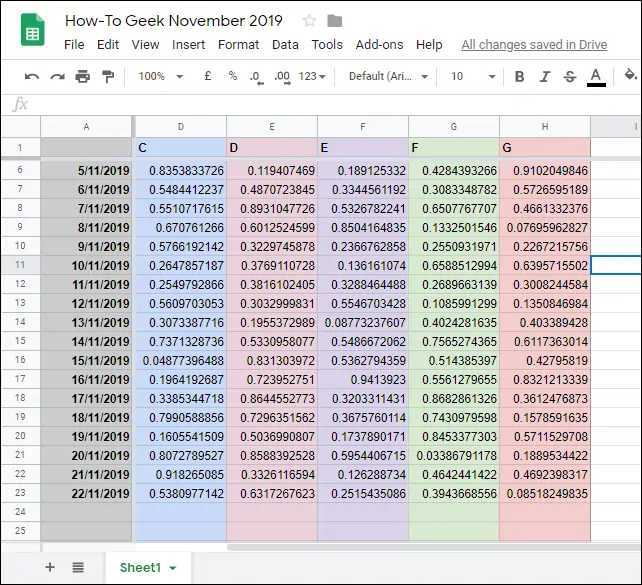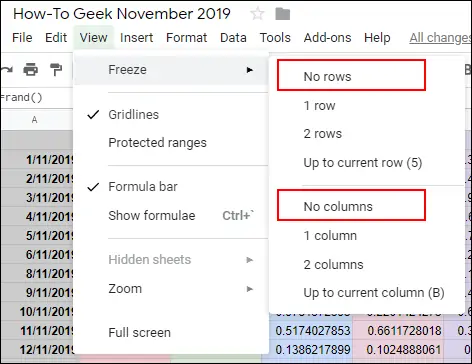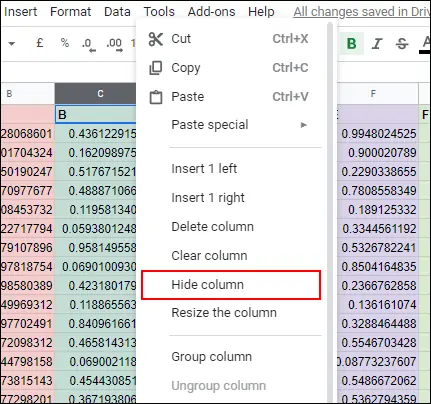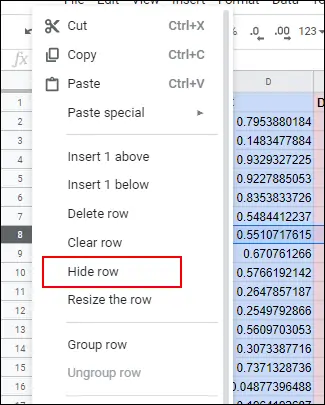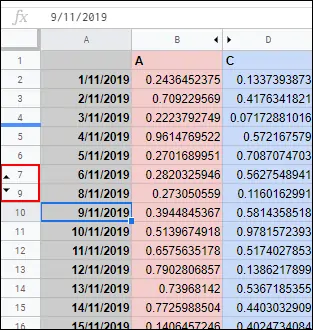زمانی که تعداد سطر یا ستونهای یک فایل در گوگل شیتس زیاد باشد و در سطر و ستون اول، عنوان یا اطلاعات مهمی وجود نداشته باشد، نیازی به ثابت کردن این ردیفها و ستونها نیست. اما ممکن است بخواهید همواره ردیفها یا ستونهای اول را مشاهده کنید چرا که حاوی تیتر و توضیح هستند. در این صورت میتوانید از قابلیت Freeze یا ثابت کردن ردیف و ستونهای موردنظر استفاده کنید.
در این مقاله روش ثابت کردن ردیف و ستون در Google Sheets را بررسی میکنیم.
در فایلی که ردیف اول حاوی تیتر ستونها است، بهتر است ردیف اول ثابت باشد تا حین اسکرول کردن، همواره در معرض دید قرار بگیرد و بیننده بداند که هر یک از اعداد به کدام موضوع و ستون مربوط میشود. در غیر این صورت کاربر مجبور میشود که مرتباً بررسی کند که داده به کدام ستون تعلق دارد و معنای آن چیست.
در گوگل شیتس میتوانید یک یا چند ردیف اول و همینطور یک یا چند ستون اول را ثابت یا به زبان دیگر Freeze کنید. در این صورت درک مفهوم اعداد به خصوص در جدولهای بزرگ و پیچیده، سادهتر میشود.
نحوه ثابت کردن ردیف اول یا ستون اول و دوم و غیره در گوگل شیتس
برای شروع کار روی سلولی که در ردیف یا ستون موردنظر شما برای ثابت کردن قرار گرفته کلیک کنید. به عنوان مثال اگر میخواهید دو ردیف اول را ثابت کنید، روی یکی از سلولهای ردیف دوم کلیک کنید.
گام بعدی کلیک روی منوی View و مکث روی Freeze است. گزینههای مختلفی در این منو موجود است. برای ثابت کردن ردیفها تا ردیف فعلی، گزینهای که با عبارت Up to current row آغاز شده را انتخاب کنید.
اما کاربرد سایر گزینههای منوی Freeze: اگر بخواهید فقط یک ردیف اول ثابت شود، میتوانید روی 1 row کلیک کنید. گزینهی 2 rows نیز دو ردیف اول را ثابت میکند. به همین ترتیب برای ثابت کردن ۱ یا ۲ ستون اول میتوانید از گزینههای 1 column و 2 columns استفاده کنید.
گزینهی Up to Current Column موجب ثابت شدن ستونها تا ستونی که سلول انتخاب شده در آن قرار دارد، میشود.
حین اسکرول کردن همواره ردیف و ستونهای ثابت در معرض دید هستند و البته با یک خط ضخیم از ردیف و ستونهای بعدی جدا میشوند.
روش غیرثابت کردن ردیف و ستون در Google Sheets
اگر فایلی در اختیار شما قرار گرفته که در آن ردیف و ستونهایی ثابت است، میتوانید این موارد را به حالت عادی برگردانید. برای این منظور از منوی View و گزینهی Freeze، گزینههای No Rows و No Columns را انتخاب کنید که به ترتیب موجب آزاد شده ردیفهای ثابت و ستونهای ثابت میشوند.
مخفی کردن ردیف یا ستون در گوگل شیتس
ممکن است حین مشاهده یا کار با فایلهای گوگل شیتس، بخواهید برخی ستونها را مخفی کنید. خوشبختانه این قابلیت هم وجود دارد. برای مخفی کردن یک ستون، روی عنوان ستون راستکلیک کنید و از منو گزینهی Hide column را انتخاب کنید.
به همین ترتیب برای مخفی کردن یک ردیف، روی شمارهی آن راستکلیک کرده و گزینهی Hide row را انتخاب کنید.
و اما روش سریعتر که کار با شورتکاتها است:
برای مخفی کردن یک ستون، ابتدا روی شمارهی آن کلیک کنید تا انتخاب شود و سپس Ctrl + Alt + 0 را فشار دهید. در مورد ردیفها از Ctrl + Alt + 9 استفاده کنید.
برای بازگردانی ردیف مخفی یا ستون مخفی، کافی است روی فلش کوچکی که کنار نام ردیف یا ستون ظاهر شده کلیک کنید.
و روشی که حرفهایها میپسندند:
برای ظاهر کردن ستون مخفی، کافی است روی عنوان ستون قبل یا بعد از آن کلیک کنید و سپس شورتکات Ctrl + Shift + 0 را فشار دهید. در مورد ردیفها از Ctrl + Shift + 9 استفاده کنید.
howtogeekسیارهی آیتی