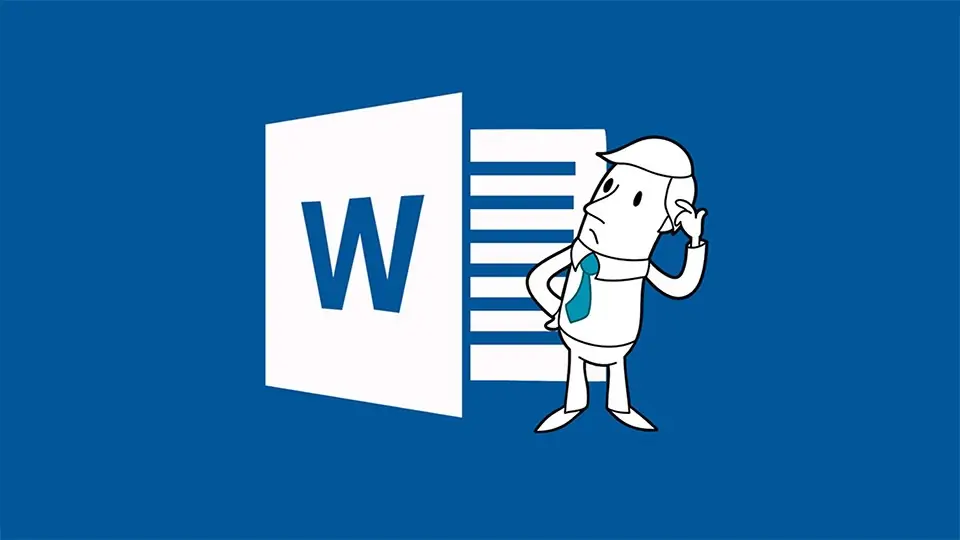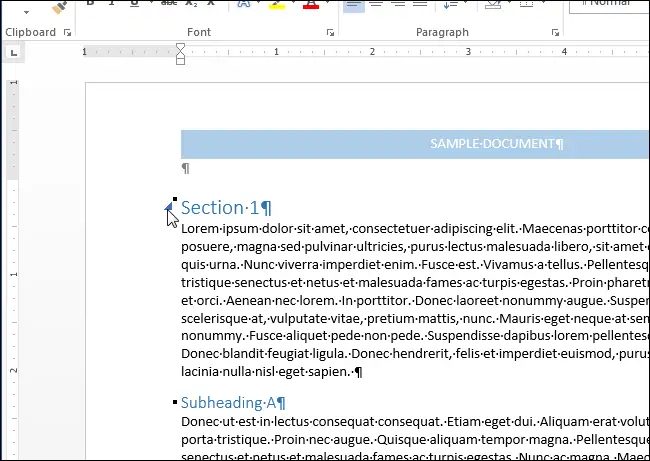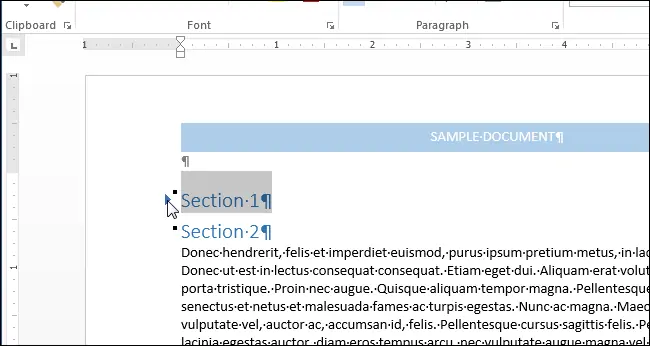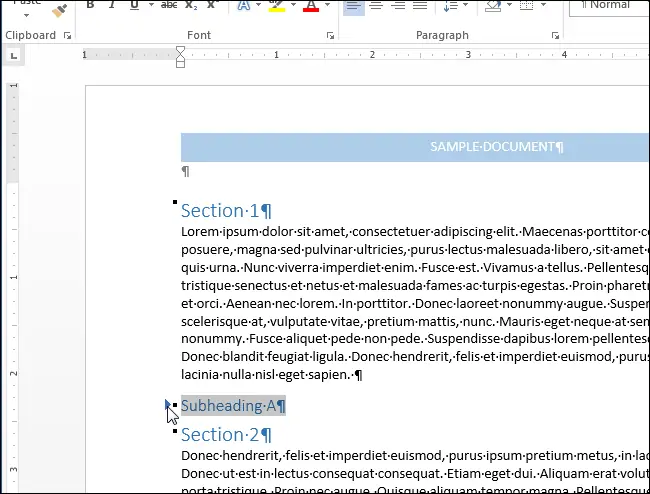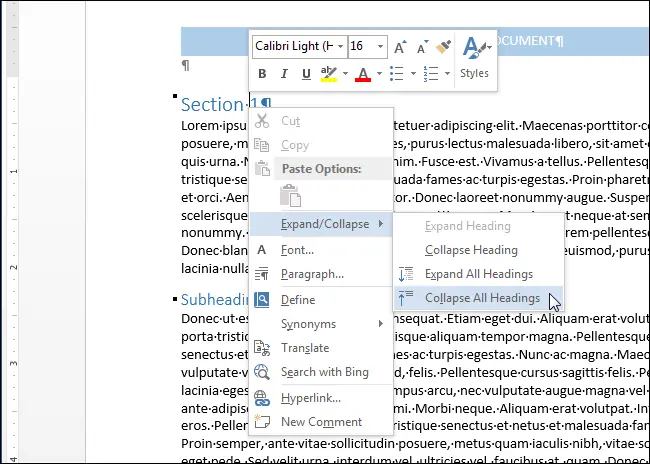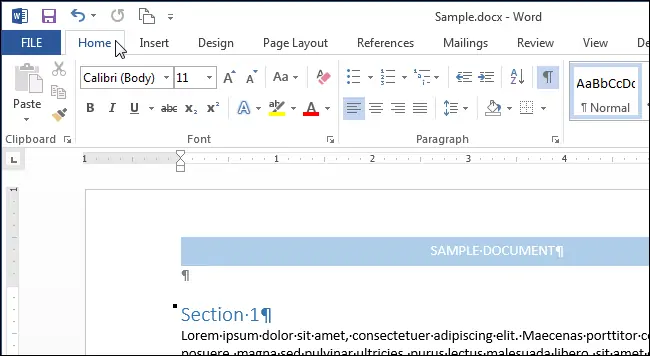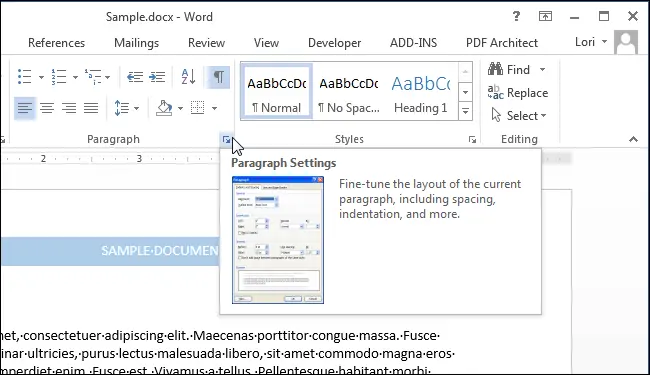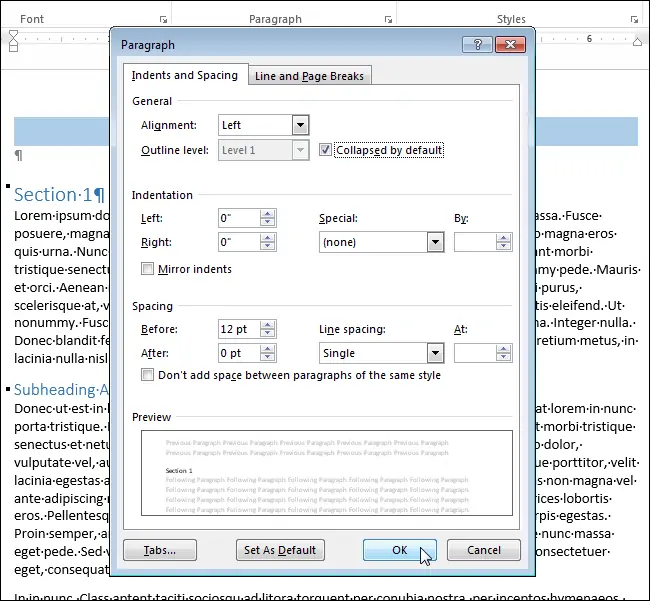قابلیت بستن یا جمع کردن بخشهایی از متن در نرمافزار ورد، از Word 2013 به این نرمافزار معروف اضافه شده است و در نسخههای بعدی مثل Word 2016 نیز وجود دارد. به کمک این ویژگی مفید، میتوان به سرعت مطالب و صفحات زیرمجموعهی یک هدینگ (یا تیتر) را مخفی کرد و یا کاری کرد که فقط تیترها در متن نمایان باشند و تمام تصاویر و پاراگرافهای دیگر مخفی شوند.
در فایل یک کتاب یا پروژه که به کمک ورد تهیه شده، هدینگها به صورت درختی مرتب میشوند و با کلیک کردن روی فش کنار یک هدینگ H2، محتویات آن و هدینگهای H3 و H4 و ... که زیرمجموعهی آن هستند، جمع میشود.
در این مطلب آموزش نرمافزار مایکروسافت ورد، به روش بستن یا گسترده کردن هدینگها در نرمافزار Word 2013 و نسخههای بعدی میپردازیم. با سیارهی آیتی همراه شوید.
آموزش بستن و باز کردن هدینگها در نرمافزار ورد ۲۰۱۳ و نسخههای بعدی
توجه کنید که برای استفاده از قابلیت گسترده کردن یا جمع کردن و مخفی کردن محتوای زیرمجموعهی یک هدینگ در نرمافزار ورد، میبایست از ساختار هدینگها در ورد استفاده کرد. به بیان دیگر اگر استایل تمام پاراگرافها معمولی باشد و هیچ تیتری با یکی از هدینگهای H1 و H2 و غیره تنظیم نشده باشد، طبعاً نمیتوان بخشهایی از متن را برای مرور کردن ساختار فایل جمع کرد.
در ورد ۲۰۱۳ یا ۲۰۱۶ اگر موس را کنار یکی از هدینگها و روی فضای خالی سمت چپ یا راست (در زبان فارسی راست و در انگلیسی چپ) قرار دهید، فلش کمرنگی پدیدار میشود. با کلیک کردن روی این فلش، متنی که زیرمجموعهی آن تیتر محسوب میشود، مخفی شده و به این ترتیب میتوان به راحتی هدینگها را مرور کرد.
نتیجهی کلیک روی فلشی که در تصویر فوق مشاهده میکنید این است که فقط هدینگ باقی میماند. برای نمایش مجدد محتویات زیر یک تیتر، کافی است روی فلش کنار آن یک بار دیگر کلیک کنید.
توجه کنید که اگر در بخشی از متن یک تیتر با هدینگ سطح ۲ وجود داشته باشد و در ادامه چند هدینگ ۳ و ۴ موجود باشد، تمام این بخشها و هدینگها جزو محتویات هدینگ ۲ محسوب میشوند و با کلیک روی فلش، همگی مخفی میشوند. به عبارت دیگر محتویات هدینگ سطح ۲ تا جایی ادامه دارد که یک هدینگ سطح ۲ دیگر یا یک هدینگ سطح ۱ استفاده شده باشد.
در تصویر زیر با کلیک کردن روی تیتری به اسم Subheadings A که از نوع H2 است، متن پس از آن تا جایی که هدینگ Section 2 از نوع H1 استفاده شده، مخفی میشود.
چگونه در Word فقط هدینگها را ببینیم؟
برای بستن تمام محتویات هدینگها در نرمافزار ورد، میتوان از منوی راستکلیک روی یکی از هدینگها استفاده کرد. در منوی راستکلیک گزینهی Expand/Collapse و سپس Collapse All Headings را انتخاب کنید تا تمام متن به جز هدینگها، مخفی یا جمع شود.
علاوه بر این میتوان در نرمافزار ورد، تنظیمات را به گونهای تغییر داد که محتویات یکی از هدینگها به صورت خودکار مخفی و بسته شود. به این منظور روی تب Home در بالای صفحه کلیک کنید.
روش مخفی کردن محتویات یک هدینگ در ورد
روی هدینگی که میخواهید محتویات آن مخفی شود کلیک کنید. سپس روی آیکون فلش کوچک در کنار بخش فرمت Paragraph کلیک کنید تا پنجرهی Paragraph Settings باز شود.
در تب اول یا Indents and Spacing تنظیمات پاراگراف، تیک چکباکس Collapsed by default که به معنی بستهشده به صورت پیشفرض است را بزنید و روی OK کلیک کنید. توجه کنید که اگر قبل از باز کردن پنجرهی تنظیمات پاراگراف، نشانگر تایپ روی یک پاراگراف از نوع هدینگ نباشد، طبعاً چکباکس موردبحث خاکستریرنگ و غیرفعال خواهد بود.
با این روش صرفاً محتویات هدینگی که انتخاب کردهاید به صورت خودکار بسته میشود. اگر بخواهید تمام هدینگها با سطح مشابه مثل تمام H1ها به همین صورت باشند، میبایست خواص هدینگ موردنظر را از بخش ویرایش یا ایجاد هدینگها تغییر دهید و در مورد تنظیمات پاراگراف، تیک چکباکس Collapsed by default را بزنید.
howtogeekسیارهی آیتی