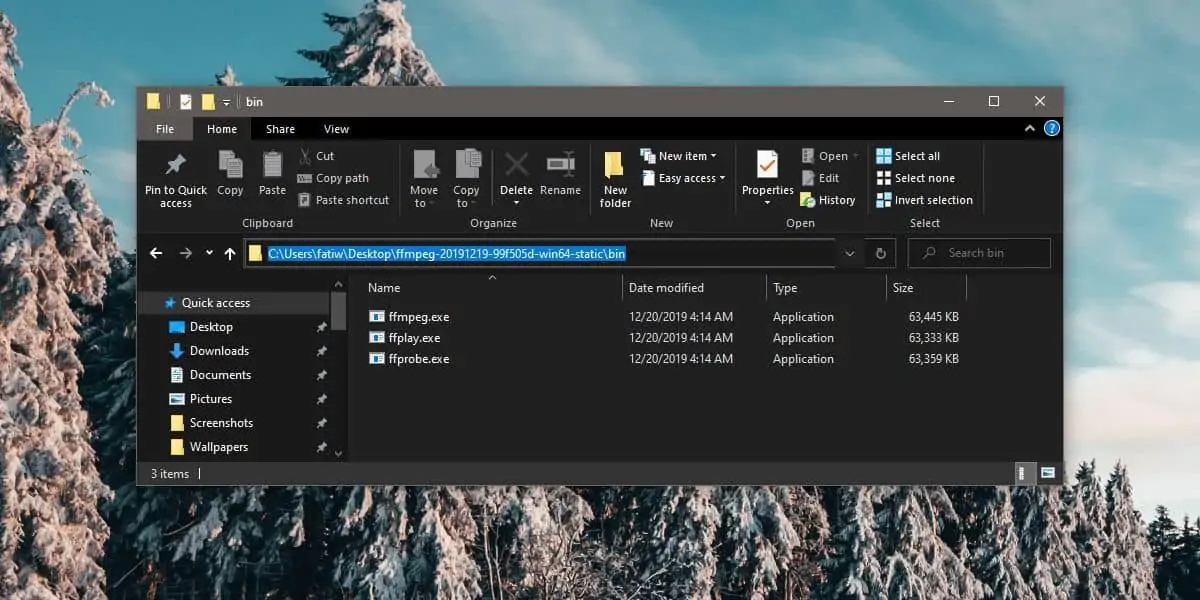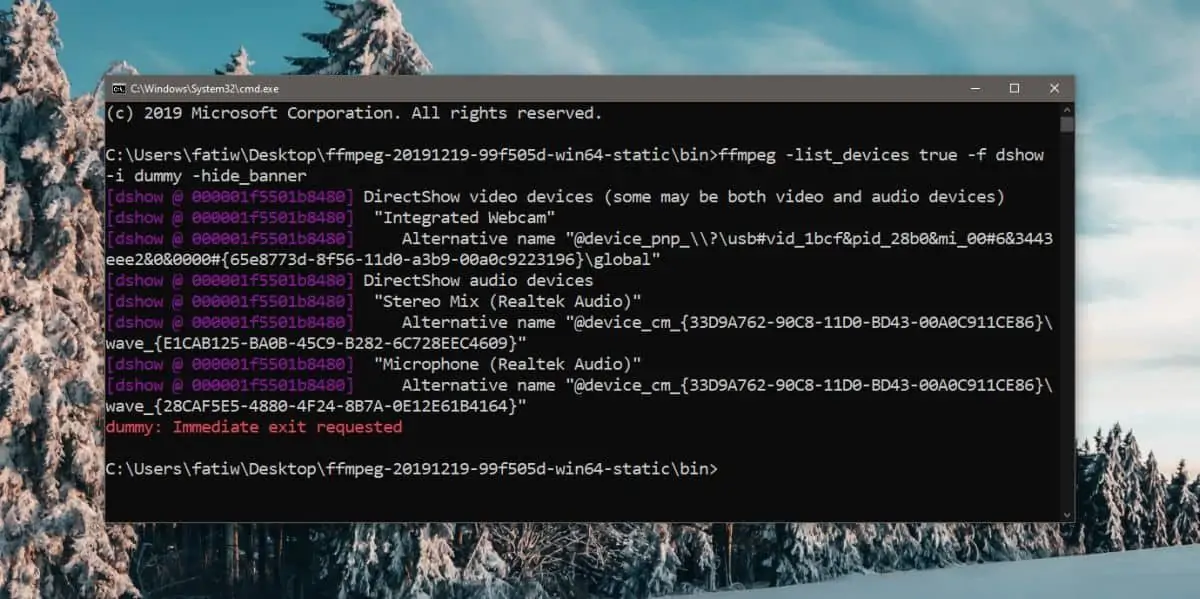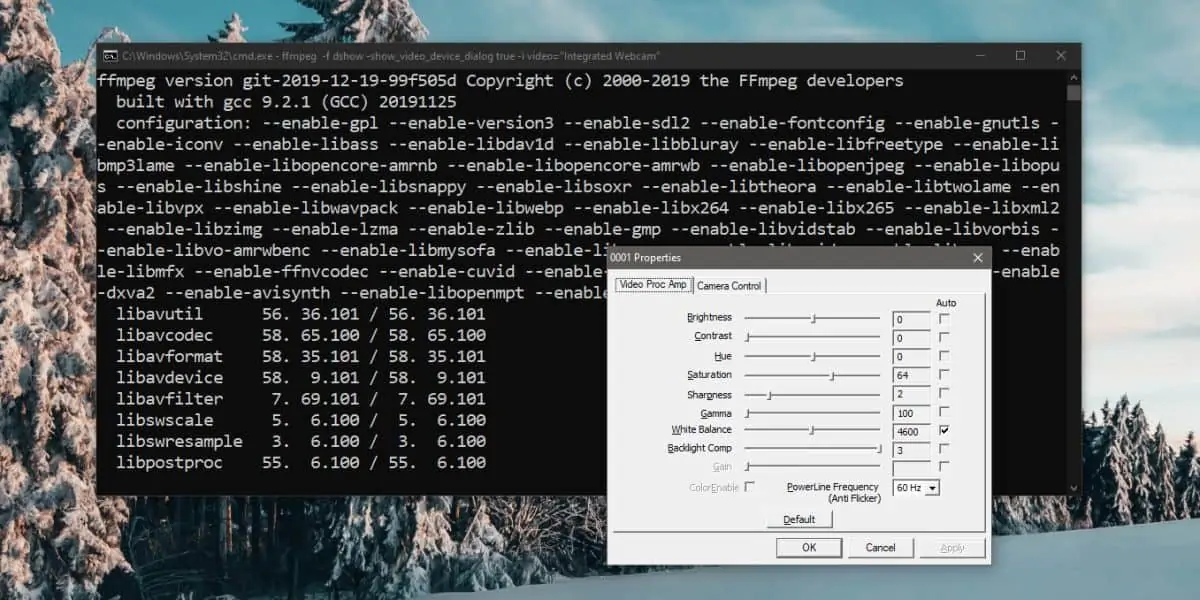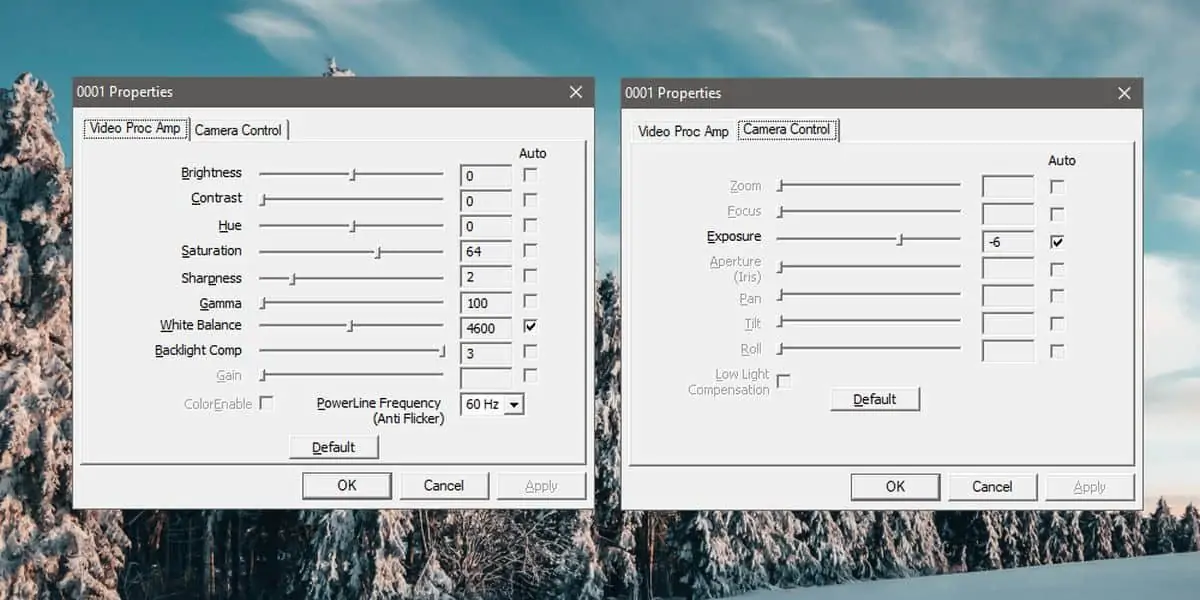اغلب لپتاپهای امروزی دارای وبکم داخلی هستند و سازندهی لپتاپ برای کنترل کردن و استفاده از وبکم، نرمافزاری ارایه نمیکند. برخی لپتاپها نیز به صورت پیشفرض نرمافزاری برای استفاده از وبکم به منظور فیلمبرداری یا عکاسی دارند. نکتهی اصلی این است که در این نرمافزارها معمولاً تنظیمات پیشرفتهی وبکم در دسترس نیست و نمیتوانید کار سادهای مثل افزایش و کاهش روشنایی یا کنتراست و یا غلظت رنگ را انجام دهید!
برای تغییر دادن تنظیمات تصویر وبکم، میتوانید از نرمافزارهای جانبی استفاده کنید. در ادامه به نحوه باز کردن پنجرهی تنظیمات پیشرفته وبکم با ابزار FFMPEG در ویندوز ۱۰ میپردازیم.
نحوه نصب کردن FFMPEG
برای دسترسی به تنظیمات پیشرفتهی وبکم در ویندوز ۱۰، میتوانید از FFMPEG استفاده کنید. البته این نرمافزار رابط کاربری گرافیکی ندارد اما نرمافزار پیشرفتهای برای کار با فایلهای مولتیمدیا، استریم ویدیو و تعامل با وسایل مولتیمدیا نظیر وبکم است. در حقیقت از FFMPEG در طراحی بسیاری از نرمافزارهای محبوب و پیشرفتهی ویرایش ویدیو و موسیقی نظیر Audacity استفاده میشود.
برای دانلود آخرین نسخهی FFMPEG به سایت رسمی آن مراجعه فرمایید:
فایل ZIP را اکسترکت کنید تا فولدر Bin حاوی فایلهای اجرایی با پسوند exe در اختیار شما قرار گیرد.
شناسایی نام وبکم در ویندوز ۱۰
همانطور که اشاره کردیم FFMPEG به صورت پیشفرض دارای GUI یا رابط کاربری گرافیکی نیست و برای استفاده از امکانات بسیار زیادی که دارد، میبایست از واسط خط دستور استفاده کنید. بنابراین گام نخست این است که Command Prompt را در فولدری که فایلهای اجرایی FFMPEG اکسترکت شده، اجرا کنید. دو راهکار برای این منظور وجود دارد:
روش اول اجرا کردن Command Prompt از طریق دستور cmd در پنجرهی Run یا جستجو در منوی استارت است و سپس میتوانید از دستور cd برای تغییر دادن فولدر کاری استفاده کنید. به عنوان مثال اگر فولدر ffmpeg حاوی فولدر bin را روی دستاپ قرار دادهاید، دستور موردنیاز برای تغییر دادن فولدر کاری به صورت زیر خواهد بود:
cd "C:\Users\USERNAME\Desktop\ffmpeg\bin"
روش سادهتر و سریعتر این است که در نوار آدرس فایل اکسپلورر ویندوز ۱۰، عبارت cmd را تایپ کنید و Enter را فشار دهید. البته قبلاً مقالهای در خصوص اجرا کردن برخی اپلیکیشنهای پرکاربرد با این روش منتشر کردیم که مطالعه کردن آن توصیه میشود:
و اما دستوری که نام وبکم را مشخص خواهد کرد:
ffmpeg -list_devices true -f dshow -i dummy -hide_banner
با فشار دادن کلید Enter و اجرای دستور فوق، نام چند دیوایس چاپ میشود که میبایست موارد را یکبهیک بررسی کنید تا مشخص شود که کدام مورد نام وبکم است.
دسترسی به تنظیمات پیشرفته وبکم
پس از مشخص شدن نام، پنجرهی cmd را نبندید. دستور زیر برای دسترسی به تنظیمات پیشرفتهی وبکم کاربرد دارد و میبایست به جای Device Name، نام وبکم را جایگزین کنید:
ffmpeg -f dshow -show_video_device_dialog true -i video="Device name"
به عنوان مثال در لپتاپ ما که نام وبکم Integrated Webcam بوده، میبایست دستور زیر اجرا شود:
ffmpeg -f dshow -show_video_device_dialog true -i video="Integrated Webcam"
با فشار دادن کلید Enter، یک پنجرهی کوچک حاوی تعدادی اسلایدر و چکباکس باز میشود.
تغییر دادن تنظیمات تصویر وبکم
همانطور که توضیح دادیم با اجرا کردن دو دستور ساده و استفاده از FFMPEG میتوان پنجرهی تنظیمات پیشرفتهی وبکم را باز کرد. لذا میتوانید تنظیمات وبکم را به صورت دستی تغییر بدهید. به عنوان مثال برای افزایش روشنایی و تضاد میتوانید از اسلایدر Brightness و Contrast استفاده کنید. پس از انجام تغییرات، روی Apply کلیک کنید تا تنظیمات جدید اعمال شود.
همانطور که در تصاویر مشاهده میکنید، دکمهی Default نیز در پنجرهی تنظیمات پیشرفتهی وبکم وجود دارد که برای بازنشانی تنظیمات به حالت اولیه کاربرد دارد. لذا میتوانید با خیال راحت تمام اسلایدرها را جابجا کنید تا تصویری که وبکم ارایه میکند، مطلوب به نظر برسد. در نهایت روی OK کلیک کنید تا پنجرهی تنظیمات وبکم بسته شود.
دقت کنید که بسته به مدل وبکم و امکانات آن، برخی گزینهها و اسلایدرها غیرفعال و برخی دیگر فعال است. لذا نمیتوانید همهی تنظیمات وبکم را در هر سیستمی تغییر بدهید.
addictivetipsسیارهی آیتی