نرمافزار FFmpeg یکی از نرمافزارهای معروف برای کانورت کردن ویدیو و صدا و امور پردازش و ویرایش صدا و ویدیو است که البته رابط گرافیکی یا GUI ندارد! با این نرمافزار علاوه بر تبدیل فرمتها، میتوانید ویدیوها را بچرخانید یا برش بزنید، ویدیو را به GIF یا تصویر متحرک تبدیل کنید، اطلاعات ویدیو یا فایل صوتی را استخراج کنید و بسیاری امور دیگر را انجام بدهید. برای استفاده از FFmpeg، نرمافزارهای گرافیکی متعددی موجود است که معمولاً از آخرین نسخهی این نرمافزار استفاده نمیکنند.
برای کار با FFmpeg در ویندوز میتوانید از دستورات در محیط cmd استفاده کنید. در این صورت بهتر است فولدر حاوی FFmpeg را به متغیرهای محیطی مسیر یا Path Environment Variables اضافه کنید تا هر بار نیازی به تغییر دادن فولدر کاری نباشد. در ادامه توضیحات بیشتری در این رابطه میدهیم و مراحل کار را به صورت تصویری بررسی میکنیم.
همانطور که اشاره کردیم نرمافزار قدرتمندی به اسم FFmpeg به عنوان ابزار پردازش ویدیو و صدا در نرمافزارهای متعددی استفاده شده است اما GUI یا رابط گرافیکی همیشه بروز برای آن موجود نیست. با توجه به توانمندی عالی این نرمافزار، استفاده از آن به خصوص در میان کاربران حرفهای و مدیران هاست و سرور بسیار محبوب است چرا که فشرده کردن ویدیوها و فایلهای موسیقی با تنظیمات دلخواه، ساده و سریع انجام میشود.
اما اگر بخواهید در سیستم ویندوزی همواره از آخرین نسخهی FFmpeg استفاده کنید، میبایست هر بار PowerShell یا cmd را اجرا کنید و فولدر کاری را با دستور CD تغییر بدهید. این روش وقتگیر و حوصله سر بر است.
روش سادهتر این است که فولدر حاوی فایل اجرایی FFmpeg را به عنوان یک متغیر محیطی در ویندوز تعریف کنید تا همیشه بدون تغییر فولدر کاری، در دسترس باشد. برای آشنایی بیشتر با مفهوم و کاربرد متغیرهای محیطی مسیر در ویندوز، به مقالهای از بخش دانشنامه رجوع کنید:
در ادامه به روش کار میپردازیم و مراحل را به صورت تصویری شرح میدهیم.
دانلود و نصب FFmpeg در ویندوز ۱۰
برای دانلود نرمافزار FFmpeg میبایست به وبسایت رسمی آن مراجعه کنید و یکی از نسخههای ۳۲ بیتی یا ۶۴ بیتی را دانلود کنید. توجه کنید که بهتر است برای امور تکراری و حرفهای، از نسخههای پایدار یا در واقع نهایی استفاده کنید. نسخههای Dev یا آزمایشی، ممکن است اشکالاتی داشته باشند. به علاوه برای سادگی کار، نسخهی Static را دانلود کنید که ساده و کامل است:
فایل ZIP دانلود شده را اکسترکت کنید و محتویات آن را به صورت کامل در فولدری مثل FFmpeg در درایو C قرار دهید. دقت کنید که فولدر bin و غیره درون فولدر ffmpeg قرار بگیرد. لذا اگر نام فولدر اکسترکت شده، چیزی شبیه به FFmpeg-20180424-d9706f7-win64-static است، میبایست آن را تغییر بدهید.
در صورت انتشار نسخهی جدیدتر و نیاز به آپدیت، میبایست فایل زیپ جدید را از سایت رسمی FFmpeg دانلود کنید و فایلهای قبلی را حذف کرده و فایلهای جدید را در فولدر ffmpeg قرار بدهید.
استفاده از FFmpeg بدون وارد کردن فولدر حاوی ffmpeg.exe
فایل اجرایی این نرمافزار یعنی ffmpeg.exe در فولدر bin قرار دارد. لذا میبایست آدرس زیر را به عنوان متغیر محیطی مسیر در ویندوز اضافه کنید.
c:/ffmpeg/bin
البته میتوانید ffmpeg را در درایو D یا فولدری متفاوت قرار بدهید. محدودیتی وجود ندارد اما توجه کنید که مسیر میبایست همیشه ثابت باشد.
برای افزودن متغیر محیطی مسیر، سریعترین روش این است که در منوی استارت، عبارت environment variables را جستجو کنید و روی اولین نتیجهی سرچ کلیک کنید.
در پنجرهی باز شده روی دکمهی Enviroment Variables کلیک کنید. در پنجرهی بعدی روی گزینهی Path کلیک کنید و سپس روی Edit زیر لیست کنید کنید.
در پنجرهی باز شده که لیستی از متغیرها نمایش داده میشود، روی سطر خالی در انتهای لیست دبلکلیک کنید و مسیر فولدر bin حاوی ffmpeg.exe را پیست کنید. حال روی OK کلیک کنید و در پنجرههای باز قبلی نیز روی OK کلیک کنید.
استفاده از FFmpeg با دستورات cmd
اکنون نوبت به تست کردن دستورات کار با FFmpeg میرسد. cmd را با استفاده از پنجرهی Run که با کلید میانبر Win + R باز میشود یا با تایپ کردن cmd در منوی استارت و کلیک روی اولین نتیجهی جستجو، اجرا کنید.
برای تست شناخت صحیح دستور ffmpeg، این دستور را تایپ کرده و Enter را فشار دهید. اگر متغیر محیطی مسیر به درستی اضافه شده باشد، توضیحاتی در مورد آپشنهای مختلف این فایل EXE و کتابخانههای آن نمایش داده میشود. درست مثل تصویر زیر:
همانطور که در آخرین خط توضیحات ذکر شده، سینتکس کلی استفاده از FFmpeg به صورت زیر است:
ffmpeg [options] [[infile options] -i infile]... {[outfile options] outfile}...
در واقع پس از دستور ffmpeg، آپشنها و سپس فایل ورودی و آپشنهای مربوط به آن و سپس فایل خروجی و آپشنهای مربوط به آن وارد میشود. به عنوان مثال برای تبدیل کردن فایلی به اسم input.mp3 به فایل m4a که کدک آن AAC است و بیتریت صدا 80 کیلوبیت بر ثانیه است، میبایست از دستور زیر استفاده کنید:
ffmpeg -i input.mp3 -c:a aac -b:a 80k output.m4a
خوشبختانه با اضافه کردن ffmpeg به متغیرهای محیطی مسیر، لازم نیست آدرس فایل ورودی و فایل خروجی را کامل وارد کنید و حتی به اجرا کردن cmd نیاز نیست! میتوانید دستور فوق را در نوار آدرس File Explorer ویندوز وارد کرده و Enter را فشار بدهید. به عنوان مثال اگر یک فایل MP3 در روت درایو E موجود باشد و بخواهید آن را به m4a تبدیل کرده و در همین فولدر ذخیره کنید، میتوانید دستور فوق را در نوار آدرس به صورت زیر تایپ کرده و Enter را فشار دهید:
به این ترتیب پنجرهی cmd باز میشود و پیشرفت فرآیند موردنظر شما را نمایش میدهد و پس از لحظاتی، فایل خروجی در مسیر فعلی ذخیره میشود.
دستورات تبدیل فایلهای ویدیویی و موسیقی و آپشنهای FFmpeg بسیار متنوع است و برای اطلاعات بیشتر میتوانید از فرومها و همینطور وبسایت رسمی FFmpeg و بخش داکیومنتیشن، استفاده کنید.
سیارهی آیتی


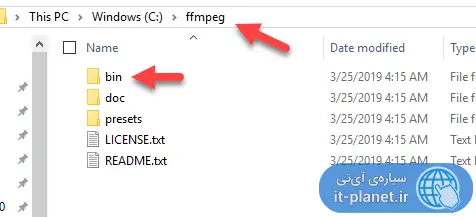
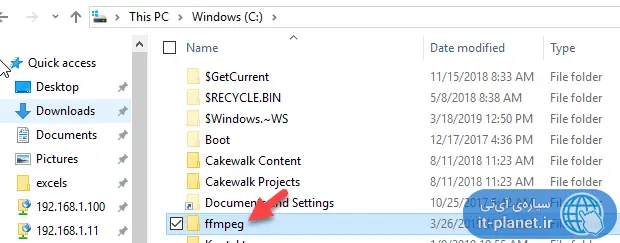
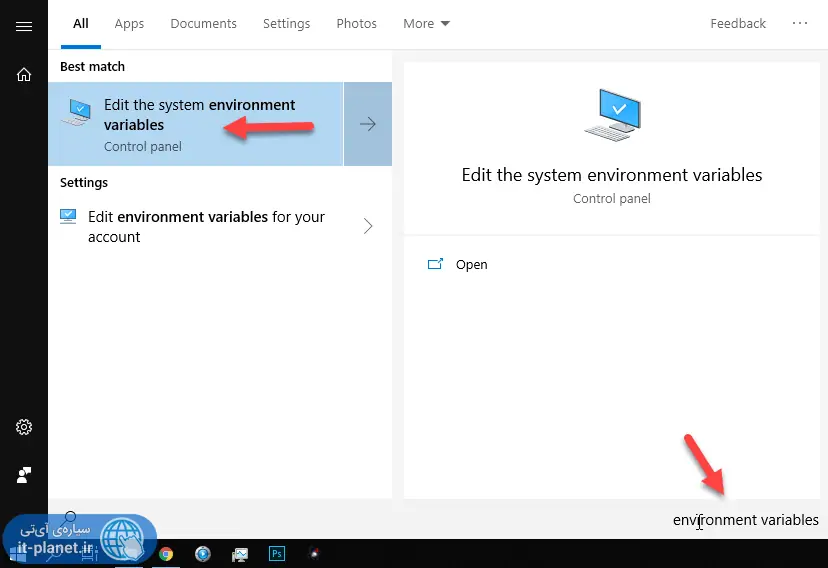
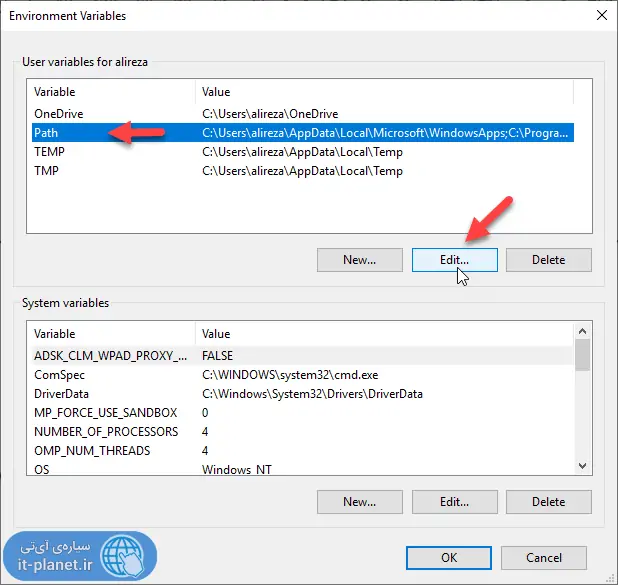
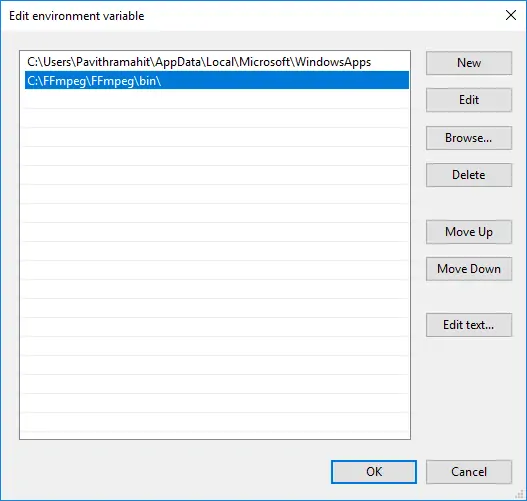
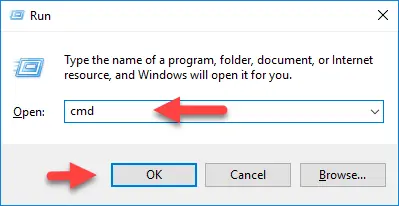
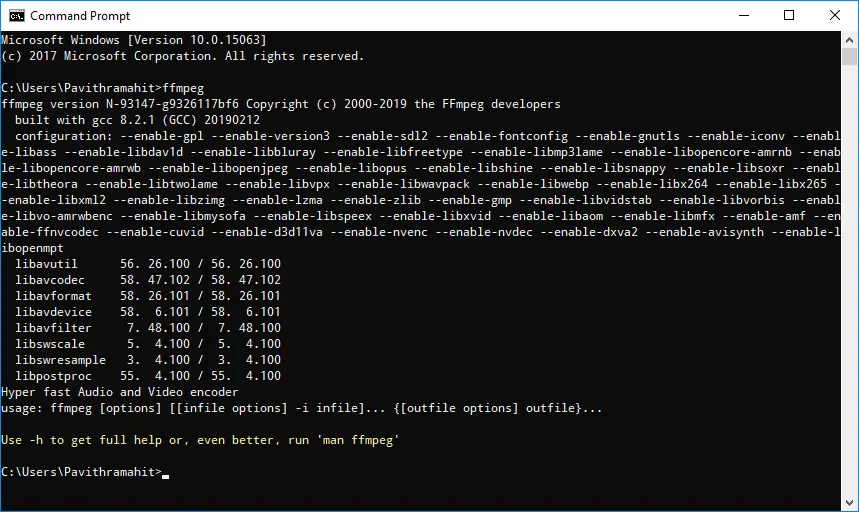
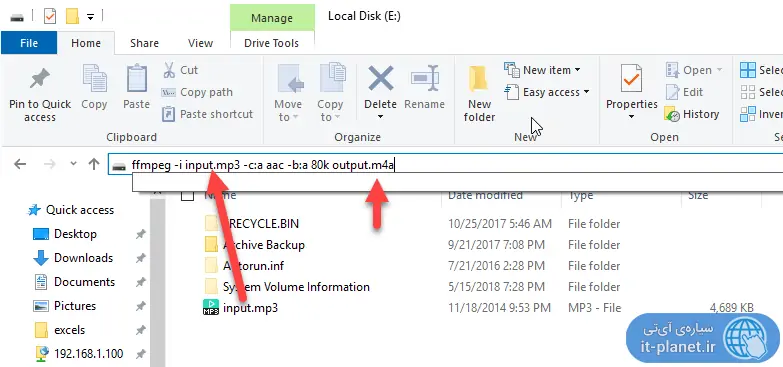
سلام اکستنشن https://chrome.google.com/webstore/detail/stream-video-downloader/imkngaibigegepnlckfcbecjoilcjbhf با کمک این برنامه ویدیو انلاین دانلود میکند اما بعد از کامل شدن شکست می خورد ایا باcmd میتوان با این برنامه اینترنت فیلم دانلود کرد ویا موقع فایا100درصد محل ذخیره پیدا کرد
https://ffmpeg.zeranoe.com/builds – سایت ارائه دهنده از دسترس خارجه که….
سلام من این کارا رو انجام دادم بعد تهش واسم ارور: No such file or directory میده مشکل کجاست؟