ویندوز قابلیتی به اسم System Restore دارد که فرآیند بازگردانی کامپیوتر به وضعیت قبل را ساده میکند. میتوانید قبل از نصب نرمافزارها و درایورها، به صورت دستی نقطهی بازگردانی بسازید و اگر مشکلی ایجاد شد، وضعیت را به سرعت به حالت سالم قبلی برگردانید. سیستم ریاستور از برخی از فایلها بکاپ میگیرد. اگر به دنبال بازگردانی یک فایل خاص هستید، میتوانید از نرمافزار ShadowExplorer استفاده کنید. این نرمافزار نقاط بازگردانی ساخته شده را بررسی میکند و فایلهای موجود را لیست میکند.
در ادامه به نحوهی ریاستور کردن فایلها به کمک ShadowExplorer میپردازیم. با ما باشید.
قبل از هر چیز توجه کنید که زمانی که نقطهی بازگردانی یا Restore Point میسازید، ویندوز از همهی فایلها بکاپ تهیه نمیکند چرا که در این صورت حجم نقطهی بازگردانی بسیار زیاد خواهد شد. ویندوز صرفاً از فایلهای مهم که تغییر کرده، بکاپ تهیه میکند. در واقع برای بکاپگیری کامل از پارتیشن C یا همهی پارتیشنهای یک کامپیوتر، میبایست از نرمافزارهای جانبی و یا قابلیت بکاپگیری کامل ویندوز استفاده کنید.
آشنایی با نرمافزار ShadowExplorer
نرمافزار ShadowExplorer برای این طراحی شده که کپیهایی که ویندوز حین ایجاد نقطهی بازگردانی از برخی فایلها تهیه کرده را در اختیار شما قرار دهد. البته در نسخههای Business و Ultimate و Enterprise ویندوز میتوانید فایلهای موجود در نقاط بازگردانی را رویت کرده و استفاده کنید اما در نسخهی Home که ارزانترین نسخهی ویندوز است، این قابلیت وجود ندارد. استفاده از ShadowExplorer کاملاً رایگان است و حتی میتوانید آن را به صورت نرمافزار پرتابل (بدون نصب) استفاده کنید.
روش استفاده از ShadowExplorer و بازگردانی فایلها
برای دانلود این نرمافزار به وبسایت سازنده مراجعه کنید و آخرین نسخهی آن را دانلود کنید. اگر نمیخواهید نرمافزارهای اضافی روی سیستم نصب کنید و همواره در فکر کاهش تعداد نرمافزارهای نصبی هستید، بهتر است نسخهی Portable را دانلود کنید و بدون نصب کردن، آن را اجرا کرده و استفاده کنید.
پس از دانلود نسخهی پرتابل، میبایست فایل آرشیو را اکسترکت کنید و سپس به محل اکسترکت کردن مراجعه کرده و فایل اجرایی نرمافزار ShadowExplorer را با دبلکلیک کردن، اجرا کنید.
زمانی که این نرمافزار را اجرا میکنید، قدیمیترین نقطهی بازگردانی موجود شناسایی شده و محتویات آن نمایش داده میشود. همانطور که در تصویر زیر مشاهده میکنید، فولدرها در سمت راست لیست شده است.
برای چک کردن سایر نقاط بازگردانی و فایلهای موجود در هر یک، میتوانید از منوی کرکرهای گوشهی بالا و چپ استفاده کنید. به علاوه منوی کرکرهای انتخاب پارتیشن نیز در کنار این منو موجود است.
اگر تاریخ ایجاد نقطهی بازگردانی را نمیدانید، به ساعتها توجه کنید و اگر هیچ یک را نمیدانید، به ناچار میبایست یکایک نقاط بازگردانی را بررسی کنید تا نسخهای از فایل موردنظر در یکی از نقاط بازگردانی پیدا کنید. به مسیر فایلها نیز توجه کنید.
به عنوان مثال بیشتر فایلهای شخصی در فولدر Users درایو C قرار گرفته و در این فولدر برای هر یک از حسابهای کاربری، یک فولدر دیگر موجود است. در فولدر مربوط به هر کاربر نیز فولدرهای مهم Documents و Music و Photos و Videos و همینطور Desktop و Downloads قرار دارد. با توجه به محل فایلی که به دنبال آن هستید، فولدر مربوطه را باز کنید و با حوصله فایلها را بررسی کنید.
برای مرور کردن فولدرهای مختلف دیگر میتوانید از پنل سمت چپ استفاده کنید که ساختار درختی فولدرها را نمایش میدهد. در صورت نیاز میتوانید محتویات یک فولدر را به صورت کامل بازیابی کنید. برای بازیابی کردن یک فایل خاص یا یک فولدر، روی آن راستکلیک کرده و گزینهی Export را انتخاب نمایید.
گام بعدی مشخص کردن محل ذخیره کردن فایلهای بازیابی شده است. میتوانید محل اصلی فایل را انتخاب کنید اما شاید بهتر باشد که فولدری نظیر Desktop که دم دست است را انتخاب کنید. البته دقت کنید که در مسیر انتخاب شده، فایل و فولدری با نام مشابه موجود نباشد چرا که بازنویسی میشود. در نهایت روی OK کلیک کنید. پس از اکسپورت کردن میتوانید فایلها را چک کنید و در صورت نیاز به فولدر دلخواه دیگری منتقل کنید.
اشکالات احتمالی ShadowExplorer
گاهی اوقات فایلی در نقاط بازگردانی وجود دارد و به کمک این نرمافزار، آن را بازیابی میکنیم اما زمانی که فایل اکسپورت شده را باز میکنیم، محتویات آن ناقص است و گاهی حجم فایل اکسپورت شده صفر یا بسیار کم است. ممکن است فایل عکس اکسپورت شده، خالی باشد یا فایل Word بازیابی شده، درست باز نشود! در حقیقت در زمان ایجاد نقاط بازگردانی، ویندوز از همهی فایلها بکاپ کامل نمیگیرد و این اتفاقات کم و بیش طبیعی است.
در صورت عدم پاسخگویی نرمافزار ShadowExplorer، نرمافزارهای ریکاوری فایلهای حذف شده را امتحان کنید. اگر آثار فایلهای سابق که روی هارددیسک یا SSD موجود است، بازنویسی و از بین نرفته باشد، ممکن است بازیابی فایل با موفقیت انجام شود.
maketecheasierسیارهی آیتی


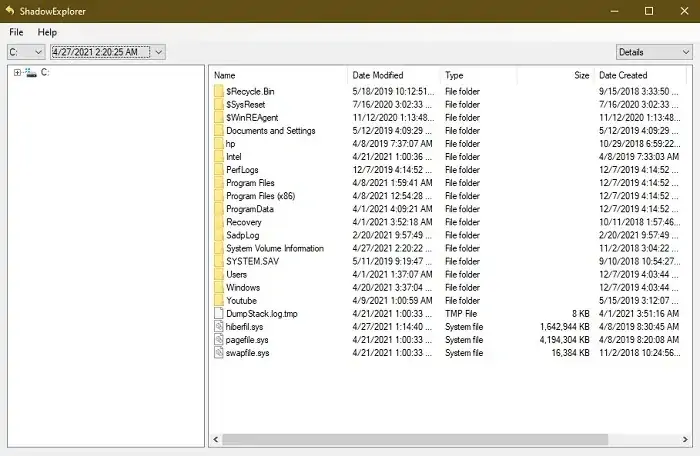
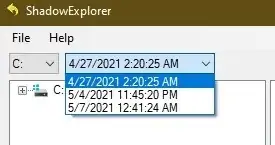
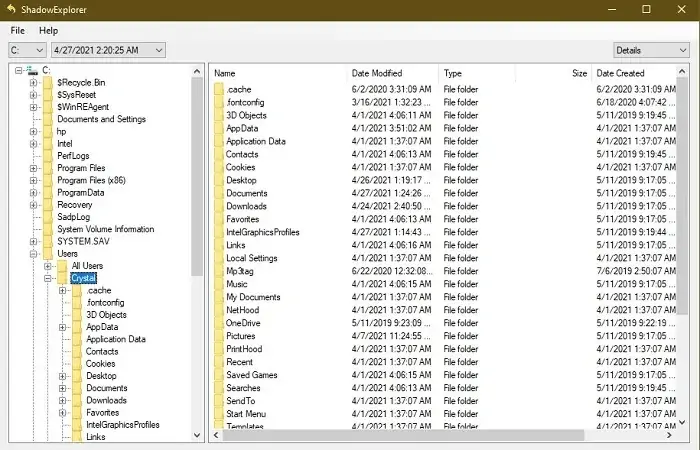
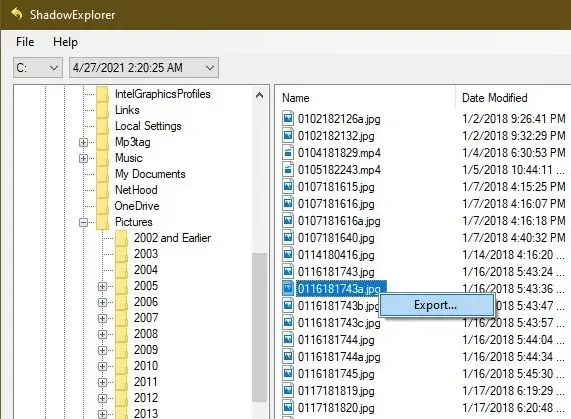
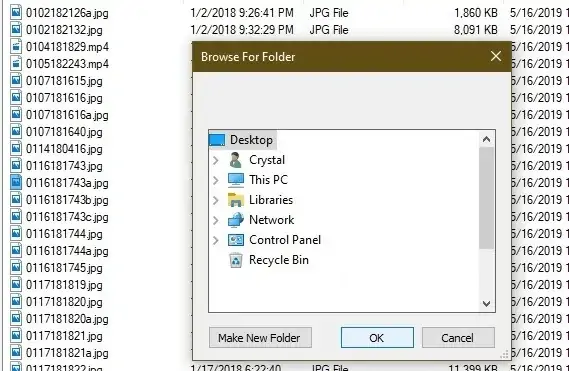
سلام خدمت شما: بعضی فایل ها چند مدت بعد از داخل پوشه (Folder ) در کامپیوتر خذف میگردد. ممنون از شما