مایکروسافت یک نرمافزار جدید برای ریکاوری کردن فایلهای حذف شده در ویندوز منتشر کرده که نام آن Windows File Recovery است. این نرمافزار رایگان برای ریکاوری کردن فایل از درایوهای هارددیسک، کارتهای SD، فلشدرایوهای USB و سایر حافظههای ذخیرهسازی طراحی شده است.
در این مقاله به روش استفاده از Windows File Recovery میپردازیم.
آشنایی با Windows File Recovery
نرمافزار Windows File Recovery رابط کاربری گرافیکی ندارد و صرفاً با تایپ کردن دستورات در محیط cmd میتوان از آن استفاده کرد. اما جای نگرانی نیست چرا که دستورات سادهای برای اسکن و ریکاوری کردن پیشبینی شده است.
توجه داشته باشید که برای استفاده از نرمافزار ویندوز فایل ریکاوری میبایست ویندوز ۱۰ آپدیت می ۲۰۲۰ یا نسخههای جدیدتر را نصب کرده باشید چرا که این نرمافزار روی نسخههای قدیمیتر ویندوز ۱۰ اجرا نمیشود.
ویندوز فایل ریکاوری مثل دیگر نرمافزارهای ریکاوری فایل، همواره نمیتواند فایلهای حذف شده را بازیابی کند. در واقع ردپای فایلهایی که دیلیت میکنید و حتی با فرمت کردن هارددیسک به ظاهر از بین رفتهاند، تا مدتی باقی میماند و این بستگی به شیوهی استفاده از کامپیوتر دارد. به عنوان مثال اگر پس از حذف کردن فایلها، فایل جدیدی روی پارتیشن مربوطه ذخیره نکنید، طبعاً رد پاها از بین نمیرود و شاید بتوانید چند روز یا چند هفته بعد هم فایل حذف شده را ریکاوری کنید. اما اگر سریعاً نرمافزاری نصب کنید، فیلمهای حجیم روی پارتیشن موردبحث کپی کنید و کارهایی از این قبیل انجام دهید، طبعاً خانههای حافظه بازنویسی میشود و اثری از فایلهای حذف شده باقی نمیماند. در این شرایط احتمالاً هیچ نرمافزاری نمیتواند فایلهای حذف شده را ریکاوری کند.
در مورد درایوهای SSD ممکن است آثار فایل بلافاصله پس از دیلیت کردن، از بین برود و راهی برای بازیابی وجود نداشته باشد! اما وضعیت درایوهایی از نوع فلشدرایو USB و هارد اکسترنال، امیدوارکننده است و شاید بتوانید آنچه حذف شده را بازیابی کنید.
گاهی اوقات فایلی که حذف شده، بازیابی میشود اما ناقص خواهد بود! به عبارت دیگر بخشی از خانههای حافظه بازنویسی شده و در نتیجه بخشی از فایل برای همیشه از بین رفته است اما بخش دیگر ریکاوری شده است. ممکن است این نوع فایلهای ناقص، قابل استفاده یا غیرقابل استفاده باشد.
نحوهی نصب کردن Windows File Recovery
گام نخست این است که ویندوز فایل ریکاوری را از طریق مایکروسافت استور دانلود کرده و نصب کنید. روش نصب کردن مشابه دیگر نرمافزارها است. به عبارت دیگر ابتدا اپلیکیشن Store را اجرا کنید و عبارت Windows File Recovery را جستجو کنید و صفحهی دانلود این اپلیکیشن را باز کنید.
حال روی دکمهی Get و سپس Install کلیک کنید.
پس از نصب کردن نرمافزار، منوی استارت را باز کنید و عبارت File Recovery را جستجو کنید. روی اولین نتیجه کلیک کنید. در صورت ظاهر شدن پیغام UAC روی Yes کلیک کنید.
اکنون پنجرهی کامند پرامپت باز میشود و البته با دسترسی ادمین باز میشود تا بتوانید دستورات مربوط به اسکن کردن دیسکها و ریکاوری کردن فایلها را تایپ کرده و اجرا کنید. البته اگر از cmd استفاده نمیکنید یا به PowerShell عادت کردهاید، میتوانید از آن استفاده کنید و دستورات مشابه است. نکتهی مهم این است که واسط خط دستور موردنظر را با دسترسی ادمین اجرا کنید. به عبارت دیگر روی آن راستکلیک کرده و Run as administrator را انتخاب کنید.
همانطور که در تصویر زیر مشاهده میکنید، توضیحاتی در خصوص دستورات و آپشنها ارایه میشود.
نحوهی ریکاوری کردن فایلها با استفاده از Windows File Recovery
دستور اصلی برای کار با این ابزار، winfr است. پس از این دستور میبایست نام درایو موردنظر که فایل از آن حذف شده را وارد کنید و در ادامه فولدر مقصد که فایلهای بازیابی شده در آن ذخیره میشود را مشخص کنید. البته در کنار ذکر نام درایو و فولدر مقصد، میتوانید از سوییچهای مختلف دستور winfr برای تغییر دادن روش اسکن و ریکاوری استفاده کنید. بنابراین سینتکس کلی استفاده از فرمان winfr به صورت زیر است:
winfr source-drive: destination-drive: /switches
با اجرا کردن دستور فوق، فولدری به نام Recovery_[date and time] در مسیر مقصد ایجاد میشود تا فایلهای بازیابی شده در آن ذخیره شود.
از کدام مود اسکن استفاده کنیم؟
بعد از مشخص کردن پارتیشن و فولدر فایلهای بازیابی شده، میتوانید یکی از ۳ مود یا حالت اسکن را انتخاب کنید. مود پیشفرض، مود Segment و Signature. مود پیشفرض یا Default سریعترین حالت است. مود Segment روش کار مشابهی دارد اما کندتر و کاملتر است. مود Signature برای جستجو کردن فایلهای با فرمت دلخواه کاربرد دارد. با انتخاب این مود میتوانید فایلهای حذف شده که فرمت خاصی نظیر ASF، JPEG، MP3، MPEG، PDF، PNG و یا ZIP بوده را بازیابی کنید.
دقت کنید که درصورت انتخاب فرمت ZIP، فایلهای آفیس مایکروسافت نظیر DOCX و XLSX و PPTX که به ترتیب به نرمافزارهای Word و Excel و PowerPoint مربوط میشود نیز جستجو میشود.
نکتهی دیگر این است که میبایست سیستم فایل پارتیشن موردنظر را بدانید. برای چک کردن این مورد، میتوانید فایل اکسپلورر ویندوز را اجرا کنید. سپس روی This PC کلیک کنید تا نمایی از پارتیشنها ظاهر شود. حال روی پارتیشن موردنظر راستکلیک کنید و Properties را انتخاب کنید. در پنجرهی باز شده، به آنچه روبروی File system ذکر شده، توجه کنید.
بسته به سیستم فایل پارتیشن و توضیحات زیر، مود را انتخاب کنید:
- برای یافتن فایلی که از پارتیشنی با فرمت NTFS حذف شده، از مود Default استفاده کنید.
- اگر قبلاً پارتیشن موردنظر با سیستم فایل NTFS فرمت شده بوده و فایلی از آن حذف شده و اکنون فرمت پارتیشن چیزی دیگری است، از مود Segment برای پیدا کردن فایلهای حذف شده استفاده کنید. در خصوص بازیابی کردن فایل از پارتیشنی که به دلیلی معیوب است هم از این مود استفاده کنید. اگر نتیجه رضایتبخش نبود، یک بار دیگر اسکن را با استفاده از مود Signature تکرار کنید.
- اگر فایلی روی پارتیشنی با فرمت FAT یا exFAT و یا ReFS ذخیره شده بوده و به دلیلی حذف شده، استفاده از مود Default و Segment مناسب نیست چرا که فقط برای سیستم فایل NTFS کاربرد دارند. در این حالت از مود Signature استفاده نمایید.
در حالت کلی اگر در مورد سیستم فایل مطمئن نیستید، ابتدا از مود Default و سپس مود Segment و در نهایت مود Signature برای اسکن و بازیابی استفاده کنید.
نحوه ریکاوری کردن فایلها در مود Default
برای استفاده از مود پیشفرض، از سوییچ /n استفاده کنید و پس از آن، مسیر جستجو را مشخص کنید. به عنوان مثال:
- میتوانید مسیر و نام دقیق فایل را مشخص کنید. به عنوان مثال اگر فایلی با نام document.docx در مسیر \Users\Ali\Documents\document.docx داشتهاید و میخواهید آن را بازیابی کنید، از /n \Users\Ali\Documents\document.docx استفاده کنید.
- اگر مسیر فایل مشخص نیست، صرفاً نام فایل را ذکر کنید. به عنوان مثال در مورد فایل document.docx از /n document.docx استفاده کنید.
- میتوانید فقط مسیر فایل را مشخص کنید. به عنوان مثال برای جستجو کردن تمام فایلهای حذف شده از فولدری به اسم Documents که متعلق به اکانتی به اسم Ali است، از /n \Users\Ali\Documents استفاده کنید.
- برای یافتن تمام فایلها یا مسیرها، میتوانید از Wildcard استفاده کنید. به عنوان مثال برای یافتن تمام فایلهایی که پسوند docx دارند و در فولدر Documents قرار دارند، میتوانید از /n \Users\Ali\Documents\*.docx استفاده کنید.
با توجه به نکات فوق، یک مثال ساده را بررسی میکنیم. فرض کنید تعدادی فایل با فرمت DOCX در درایو C موجود بوده و به دلیلی حذف شده است. برای ریکاوری کردن این فایلها و ذخیره کردن در درایو D از دستور زیر استفاده میشود:
winfr C: D: /n *.docx
پس از تایپ کردن دستور فوق و زدن کلید Enter، زمانی که در مورد ادامه دادن یا Continue سوال شد، با زدن کلید Y، اسکن و ریکاوری را تأیید کنید.
پس از تکمیل شدن کار، فولدری با عنوان Recovery که پس از آن تاریخ و ساعت ذکر شده، در درایو D ساخته میشود.
و یک مثال سادهی دیگر: فرض کنید که میخواهید فایلهایی که نامشان حاوی کلمهی project بوده و در درایو C قرار داشته را بازیابی کنید و در درایو D ذخیره کنید. برای این حالت میبایست از فرمان زیر استفاده کنید:
winfr C: D: /n *project*
در واقع علامت * قبل و بعد از کلمهی project به این معنی است که تعدادی حرف نامشخص قبل و بعد از این کلمه قرار داشته است.
مثال دیگر یافتن چند نوع فایل است. در این حالت میتوانید چند مرتبه از سوییچ /n استفاده کنید و نیازی به اسکن کردن جداگانه برای هر فرمت نیست. به عنوان مثال برای یافتن فایلهایی با پسوند xlsx و docx و pptx که در درایو C قرار داشته، میتوانید از فرمان زیر استفاده کنید.
winfr C: D: /n *.docx /n *.xlsx /n *.pptx
بازیابی کردن فایلها با مود Segment
روش اسکن و بازیابی کردن در صورت استفاده از مود Segment مشابه است و میتوانید از سوییچ /r برای مشخص کردن Segment فایل استفاده کنید. با بررسی چند مثال ساده، موضوع روشن میشود.
فرض کنید که میخواهید تمام فایلهای MP3 که از درایو C حذف شده را بازیابی کرده و در درایو D ذخیره کنید. برای این مهم از دستور زیر استفاده نمایید:
winfr C: D: /r /n *.mp3
در واقع اگر با اسکن در حالت دیفالت به نتیجه نرسیدید، کافی است /r را اضافه کنید تا مود اسکن تغییر کند.
بازیابی کردن فایلها با مود Signature
روش استفاده از این مود کمی با دو مود قبلی متفاوت است. در این حالت نوع فایل بررسی میشود و تنها فایلهایی که فرمت خاصی دارند، ریکاوری میشوند. برای استفاده از این مود میبایست از سوییچ /x استفاده کنید. به علاوه میتوانید از /y: برای مشخص کردن فرمتها استفاده کنید که شامل موارد زیر میشود:
- ASF: wma, wmv, asf
- JPEG: jpg, jpeg, jpe, jif, jfif, jfi
- MP3: mp3
- MPEG: mpeg, mp4, mpg, m4a, m4v, m4b, m4r, mov, 3gp, qt
- PDF: pdf
- PNG: png
- ZIP: zip, docx, xlsx, pptx, odt, ods, odp, odg, odi, odf, odc, odm, ott, otg, otp, ots, otc, oti, otf, oth
همانطور که در لیست فوق ذکر شده، فرمت ZIP علاوه بر اسکن کردن فایلهایی با پسوند zip برای یافتن فایلهای آفیس مایکروسافت و همینطور آفیس OpenDocument کاربرد دارد.
برای یادآوری کردن این لیست میتوانید از دستور زیر استفاده کنید:
winfr /#
اما مثالهایی از این مود: فرض کنید که میخواهید فایلهای عکس با فرمت JPEG را ریکاوری کنید که قبلاً در درایو E قرار داشتند. میبایست از دستور زیر استفاده کنید:
winfr E: D: /x /y:JPEG
میتوانید چند فرمت را نیز با یک مرحله اسکن کردن، ریکاوری کنید. به عنوان مثال اگر فرمتهای PDF و JPEG و ZIP مدنظر شما باشد، میتوانید از دستور زیر برای بازیابی استفاده کنید:
winfr E: D: /x /y:JPEG,PDF,ZIP
اطلاعات بیشتر و راهنمای دستور winfr
برای کسب اطلاعات بیشتر در مورد شیوهی کار با Windows File Recovery میتوانید از دستور زیر استفاده کنید:
winfr /?
البته winfr آپشنهای پیشرفتهتری نیز دارد که برای آشنایی با این موارد میتوانید از فرمان زیر استفاده کنید:
winfr /!
howtogeekسیارهی آیتی


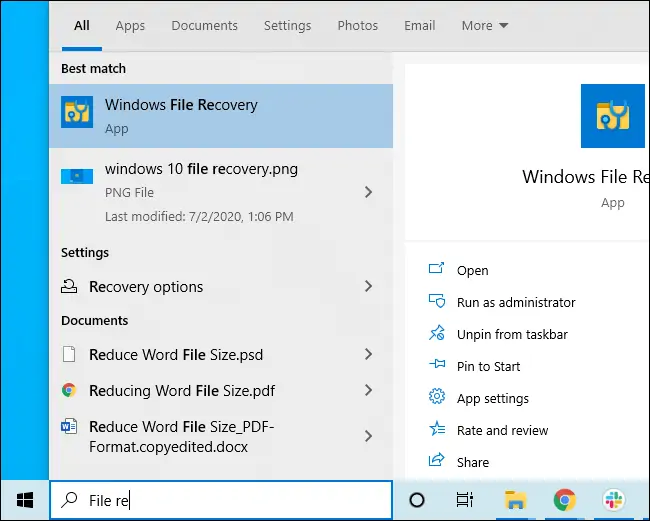
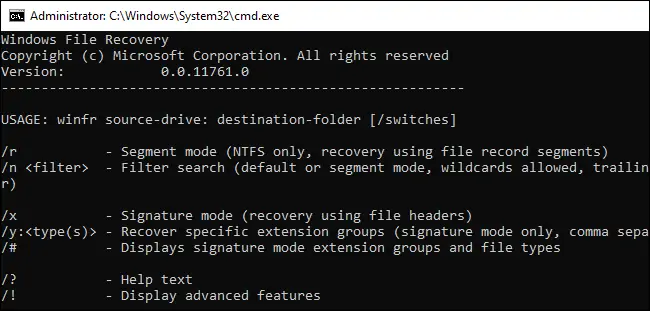
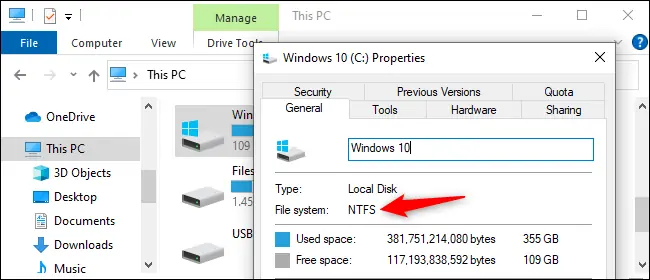
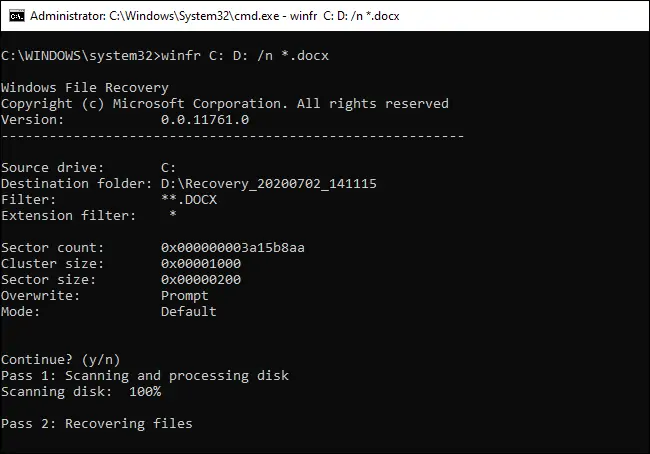
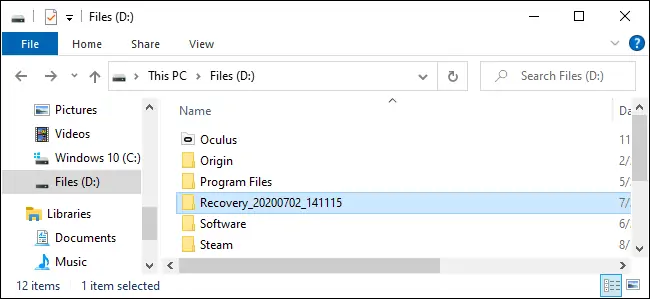
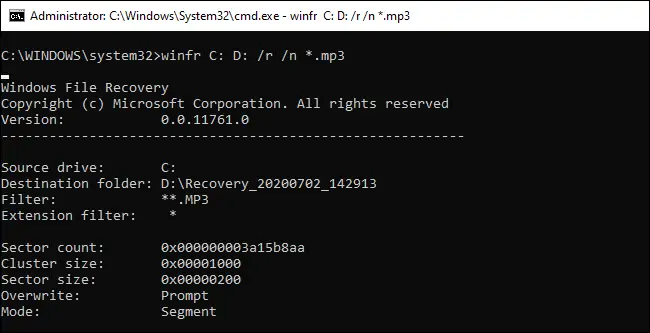
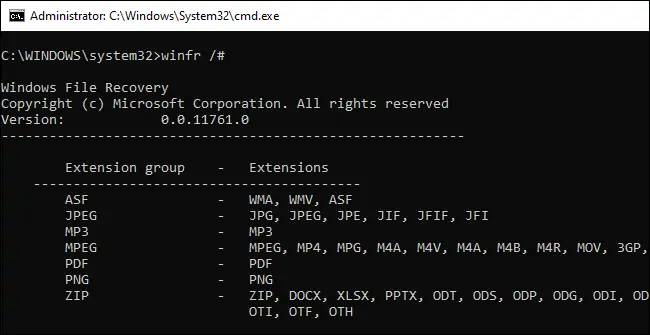
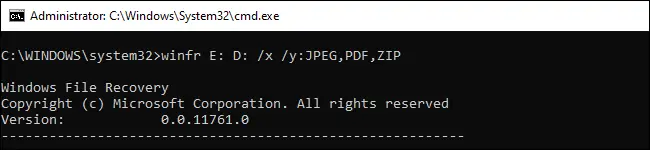
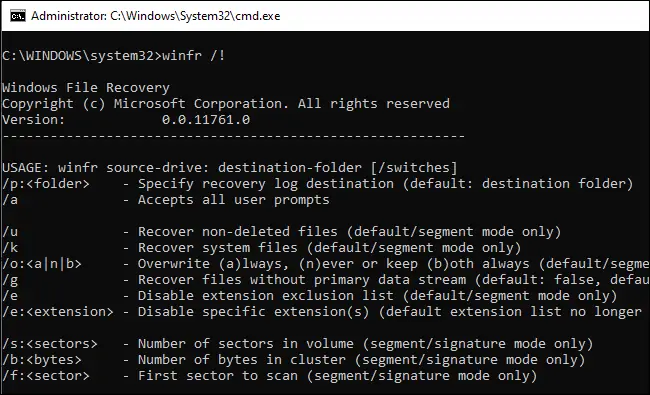
باسلام خسته نباشید بنده ازفلش میموری فیلمهای خودرا ریکاوری کردم متاسفانه هرکاری میکنم ذخیره نمی شه لطفاراهنمائیم کنید ریکاوری مای فایل برای کامپیوتر هست باتشکر فراوان شکریان 09356369009
سلام
درایوی که برای ذخیره کردن فایلها انتخاب میکنید شاید حجم خالی و کافی نداره یا درایوی رو اشتباه انتخاب میکنید. من تست کردم با این برنامه تونستم ریکاوری کنم. ارور و مشکل خاصی ندیدم.
سلام من بدون اینکه بخام درایو سی رو کلا دیلیت کنم و برای اینکه اطلاعاتم پاک نشه ویندوزم رو عوض کردم و اطلاعات ویندوز قبلیم در windows old قرار داشت تا اینکه من اپدیت ویندوز 10 رو که زدم که خیلی هم طول کشید اپدیتش حدود 1 ساعت، بعدش دیدم اپدیت باعث شده تمام محتویات windows old پاک بشه متاسفانه ولی هیچ یک از محتویات ویندوز فعلی از جمله دکستاپ و اینا پاک نشده بود!!! حالا میخام بدونم با این روش میتونم اون فایلهایی که توی windows old قرار داشته رو بازیابی کنم؟ اگه خیر چه روشی رو پیشنهاد میدید که بازیابی بشه؟
سلام
بازیابی در صورتی ممکنه که فایلی در همون بلوکهای حافظه نوشته نشده باشه که خب با آپدیتی که کردید، احتمالش بسیار کمه!
محل فولدر دستاپ و غیره رو احتمالاً در یه درایو دیگری تنظیم کردید یا ویندوز رو به صورتی ارتقا دادید یا بروزرسانی کردید که فایلهای شخصی حذف نشه.