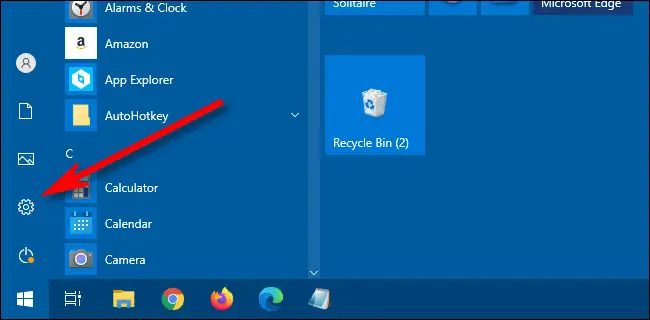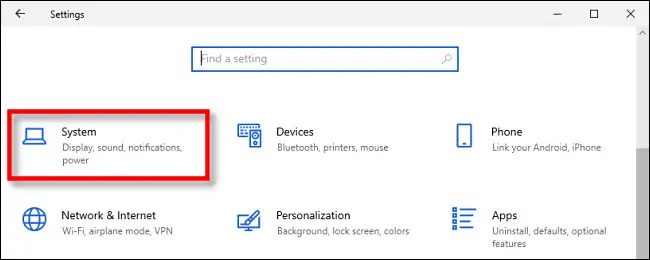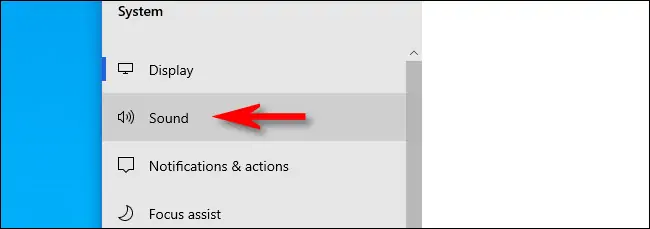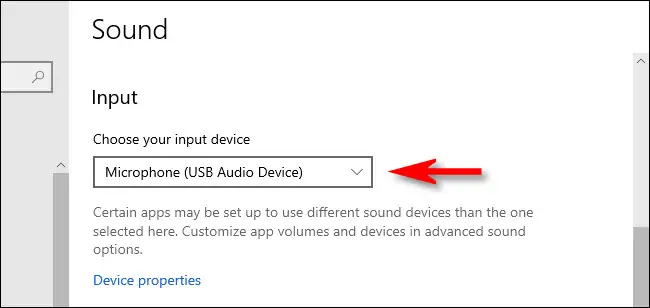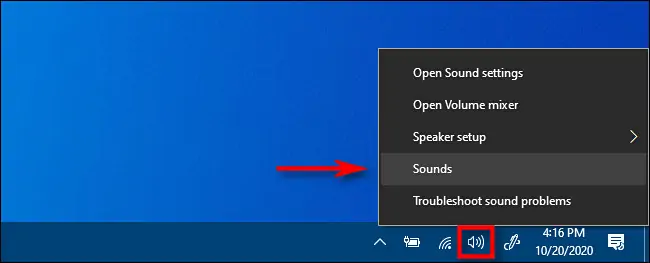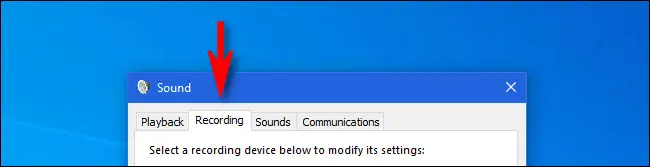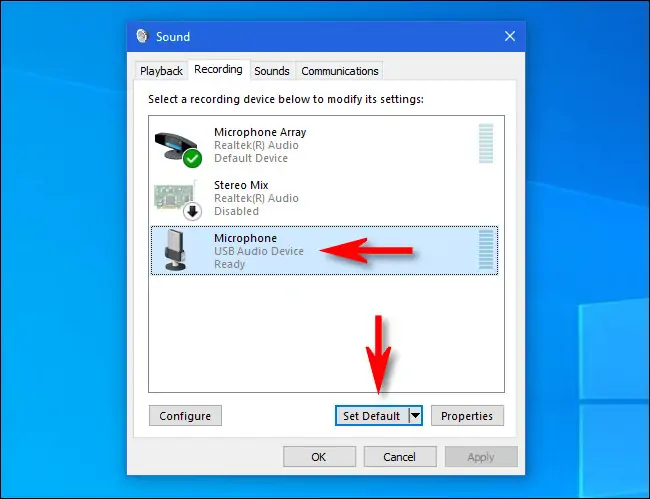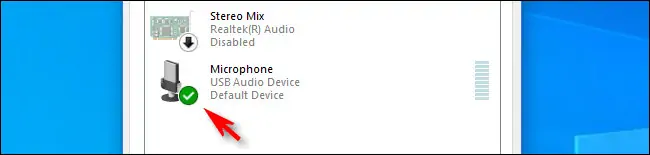میکروفون و اسپیکر پیشفرض در ویندوز ۱۰ به راحتی قابل تغییر است. زمانی که چند اسپیکر و چند میکروفون به سیستمی متصل است، در اغلب نرمافزارها از اسپیکر و میکروفون پیشفرض استفاده میشود که با مراجعه به تنظیمات میتوانید آن را تغییر دهید.
در ادامهی این مطلب به نحوهی تغییر دادن میکروفون پیشفرض در ویندوز ۱۰ میپردازیم که از طریق Control Panel و اپ Setting تنظیم میشود.
اتصال صحیح میکروفون به کیس یا لپتاپ را بررسی کنید
قبل از کار با میکروفون میبایست آن به درستی به سیستم متصل کرده باشید. اگر میکروفون از نوع USB است، پس از اتصال به صورت خودکار شناسایی میشود اما اگر این طور نیست، میبایست درایور مربوطه را نصب کنید. اگر میکروفون بخشی از هدست است و هدست شما دارای دو فیش سبز و قرمز است، دقت کنید که فیش قرمز مربوط به میکروفون است و باید به پورت قرمز پشت کیس متصل شود. در لپتاپها نیز کنار پورت ورودی میکروفون، آیکون میکروفون دیده میشود.
تنظیمات برنامهی موردنظر و بخش صدا را چک کنید
پس از اتصال صحیح و شناخته شدن دیوایس، نوبت به تنظیمات میرسد. در برخی برنامههای چت ویدیویی و صوتی، برنامههای صدابرداری و تدوین ویدیو یا ساخت موسیقی، ورودی و خروجیهای صدا لیست میشود و قابل انتخاب است اما در سایر نرمافزارها به صورت خودکار از میکروفون و اسپیکری که به عنوان گزینهی پیشفرض تنظیم شده، استفاده میشود.
انتخاب میکروفون پیشفرض در اپ Settings
برای انتخاب کردن میکروفون اصلی، ابتدا منوی استارت را باز کنید و روی آیکون چرخدنده کلیک کنید تا اپ تنظیمات ویندوز ۱۰ اجرا شود.
البته روش سریعتر برای دسترسی مستقیم به بخش تنظیمات صدا در این اپلیکیشن، راستکلیک روی آیکون بلندگو در گوشهی تسکبار و انتخاب کردن گزینهی Open Sound Settings است. به این ترتیب مستقیماً صفحهی Sound Settings باز میشود.
اگر اپ تنظیمات را اجرا کردهاید روی گزینهی System کلیک کنید.
در صفحهی بعدی و ستون کناری روی تب Sound کلیک کنید.
حال در بخشی با عنوان Input یا ورودی صدا، از منوی کرکرهای Choose your input device دیوایسی که میکروفون اصلی است را انتخاب کنید. اگر نامها برایتان آشنا نیست، باید با سعی و خطا میکروفون موردنظر را پیدا کنید و تنظیمات صحیح را انجام دهید.
تنظیم کردن میکروفون اصلی از طریق Control Panel
برای انتخاب کردن میکروفون اصلی میتوانید از کنترل پنل هم استفاده کنید که البته تدریجاً جای آن را اپ Settings پر میکند.
برای دسترسی به کنترل پنل در ویندوز ۱۰، میتوانید از روش جستجو کردن در منوی استارت استفاده کنید. روش دیگر این است که روی آیکون اسپیکر در گوشهی تسکبار راستکلیک کنید و گزینهی Sounds را انتخاب کنید.
در پنجرهی باز شده روی تب Recording کلیک کنید.
در لیست ورودیهای صدا روی میکروفون موردنظر کلیک کرده و سپس روی دکمهی Set Default در پایین لیست کلیک کنید.
در کنار میکروفونی که گزینهی پیشفرض است، آیکون تیک سبز نمایش داده میشود. به علاوه زیر نام آن عبارت Default Device نمایش داده میشود.
در پایان روی OK کلیک کنید تا این پنجره بسته شود.
howtogeekسیارهی آیتی