میکروفون کاربرد زیادی برای برخی کاربران ویندوز دارد. اگر بیش از یک میکروفون به سیستمی متصل باشد، وضعیت کمی گیجکننده میشود و شاید به اشتباه میکروفون دیگری را فعال کنید. در سیستمهایی که یک میکروفون دارند نیز گاهی اوقات میکروفون عمل نمیکند و به دلیل غیرفعال است.
در این مقاله به شیوهی فعال کردن میکروفون و تنظیمات آن در ویندوز ۱۰ میپردازیم که تا حد زیادی شبیه به نسخههای قبلی ویندوز است.
معمولاً لپتاپها میکروفون داخلی دارند اما شاید کاربر استفاده از هدست یا میکروفون اکسترنال که کیفیت بالاتری دارد را ترجیح دهد. در برخی مشاغل، افراد زیادی کنار هم مینشینند و با مشتریان مکالمهی صوتی انجام میدهند. در این حالت میکروفونی که درست کنار دهان قرار گیرد گزینهی بهتری است.
برخی از هدستها دو فیش سبز و قرمز دارند. فیش قرمز مربوط به میکروفون میشود و میبایست به پورت قرمز کنار لپتاپ یا پشت مادربورد متصل شود. استفاده از هدستهای دارای کارت صدای داخلی که از طریق USB متصل میشوند نیز گزینهی خوبی است.
در هر صورت اگر چند میکروفون به سیستم متصل کرده باشید، میبایست در انتخاب هدست اصلی و پیشفرض بیشتر دقت کنید تا اشتباهی صورت نگیرد. در ادامه مشکلات شایع و روشهای فعال کردن میکروفون در ویندوز ۱۰ را شرح میدهیم.
فعال کردن میکروفون از طریق اپ Settings
در ویندوز ۱۰ اغلب تنظیمات مهم در اپلیکیشن جدید Settings قرار گرفته که در ویندوزهای قدیمی وجود نداشت. فعال کردن میکروفون از طریق این اپ ساده است:
ابتدا روی آیکون ویندوز یا منوی استارت کلیک کنید و سپس روی آیکون چرخدنده کلیک کنید تا اپ تنظیمات ویندوز ۱۰ اجرا شود.
شورتکات اجرا کردن Settings در ویندوز ۱۰، کلید میانبر Win + I است.
حال روی دستهی Privacy کلیک کنید.
در صفحهی بعدی و ستون کناری، روی تب Microphone کلیک کنید.
اگر میکروفون خاموش است، در سمت راست دکمهی Change کلیک کنید تا دسترسی به میکروفون مجاز شود.
بد نیست سیستم را پس از فعال کردن دسترسی به میکروفون، ریاستارت کنید.
فعال کردن میکروفون از طریق Control Panel
برای فعال کردن میکروفون در ویندوز ۱۰ و ویندوزهای قدیمیتر نظیر ویندوز ۷ میتوانید از Control Panel نیز استفاده کنید. مراحل زیر را دنبال کنید:
با جستجو در منوی استارت، Control Panel را اجرا کنید. البته گزینهی کنترل پنل در منوی استارت نسخههای قدیمیتر ویندوز نظیر ویندوز ۷ موجود است.
روی Hardware and Sound کلیک کنید.
در صفحهی بعدی روی Sound کلیک کنید.
در پنجرهی باز شده روی تب Recording کلیک کنید.
روی میکروفون موردنظر راستکلیک کنید و Enable را انتخاب کنید تا فعال شود.
توجه کنید که اگر میکروفون موردنظر شما در لیست وسایل دیده نمیشود، روی لیست راستکلیک کنید. اگر تیک کنار دو گزینهی Show Disabled Devices و Show Disconnected Devices دیده نمیشود، روی این گزینهها کلیک کنید تا تیک هر دو فعال شود. به این ترتیب میکروفون موردنظر در لیست ظاهر میشود و میتوانید روی آن راستکلیک کرده و Enable را انتخاب کنید.
فعالسازی مجدد میکروفون از طریق Device Manager
روش دیگر برای فعالسازی میکروفون این است که به Device Manager مراجعه کنید. در دیوایس منیجر قطعات و درایورهای سختافزاری لیست میشود و میکروفون نیز یکی از موارد است.
مراحل کار به صورت زیر است:
برای باز کردن دیوایس منیجر میتوانید روی آیکون منوی استارت راستکلیک کنید یا کلید میانبر Win + X را فشار دهید و در منوی باز شده روی Device Manager کلیک کنید. روش دیگر جستجو در منوی استارت است.
شاخهی Audio inputs and outputs را باز کنید.
روی گزینهی مربوط به میکروفون یا کارت صدایی که میکروفون به آن متصل است، راستکلیک کنید.
گزینهی Enable device را انتخاب کنید.
برای غیرفعال کردن نیز میتوانید Disable device را انتخاب کنید.
نکتهی جالب این است گاهی اوقات مشکلات نرمافزاری با غیرفعال کردن و پس از چند ثانیه فعال کردن وسایل در دیوایس منیجر، حل میشود!
دسترسی اپها به میکروفون و بیصدا نبودن میکروفون
مورد دیگری که باید چک کرد، مجاز بودن دسترسی نرمافزارها به میکروفون است. برای این مهم در ویندوز ۱۰، مراحل زیر را دنبال کنید:
اپلیکیشن Settings را اجرا کنید.
روی دستهی Privacy کلیک کنید.
روی تب Microphone کلیک کنید.
در سمت راست صفحه اسکرول کنید تا به لیستی از اپها برسید. برای هر اپ سوییچی وجود دارد که دسترسی به میکروفون را مجاز یا غیرمجاز میکند.
اگر دسترسی نرمافزاری به میکروفون فعال نیست، سوییچ مربوطه را در حالت روشن قرار دهید.
علاوه بر این ممکن است در اپی خاص، دسترسی به میکروفون فعال باشد اما میکروفون را بیصدا کرده باشید. این موضوع را در تنظیمات اپلیکیشن موردنظر و رابط کاربری آن به دقت بررسی کنید. گاهی اوقات شورتکاتی را تصادفاً فشار میدهیم و صدا در اپی خاص قطع میشود.
استفاده از ابزار عیبیابی صدا
شاید راهکارهای پیشنهادی فوق که مربوط به فعال کردن میکروفون میشود، پاسخ مشکلات شما نباشد و همچنان صدایی از میکروفون دریافت نکنید. در این صورت اولین ترفند پیشنهادی این است که از ابزار عیبیابی صدا در ویندوز ۱۰ استفاده کنید. برای این منظور مراحل زیر را طی کنید:
اپ تنظیمات را اجرا کنید.
روی دستهی Update & Security کلیک کنید.
در صفحهی بعدی روی تب Troubleshoot که در ستون کناری است کلیک کنید.
در سمت راست و در لیست Find and fix other problems روی Recording Audio کلیک کنید.
روی دکمهی Run the troubleshooter کلیک کنید.
پنجرهی ابزار عیبیابی ظاهر میشود. کارت صدا را انتخاب کنید و روی Next کلیک کنید تا اشکالات موجود به صورت خودکار شناسایی و رفع شود.
میتوانید ابزار عیبیابی و رفع اشکال عمومی را نیز اجرا کنید. برای این مهم به صورت زیر عمل کنید:
کلید میانبر Win + R را بزنید تا پنجرهی Run باز شود.
دستور زیر را وارد کنید:
msdt.exe -id DeviceDiagnostic
کلید Enter را فشار دهید. مشکلات موجود شناسایی و به صورت خودکار حل میشود، البته اگر ویندوز راهی برای رفع خودکار مشکل داشته باشد.
وسایل مجازی را چک کنید
گاهی اوقات نرمافزارها و بازیها وسایل مجازی نصب میکنند که به نوعی با میکروفون در ارتباط است. ممکن است مشکل به همین وسایل مجازی مربوط باشد و بد نیست غیرفعال کردن وسایل مجازی را به عنوان یک راهکار، تست کنید. روش کار به این صورت است:
Control Panel را با جستجو در منوی استارت اجرا کنید.
روی Hardware and Sound کلیک کنید.
روی Sound کلیک کنید.
در تبهای Playback و Recording لیست وسایل پخش صدا و ضبط صدا دیده میشود. اگر وسیلهای جدید است و به نظر میرسد که مجازی باشد، روی آن راستکلیک کنید و گزینهی Disable را انتخاب کنید.
اگر مشکل حل نشده، سیستم را Restart کنید.
فشار دادن دکمهی بیصدا کردن میکروفون
ممکن است روی بدنهی لپتاپ یا هدست شما دکمهای برای غیرفعال کردن یا Mute کردن میکروفن وجود داشته باشد و متوجه آن نشده باشید. اگر این کلید را تصادفاً زده باشید، طبعاً میکروفون بیصدا میشود و تغییر دادن تنظیمات در ویندوز و نرمافزارها مشکل را حل نمیکند.
لذا به دقت بررسی کنید که آیا دکمهی بیصدا کردن وجود دارد یا خیر.
ستاپ میکروفون و تشخیص گفتار در ویندوز
برخی میکروفونهای خاص برای کارکرد صحیح نیاز به ستاپ اولیه دارند. روش کار به این صورت است:
ابتدا Control Panel را باز کنید.
روی Ease of access کلیک کنید.
در بخش Speech Recognition روی Set up a Microphone کلیک کنید.
مراحل ستاپ را طی کنید.
نرمافزار کمکی کارت صدا را چک کنید
ممکن است در زمان نصب درایور کارت صدا، نرمافزاری که سازندهی کارت صدا یا سازندهی کامپیوتر و لپتاپ ارایه کرده نیز نصب شده باشد. اگر چنین نرمافزاری روی سیستم دارید، حتماً آن را اجرا کنید و تنظیمات را بررسی کنید.
به عنوان مثال ممکن است در نرمافزار کمکی گزینهای برای شناسایی اتصال فیش به جک میکروفون و هدفون وجود داشته باشد و تنظیمات صحیح نباشد. برای باز کردن این نرمافزارها میتوانید به کنترل پنل و بخش Hardware and Sound مراجعه کنید.
آیا میکروفون پیشفرض را انتخاب کردهاید؟
در کامپیوترهای ویندوزی که چند ابزار پخش و ضبط صدا وجود دارد، یکی از وسایل به عنوان پیشفرض یا Default انتخاب میشود. اگر میکروفون موردنظر به عنوان پیشفرض انتخاب نشده، میتوانید آن را به صورت دستی انتخاب کنید. روش کار ساده است:
پنجرهی Sound را با روشی که ذکر کردیم باز کنید.
روی تب Recording کلیک کنید.
روی میکروفون یا کارت صدای موردنظر کلیک کنید.
روی دکمهی Set Default زیر لیست کلیک کنید.
راستکلیک کردن و انتخاب Set as Default Device نیز روش دیگری برای این مهم است.
توجه داشته باشید که در برخی نرمافزارها، گزینهای برای انتخاب ورودی وجود دارد. لذا ممکن است از میکروفونی که به عنوان پیشفرض انتخاب شده، استفاده نکنند. بنابراین تنظیمات نرمافزار مورداستفاده را نیز فراموش نکنید.
addictivetipsسیارهی آیتی


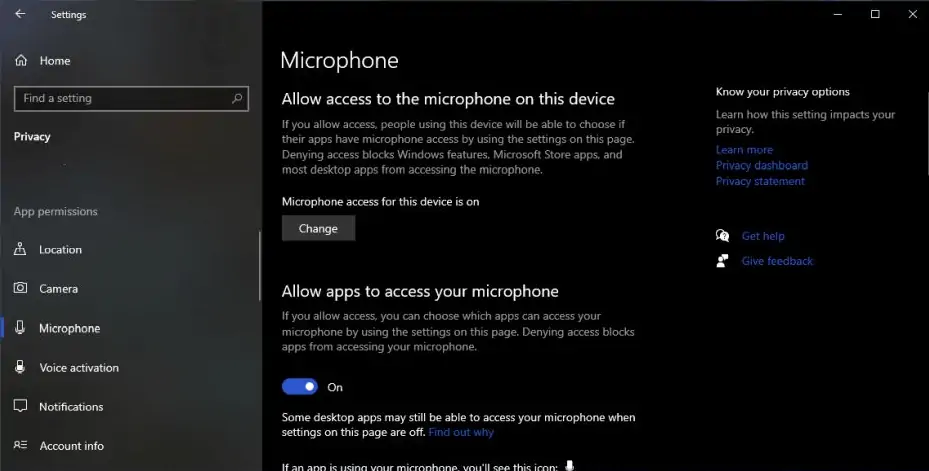
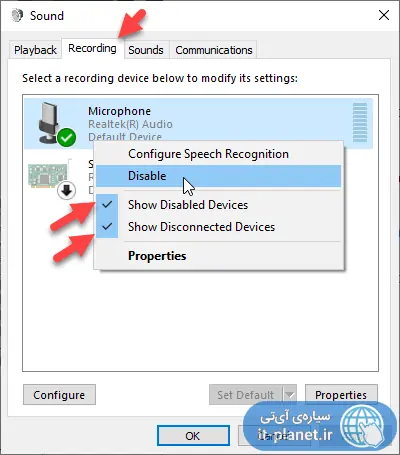
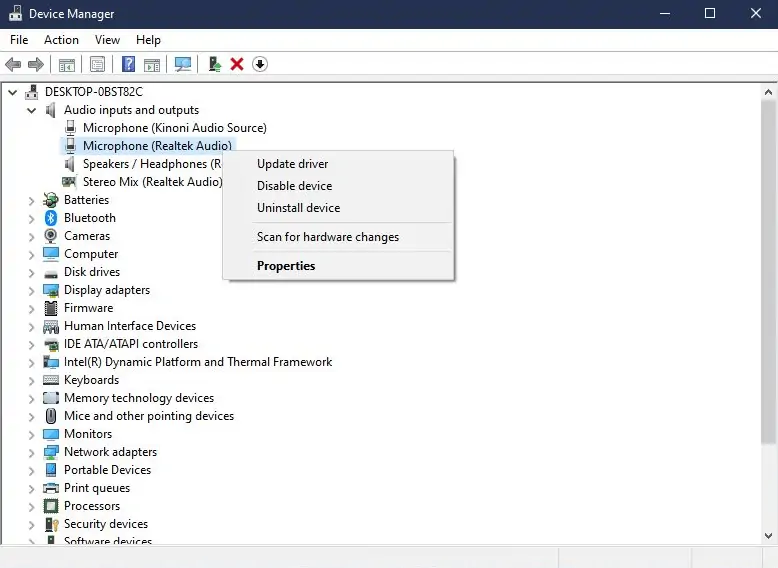
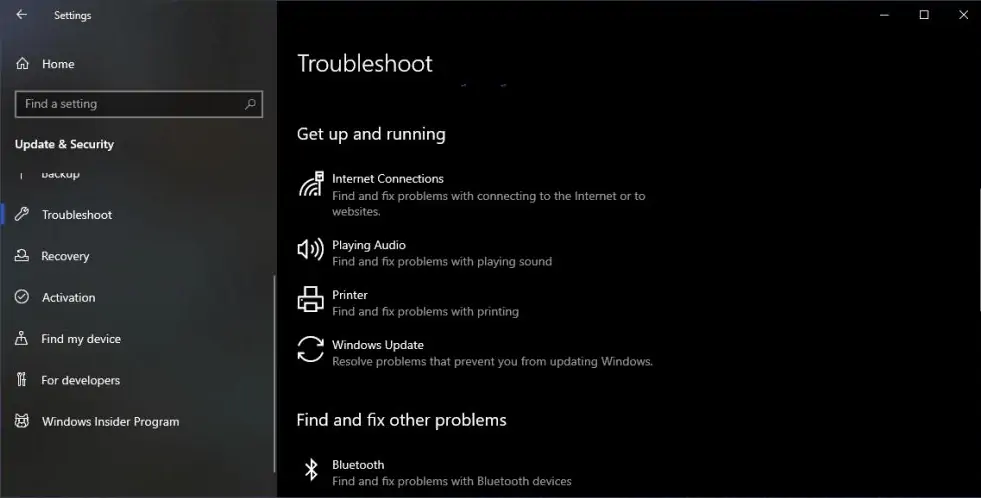
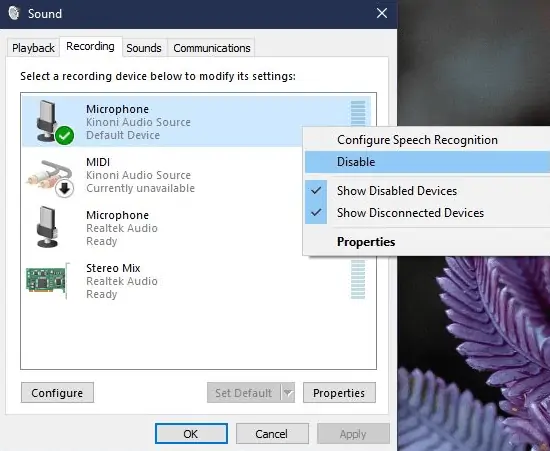
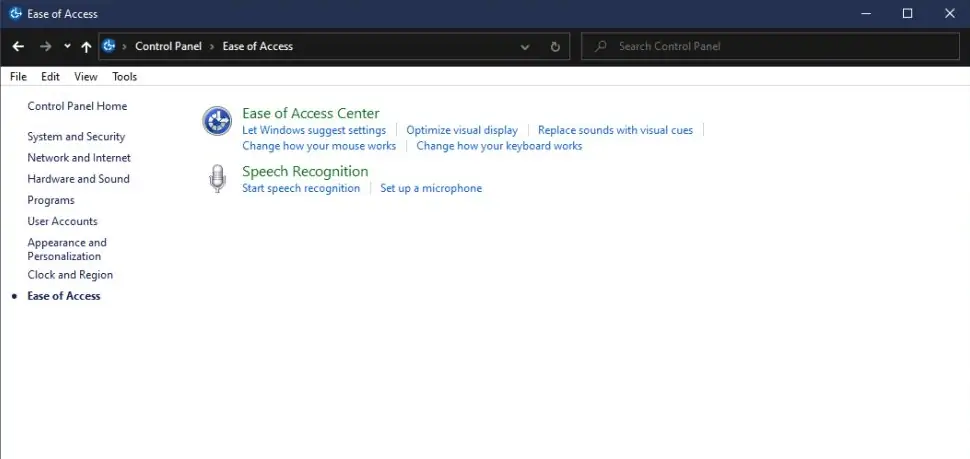
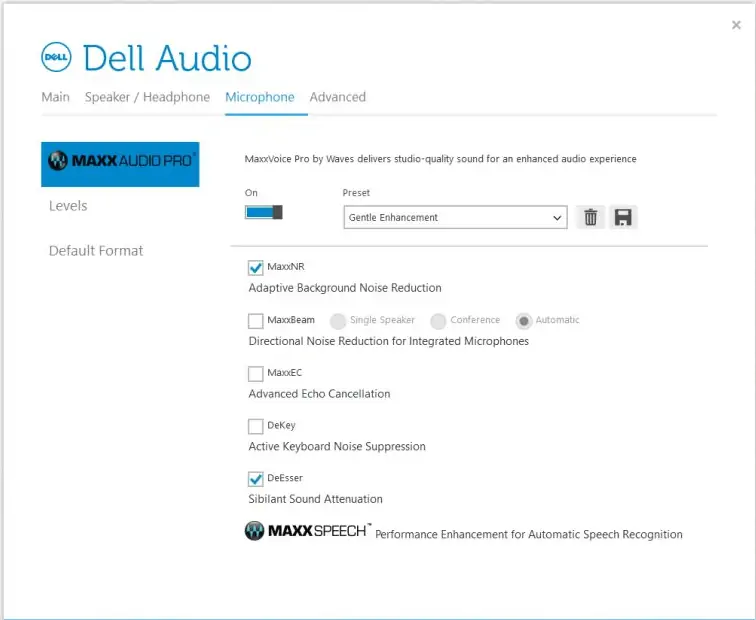
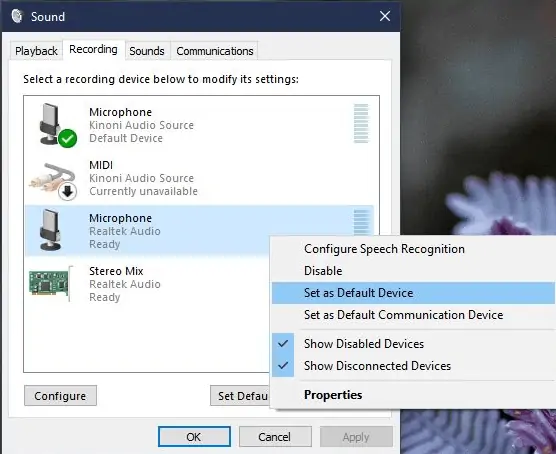
mamnoon mn karam rah oftad
اقا کارتون عالی بود یعنی انقدر کمکم کرد واقعا کارتون درسته تو اینترنت در چرتو پرت بود سایت شما بهترینه عالی داش گلم
دمتون گرم واقعا کمکم کرد . کامل و جامع