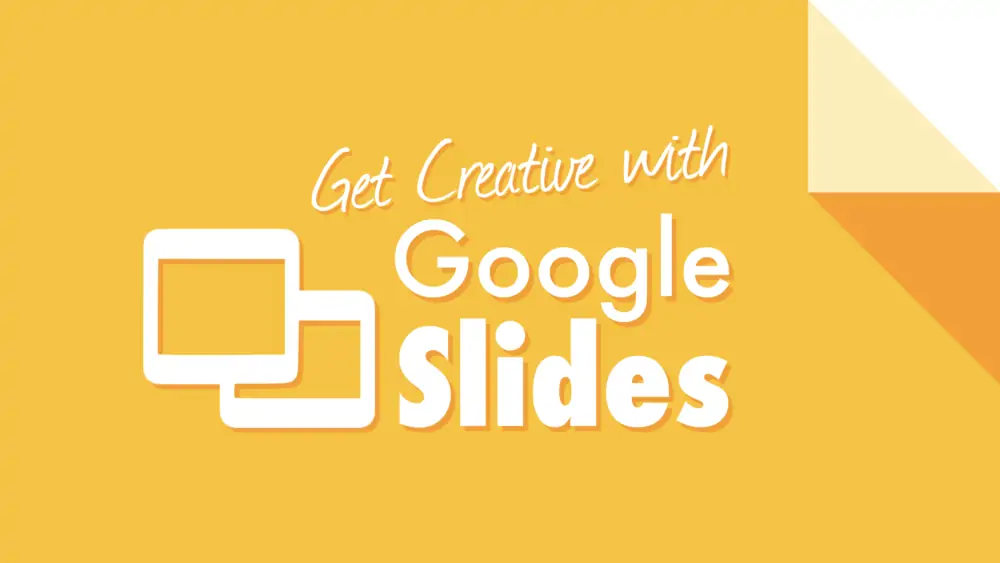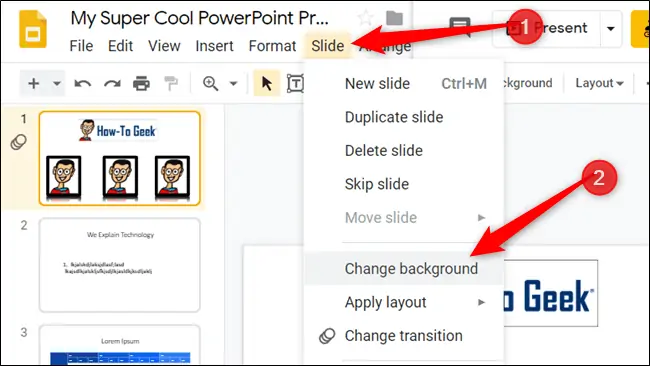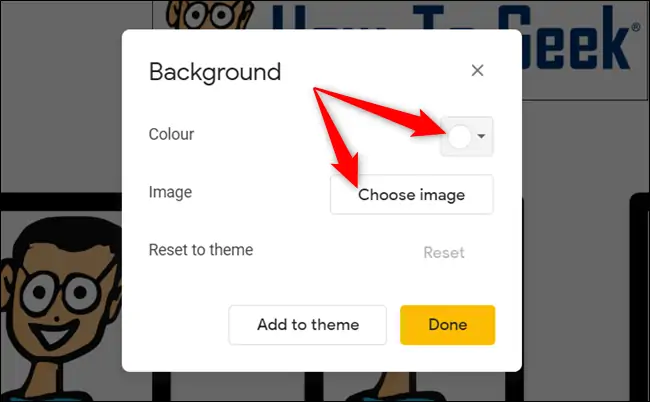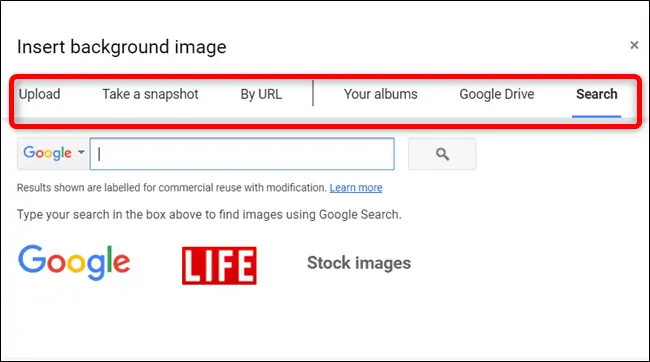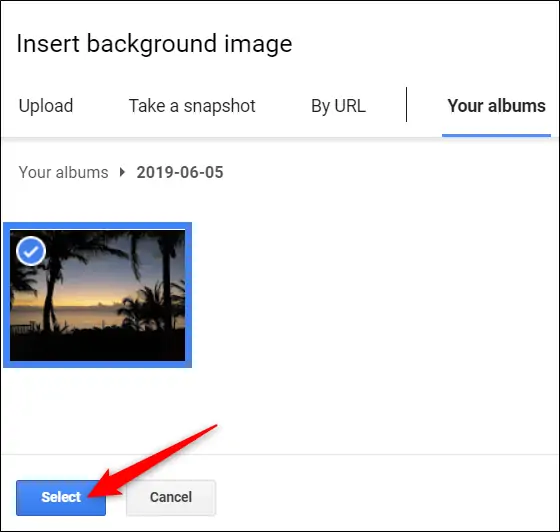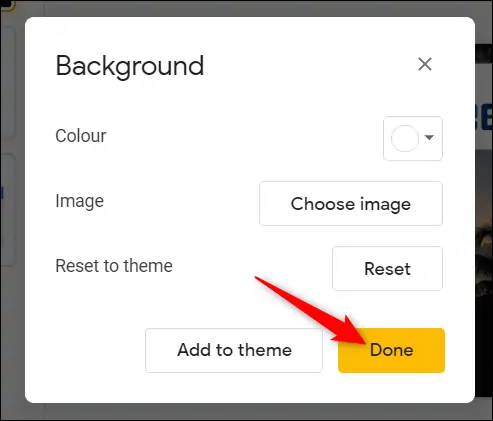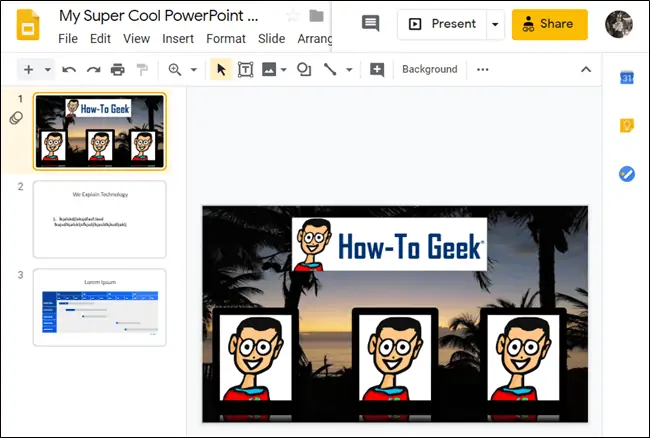تغییر دادن تصویر بکگراند یا رنگ پسزمینه در نرمافزارهایی مثل Google Slides و PowerPoint بسیار ساده است. گاهی بهتر است رنگ پسزمینه سفید یا مشکی باشد و گاهی ضروری است که از رنگ دیگری استفاده شود.
در این مطلب شیوهی تغییر دادن پسزمینه در اپلیکیشن تحت وب گوگل اسلایدس را بررسی میکنیم.
گوگل اسلایدس بسیاری از امکانات لازم و اساسی که در پاورپوینت آفیس مایکروسافت وجود دارد را در خود جای داده است. قابلیت تغییر دادن رنگ پسزمینه نیز در آن پیشبینی شده است.
برای تغییر دادن رنگ پسزمینه یا استفاده از یک عکس در پسزمینهی اسلایدها، ابتدا به سایت Google Slides مراجعه کنید و فایل موردنظر را باز کنید. سپس روی منوی Slide در بالای صفحه کلیک کنید و در این منو روی گزینهی Change Background کلیک کنید.
در پنجرهی باز شده قابلیت انتخاب رنگ یا Colour وجود دارد. در عین حال میتوانید از عکس دلخواه خودتان استفاده کنید. برای انتخاب رنگ روی پالت رنگها و برای انتخاب عکس روی دکمهی Choose image کلیک کنید.
با کلیک روی انتخاب تصویر، پنجرهی دیگری باز میشود. چند روش مختلف برای انتخاب عکس وجود دارد:
- در تب اول یا Upload میتوانید یکی از عکسهای موجود روی کامپیوتر یا تبلت خودتان را آپلود کنید.
- میتوانید از Take a snapshot برای اسکرینشات گرفتن و استفاده به عنوان تصویر زمینه استفاده کنید.
- آپلود عکس از آدرس اینترنتی با کلیک روی by URL امکانپذیر است.
- انتخاب عکس از آلبومهای شما یا Your albums گزینهی بعدی است.
- میتوانید از عکسهایی که قبلاً در Google Drive ذخیره کردهاید استفاده کنید.
- امکان جستجو در اینترنت نیز وجود دارد. برای شروع روی Search کلیک کنید.
بنابراین انتخاب عکس از منابع مختلف ساده است.
فرمتهای پشتیبانی شده شامل jpg و png و gif میشود و حجم فایل میبایست کمتر از ۵۰ مگابایت باشد.
پس از انتخاب تصویر از منبع موردنظر، روی دکمه Select کلیک کنید.
در پنجرهی انتخاب پسزمینه نیز روی دکمهی Done کلیک کنید.
میتوانید روی Add to Theme کلیک کنید تا تصویری که انتخاب کردهاید به عنوان پسزمینهی تمام اسلایدهای فایل شما تنظیم شود.
howtogeekسیارهی آیتی