در نرمافزار Word میتوان عکسها و اشکالی که ترسیم شده را به گروه تبدیل کرد تا جابجا کردنشان سادهتر شود و به علاوه همیشه در کنار هم باقی بمانند. ایجاد Group در مایکروسافت ورد ساده است و یکی از سریعترین روشها برای کار روی فایلهایی است که پر از اشکال و تصاویر مختلف با چیدمان نامرتب هستند.
در این مقاله به آموزش ایجاد گروه عکس و شکلها در نرمافزار ورد مایکروسافت میپردازیم. با سیارهی آیتی همراه شوید.
جابجا کردن تکتک شکلها و عکسها از یک صفحه به صفحهی دیگر و یا تغییر موقعیت در همان صفحه، معمولاً یکی از کارهای وقتگیر و مشکل در نرمافزار Word است چرا که به راحتی فرمت و نظم عکسها و شکلها بههمریخته میشود.
برای جلوگیری از بههمریختگی چیدمان عکسها و اشکال در ورد، راهکاری سادهای وجود دارد: میتوان چند تصویر و شکل و حتی چند جعبه متن یا Text Box را به یک گروه واحد تبدیل کرد و سپس جابجا کردن را بدون برهمریختگی انجام داد.
چگونه در Word عکسها و شکلها را به گروه تبدیل کنیم؟
ابتدا فایل خود را باز کنید و عکسها و شکلهایی که لازم دارید را به روش درگ و دراپ و یا از منوهای بالای صفحه اضافه کنید. برای ترسیم شکلهایی مثل فلش و مربع و ... از منوی Insert استفاده کنید که شکلهای از پیش طراحیشدهی جالبی دارد.
در نهایت عکس و شکلهای موردنظر خود را با نگه داشتن کلید Ctrl کیبورد و کلیک کردن روی هر مورد، انتخاب کنید.
اگر لازم است در کنار یک عکس، شکل و عکس دیگری قرار گیرد، ابتدا روی عکس موردنظر کلیک کنید و سپس روی آیکون تغییر Layout یا چیدمان که کنار آن نمایان شده کلیک کنید. به جای چیدمان پیشفرض، یکی از چیدمانهای دیگر مثل Square را انتخاب کنید و حالتهای مختلف را تست کنید.
پس از تغییر چیدمان، عکس و شکلها را با نگه داشتن کلید کنترل انتخاب کنید. در نهایت روی یکی از موارد انتخاب شده راستکلیک کنید و گزینهی Group و مجدداً Group را انتخاب نمایید.
اکنون تمام موارد انتخابشده به یک آیتم واحد تبدیل شدهاند و همواره چیدمانشان حین جابجا کردن، دستنخورده باقی میماند. میتوانید Group را درگ کنید و در موقعیت دلخواه در صفحه قرار دهید.
برای ویرایش کردن گروه، روی آن راستکلیک کنید و گزینهی Group و سپس Ungroup را انتخاب کنید تا گروه از بین برود و آیتمها به صورت جداگانه قابلیت حذف یا ویرایش داشته باشند.
چگونه متن و عکسها را در Word به صورت گروهی جابجا کنیم؟
در ایجاد یک Group نمیتوان متن معمولی را به عنوان یک آیتم انتخاب کرد! در نتیجه اگر برای عکسها، کپشن (زیرنویس و توضیح عکس) در نظر گرفته باشید و بخواهید Caption به همراه عکس جابجا شود و در صفحهی جداگانه قرار نگیرد، نمیتوان از روشی که شرح دادیم، استفاده کرد.
راهکار سادهای برای این مهم وجود دارد. میتوان از Text Box یا جعبهی متن استفاده کرد. بنابراین ابتدا از منوی Insert و بخش Text، روی Text Box کلیک کنید و برای ترسیم کردن جعبهی متن در ابعاد دلخواه، گزینهی Draw Text Box را انتخاب کنید.
با کلیک کردن و درگ کردن و سپس رها کردن توسط موس، مستطیل جعبهی متن را در موقعیت و ابعاد دلخواه ترسیم کنید و سپس روی آن کلیک کنید و متن خود را تایپ کنید. برای حذف کردن حاشیهی سیاهرنگ جعبهی متن، روی مرز آن کلیک کنید. اکنون در بالای صفحه منوی Format را انتخاب کنید و از طریق Shape Outline، حالت بدون حاشیه یا No Outline را انتخاب نمایید.
قدم بعدی انتخاب کردن جعبهی متن و شکلها و عکسهای موردنظر و سپس راستکلیک کردن و ایجاد Group است که روش کار را بررسی کردیم. بنابراین میتوان عکس و کپشن یا متن مجاور عکس را به صورت یک گروه در صفحات جابجا کرد و در موقعیت دلخواه قرار داد.
makeuseofسیارهی آیتی

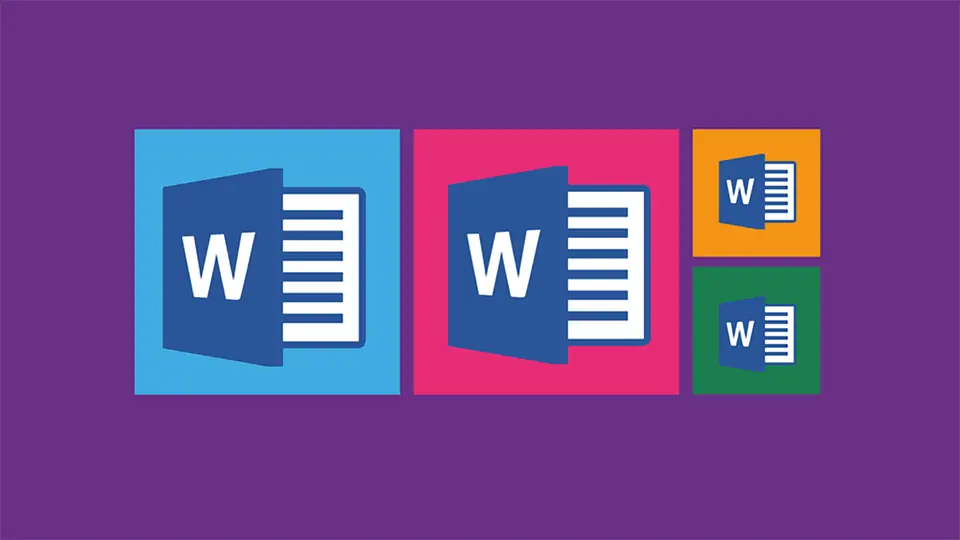
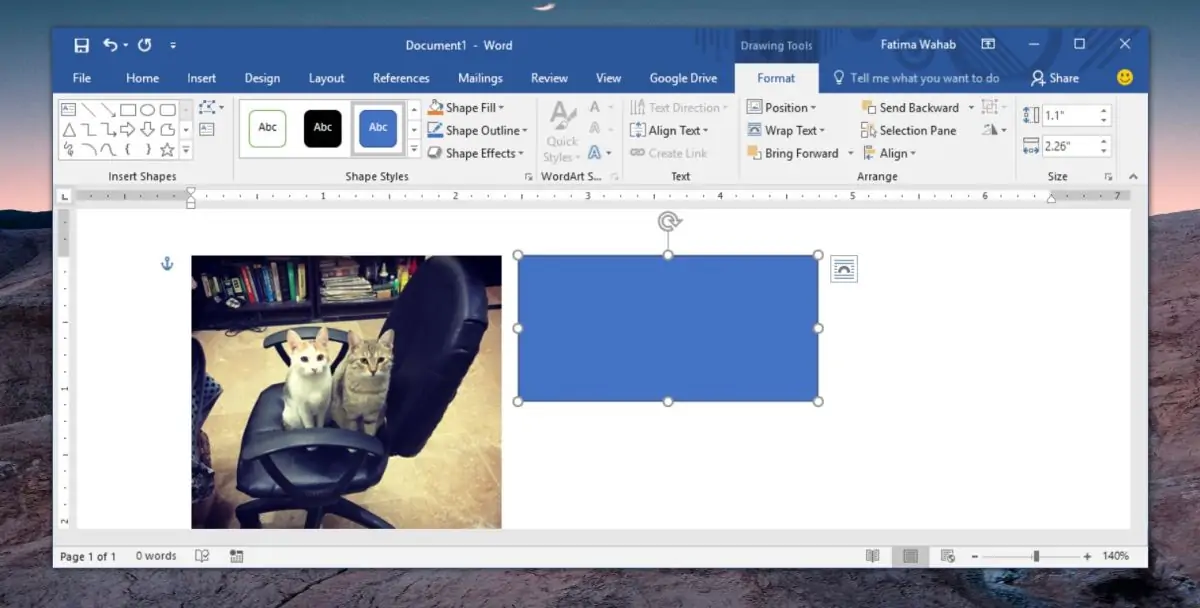
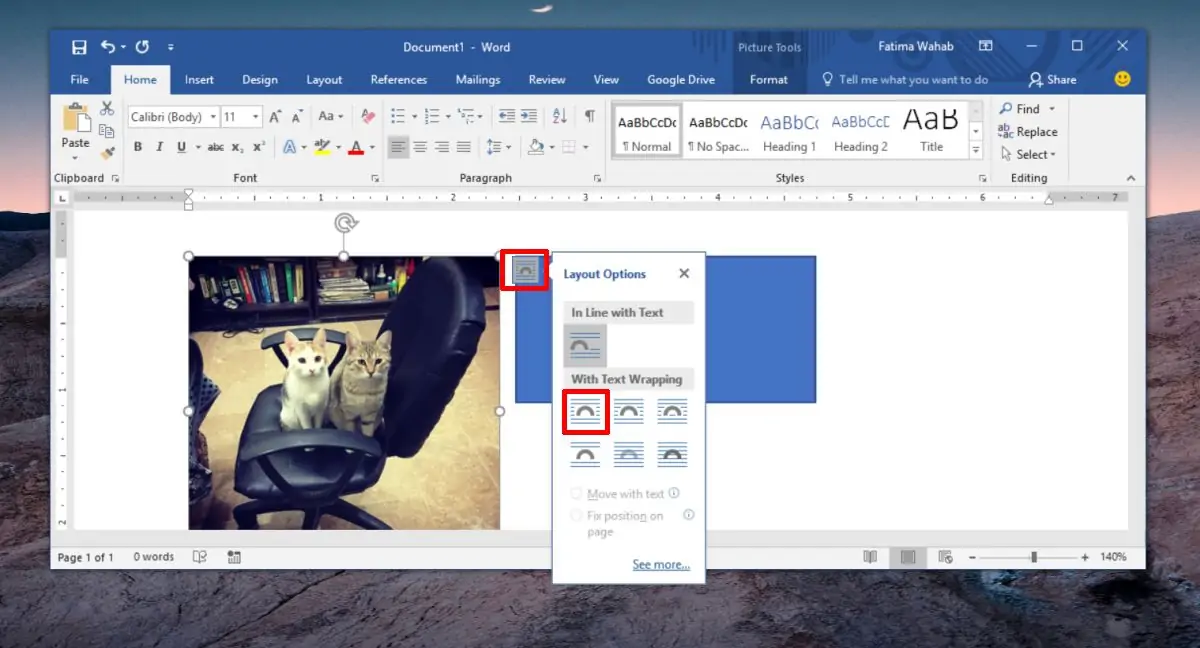
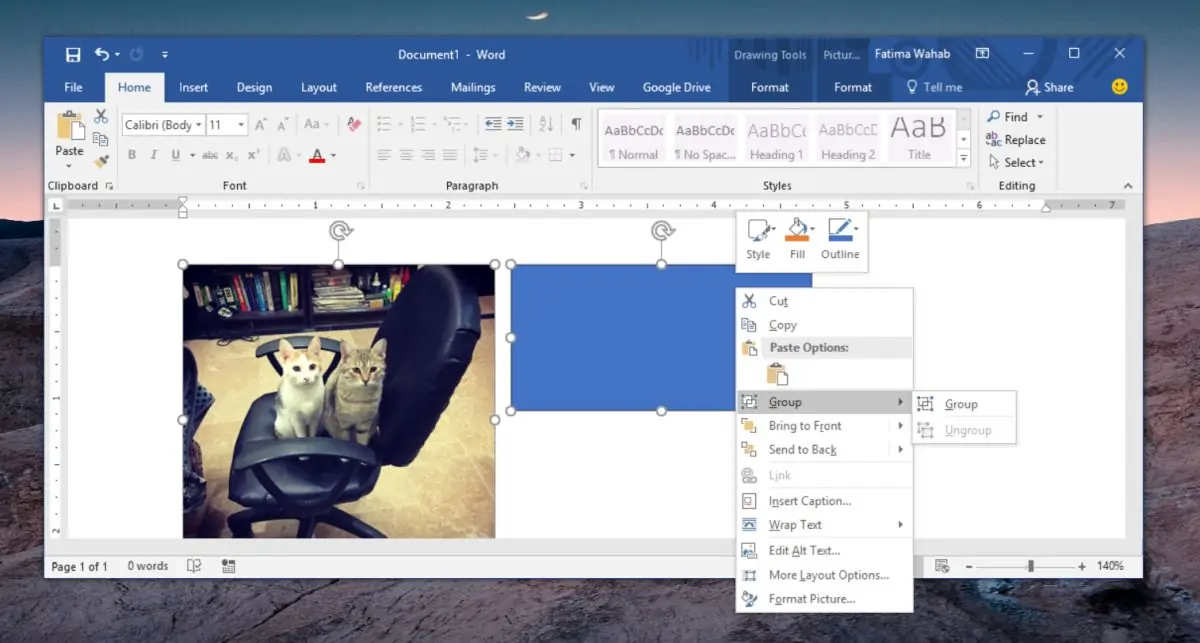
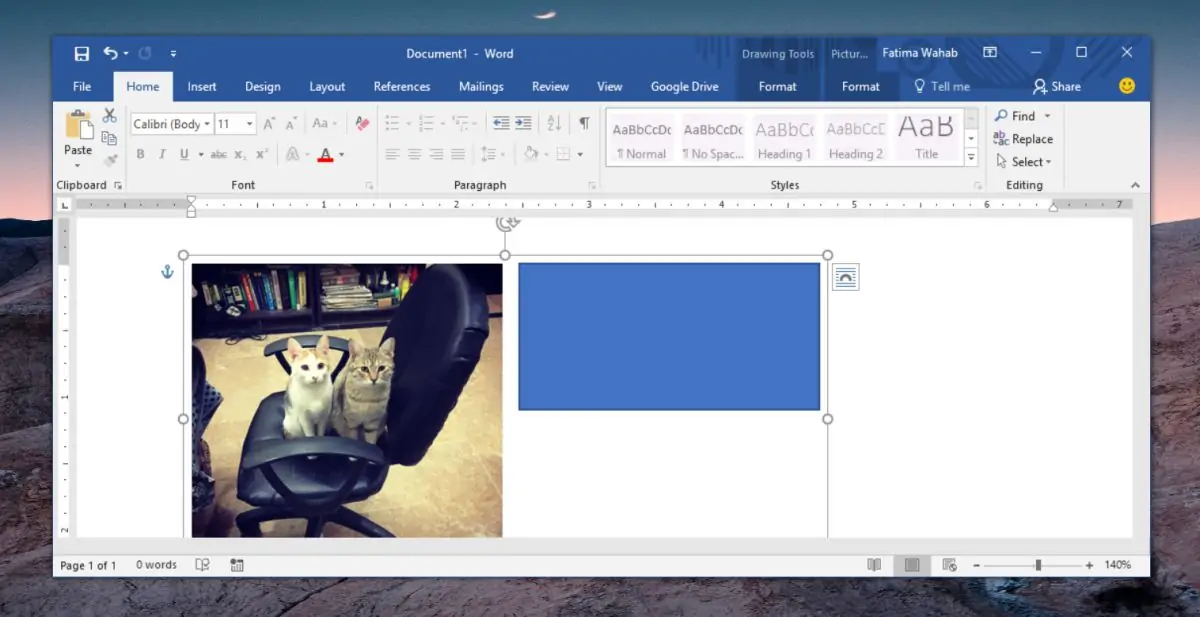
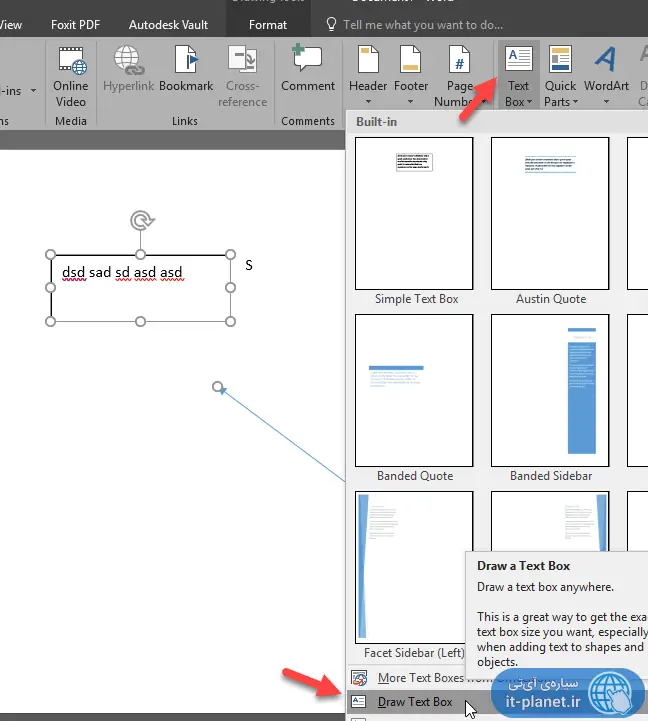
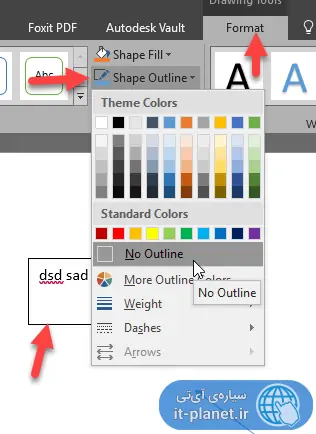
سلام وقتتون بخیر من یه سوال دارم ….چطوری میشه چند تصویر رو بصورت کشویی قرار داد یعنی اگه شخصی گزینه اول رو انتخاب کرد تصویر مربوط به همون گزینه رو هم از باکس کشویی انتخاب کند …امیدوارم منظورمو رسونده باشم
سلام. منظورتون روشنه به نظرم باید از تب Developer استفاده کنید و شاید به نوشتن چند خط کد ساده ویژوآل بیسیک نیاز باشه اما به شخصه در این خصوص کاری نکردم قبلاً. سرچ میکنم چیزی پیدا کردم میذارم تو صف مقالات آموزش ترفندهای ورد که در موردش مطلبی منتشر کنم.
ببخشید من روی ی عکس سه تا متن کوتاه داخل تکست باکس نوشتم ومیخوام این باکس ها رو با عکسم همه رو گروپ کنم ولی گزینه گروپ غیر فعاله. چطور باید فعالش کنم؟
سلام وقت بخیر
یه سری شکل با استفاده از قسمت shapes وورد رسم کردم چیکار کنم با اینتر زدن بهم نریزه
سلام
من Text Box زیادی در فایلم دارم اگر بخواهم همه رو یکجا انتخاب کنیم چه کار باید بکنم؟
سلام
ممنون از این آموزش خوبی که ارائه دادید. در پایان نامه ام خیلی بکارم آمد. تشکر
با سلام. من برای اینکه بتوانم دو تا شکل رو Group کنم، با نگه داشتن کلید Ctrl فقط یک شکل رو میتونم انتخاب کنم. برای انتخاب شکل دیگه، ورد، اخطار this is not a valid selection رو به من نشون میده. چطور این مشکل رو برطرف کنم؟
سلام
من هر جور تست میکنم این ارور نمیاد برام!
یه نمونه فایل کوچیک درست کنید دو تا شکل توش باشه و ببینید ارور میده یا نع
به نظرم یه المانی به جز شکل وجود داره تو فایل شما که نمیذاره چندتایی انتخاب کنید.
ممنونم از اموزش خوبتون
خیلی مفید بود
بادرود من در هر TEXTBOX متن نوشتم و سه تاTEXT BOX ها با وجود متن داخلشان GROUP نمی شوند و قتی متن را پاک میکنم گروپ می شوند چه باید کرد؟ ممنون
خداخیرتون بده، خیلی برام مفید بود. خیلی واضح و روان و کاربردی بود. عااااااااالی
ببخشید میخواستم بدونم چجوری روی چند تا شکل یه عکس قرار بدیم جوری که هر قسمت از عکس توی یکی از شکل ها بیافته ؟
سلام من حدود سی تا عکس هرکدوم در یک صفحه گذاشتم چطور میتونم همرو یکنواخت تو ردیف بذارم و تک تک نذارم