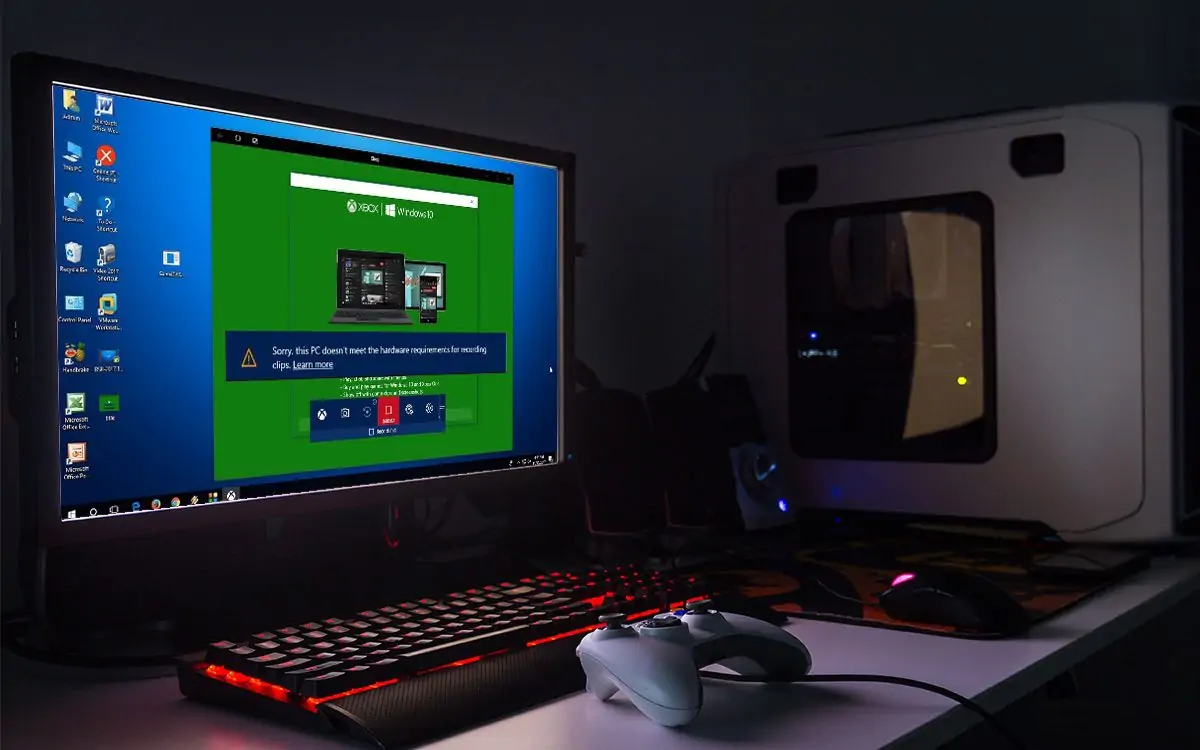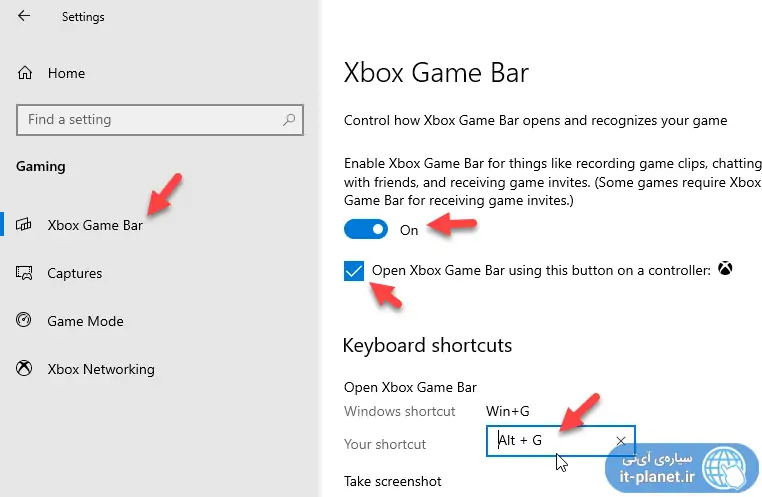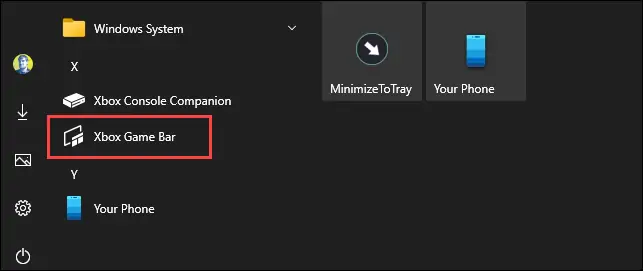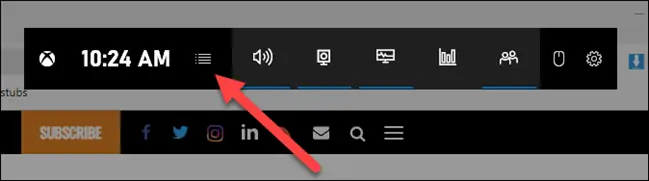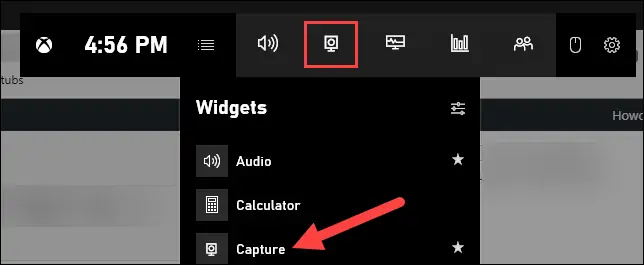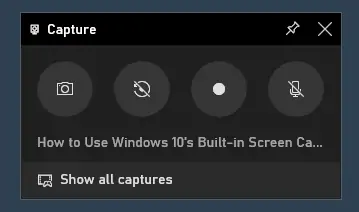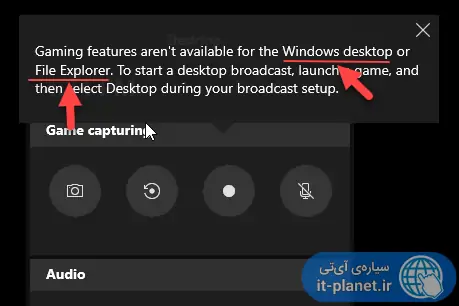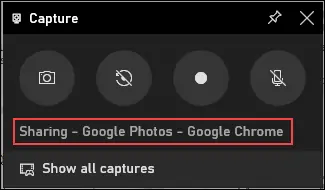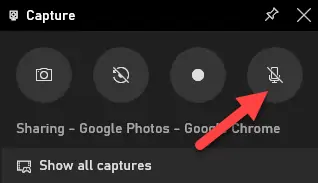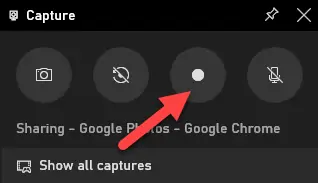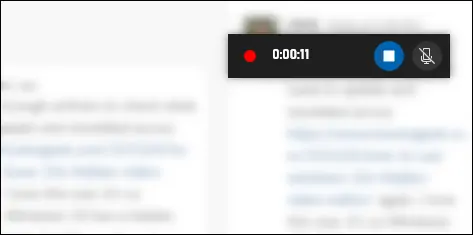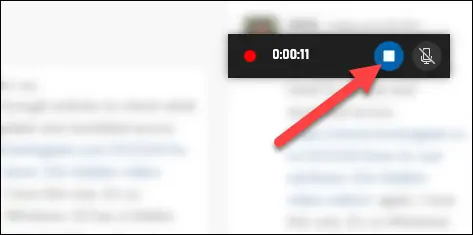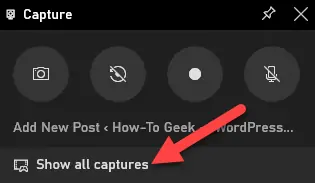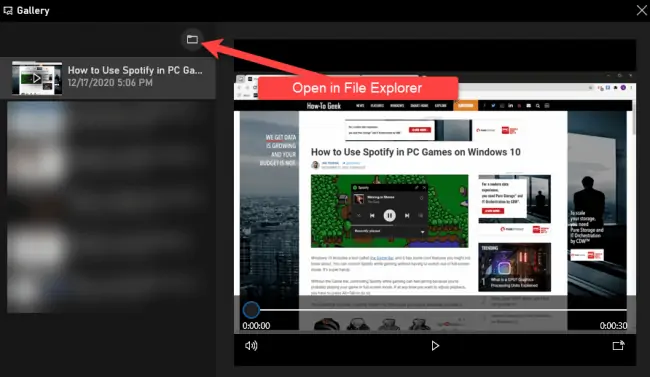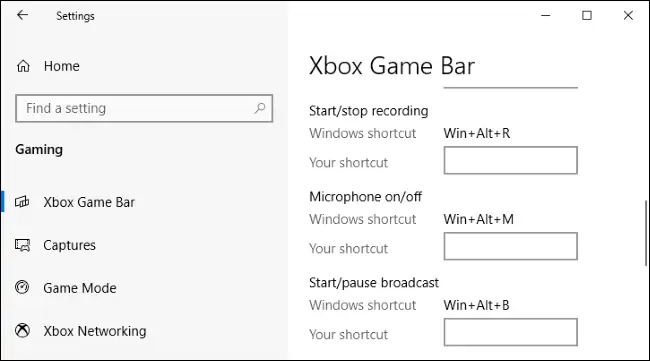اپلیکیشن Xbox Game Bar که در ویندوز ۱۰ به صورت پیشفرض موجود است، قابلیت عکس گرفتن و فیلم گرفتن از صفحه را فراهم میکند و یکی از کاربردیترین اپهای ویندوز ۱۰ است. مایکروسافت اخیراً قابلیت اسکرین ریکوردینگ توسط Game Bar را کمی تغییر داده و محدود کرده است. لذا نمیتوانید از دستاپ ویندوز و همینطور فایل اکسپلورر فیلم بگیرید اما فیلمبرداری کردن از پنجرهی نرمافزارها و بازیها مثل گذشته امکانپذیر و بسیار ساده است.
در ادامه نحوهی فیلمبرداری کردن از نرمافزارها و بازیها در ویندوز ۱۰ را بررسی میکنیم.
گیم بار ویندوز ۱۰ فقط برای گیمرها مفید نیست!
برخی از کاربران ویندوز ۱۰ که قابلیتهای Game Bar را دقیقاً نمیدانند، با دیدن نام این برنامه تصور میکنند که گیم بار فقط برای عکس و فیلم گرفتن از بازیها مفید است اما در نسخهی جدید Game Bar امکان نمایش درصد استفاده از پردازنده و کارت گرافیک و همینطور رم و رم کارت گرافیک اضافه شده است. لذا میتوانید میزان استفاده از منابع سختافزاری سیستم را همواره مانیتور کنید و بفهمید که سیستم شما چرا یک برنامهی خاص را کند اجرا میکند و در کدام بخش ضعف وجود دارد.
از طرفی قابلیت عکس گرفتن و فیلم گرفتن از صفحه یا به زبان دیگر Screen Recording که در Game Bar پیشبینی شده، فقط مخصوص بازیها نیست. میتوانید از پنجرهی نرمافزارهای معمولی و اپهای یونیورسال ویندوز هم فیلم و عکس بگیرید.
با توجه به تغییرات جزئی در ظاهر Xbox Game Bar، روش فیلم گرفتن از پنجرهی برنامهها و بازیها در آپدیتهای جدید ویندوز ۱۰ را در ادامه مرور میکنیم.
نحوه اجرا کردن Xbox Game Bar در ویندوز ۱۰
اگر اجرا کردن گیم بار با استفاده از شورتکات را فعال نکرده باشید، میتوانید در منوی استارت عبارت game bar را سرچ کنید و روی اولین نتیجه کلیک کنید تا اجرا شود. اما قبل از هر چیز برای دسترسی سریع و ساده به گیم بار، بهتر است اجرا کردن آن با استفاده از کلید میانبر Win + G یا هر کلید میانبری که ترجیح میدهید را فعال کنید. به این منظور منوی استارت را باز کنید و روی آیکون چرخدنده کلیک کنید تا اپ Settings ویندوز ۱۰ اجرا شود.
در اپ تنظیمات ویندوز ۱۰ روی گزینهی Gaming کلیک کنید. در صفحهی باز شده روی تب Xbox Game Bar در ستون کناری کلیک کنید. سپس در سمت راست سوییچ ابتدای صفحه را در وضعیت On یا روشن قرار دهید. و دو نکتهی مهم:
برای اجرا کردن گیم بار با استفاده از دکمهی Xbox روی گیمپدهای ایکسباکس، تیک گزینهی Open Xbox Game Bar using this button on the controller را بزنید.
اگر شورتکات پیشفرض که Win + G است را نمیپسندید، برای انتخاب کردن شورتکات دلخواه،در کادر زیر Open Game Bar کلیک کرده و یکی از کلیدهای Alt یا Ctrl یا Shift را به همراه یکی از کلیدهای دیگر فشار دهید.
اجرا کردن ابزار اسکرین کپچر گیم بار
پس از زدن کلید میانبر Win + G یا هر کلید میانبری که خودتان انتخاب کردهاید، گیم بار روی صفحه ظاهر میشود. اگر اجرا توسط شورتکات فعال نیست، میتوانید از روش جستجو در منوی استارت استفاده کنید و Xbox Game Bar را اجرا کنید.
برای ضبط کردن ویدیو سه روش ساده وجود دارد:
- میتوانید از آیکون Capture که به شکل مانیتور و دوربین است و روی نوار Game Bar دیده میشود، استفاده کنید.
- در صورت فعال بودن ویجت شناور Game Bar، به دنبال گزینهی Capture بگردید و از آن برای شروع فیلمبرداری استفاده کنید.
- روش سوم استفاده از کلید میانبر مخصوص فیلمبرداری است که در اپ Settings ویندوز ۱۰ قابل تنظیم است.
در مورد روش دوم دقت کنید که شاید ویجت گیم بار را فعال نکردهاید. در این صورت در سمت چپ نواری که روی صفحه ظاهر شده، روی آیکون منوی سهخطی کلیک کنید.
و در لیست ویجتها روی Capture کلیک کنید.
شروع فیلمبرداری از بازی یا برنامه توسط Xbox Game Bar
با فعال کردن ویجت Capture، میتوانید از ۴ دکمهای که در این ویجت موجود است استفاده کنید:
- Screenshot برای عکس گرفتن از پنجرهی فعال
- Record last 30 seconds برای ایجاد ویدیویی از ۳۰ ثانیهی اخیر
- Start recording برای شروع اسکرین ریکوردینگ
- Turn on mic while recording برای ضبط کردن صدای دریافتی از میکروفون و همینطور صدای اپها و بازیها
دقت کنید که در نسخهی جدید گیم بار، امکان ضبط کردن ویدیو از دستاپ ویندوز و همینطور اپلیکیشن مرورگر فایل یا File Explorer وجود ندارد. در واقع اگر پنجرهی بازی یا برنامهای باز نباشد و ویجت کپچر را باز کنید، با اروری که در تصویر زیر مشاهده میکنید، روبرو میشوید:
اما خوشبختانه از سایر پنجرهها و بازیها میتوانید فیلم و عکس تهیه کنید. نکتهی مهم این است که عنوان پنجرهای که فعال است و از آن فیلم یا عکس تهیه میشود، زیر چهار دکمهی ویجت Capture ذکر میشود. به عنوان مثال اگر در حال استفاده از Google Chrome باشید و صفحهای از سرویس تحت وب گوگل فوتوز باز باشد، نام سایت و همینطور نام مرورگر گوگل کروم را مشاهده خواهید کرد، درست مثل تصویر زیر:
حین فیلمبرداری از صفحه، صدای بازی یا برنامه نیز ضبط میشود اما صدای میکروفون به صورت پیشفرض فعال نیست. برای فعال کردن ضبط صدا از طریق میکروفون، روی دکمهی آخر کلیک کنید.
در نهایت روی Start Recording کلیک کنید تا فیلمبرداری آغاز شود.
حین فیلمبرداری، نوار ابزار کوچکی در گوشهی صفحه ظاهر میشود. در این نوار ابزار کوچک، مدت زمان فیلمبرداری نمایش داده میشود. علاوه بر این دکمهای برای توقف ضبط ویدیو و همینطور دکمهی دیگری برای فعال کردن و غیرفعال کردن میکروفون در آن موجود است.
در پایان کار روی دکمهی Stop برای توقف فیلمبرداری کلیک کنید.
برای باز کردن فولدری که ویدیوهای فیلمبرداری شده در آن ذخیره شده، روی دکمهی Show All Captures کلیک کنید.
به صورت پیشفرض محل ذخیره شدن ویدیوها، آدرس زیر است که البته به جای NAME میبایست نام کاربری خودتان را قرار دهید:
C:\Users\NAME\Videos\Captures
اگر برای فیلمبرداری سریعتر، میخواهید از شورتکات استفاده کنید، شورتکات پیشفرض کلید ترکیبی Win + Alt + R است. میتوانید این شورتکات را با مراجعه به اپ Settings و بخش Gaming و تب Xbox Game Bar تغییر دهید، درست مثل شورتکات اجرا کردن گیم بار و همینطور شورتکات خاموش و روشن کردن میکروفون و دیگر موارد.
howtogeekسیارهی آیتی